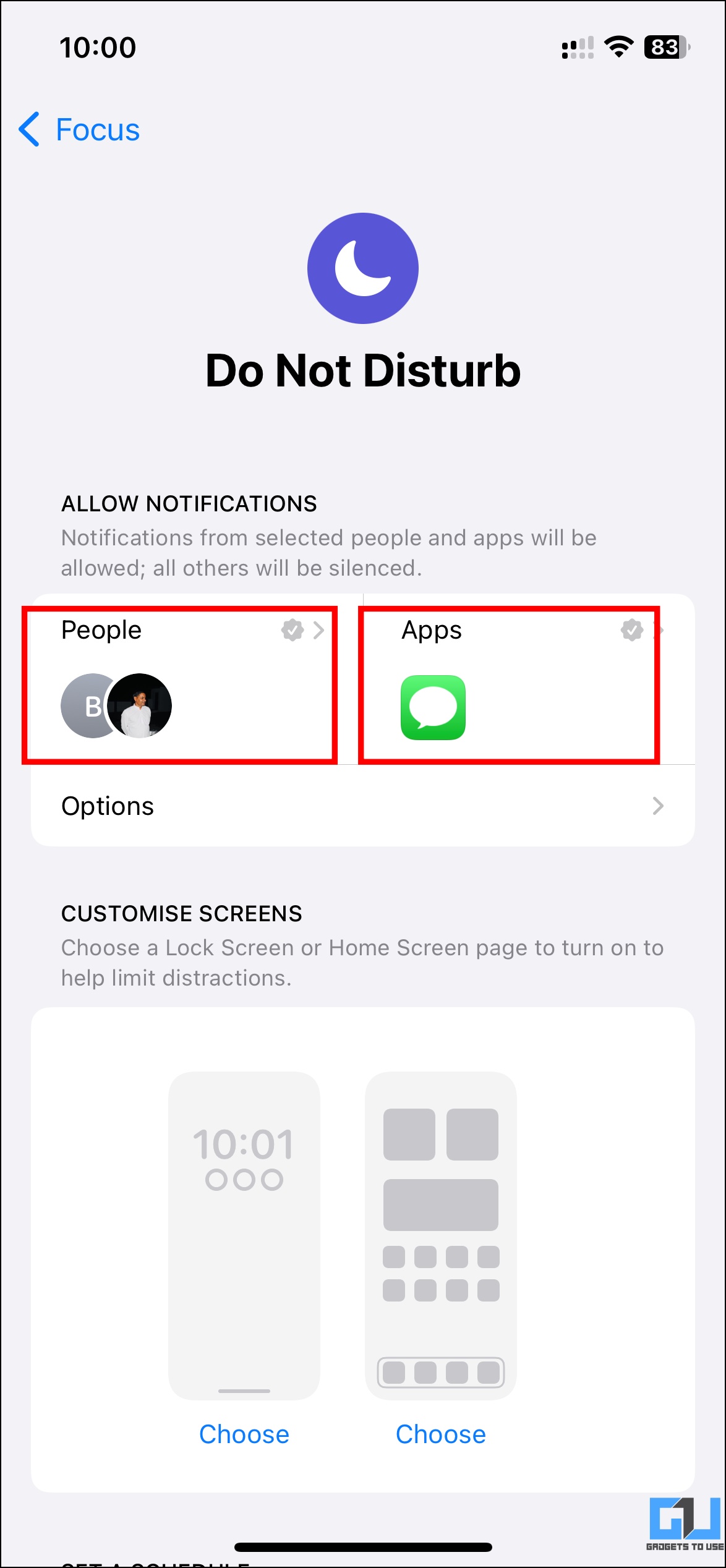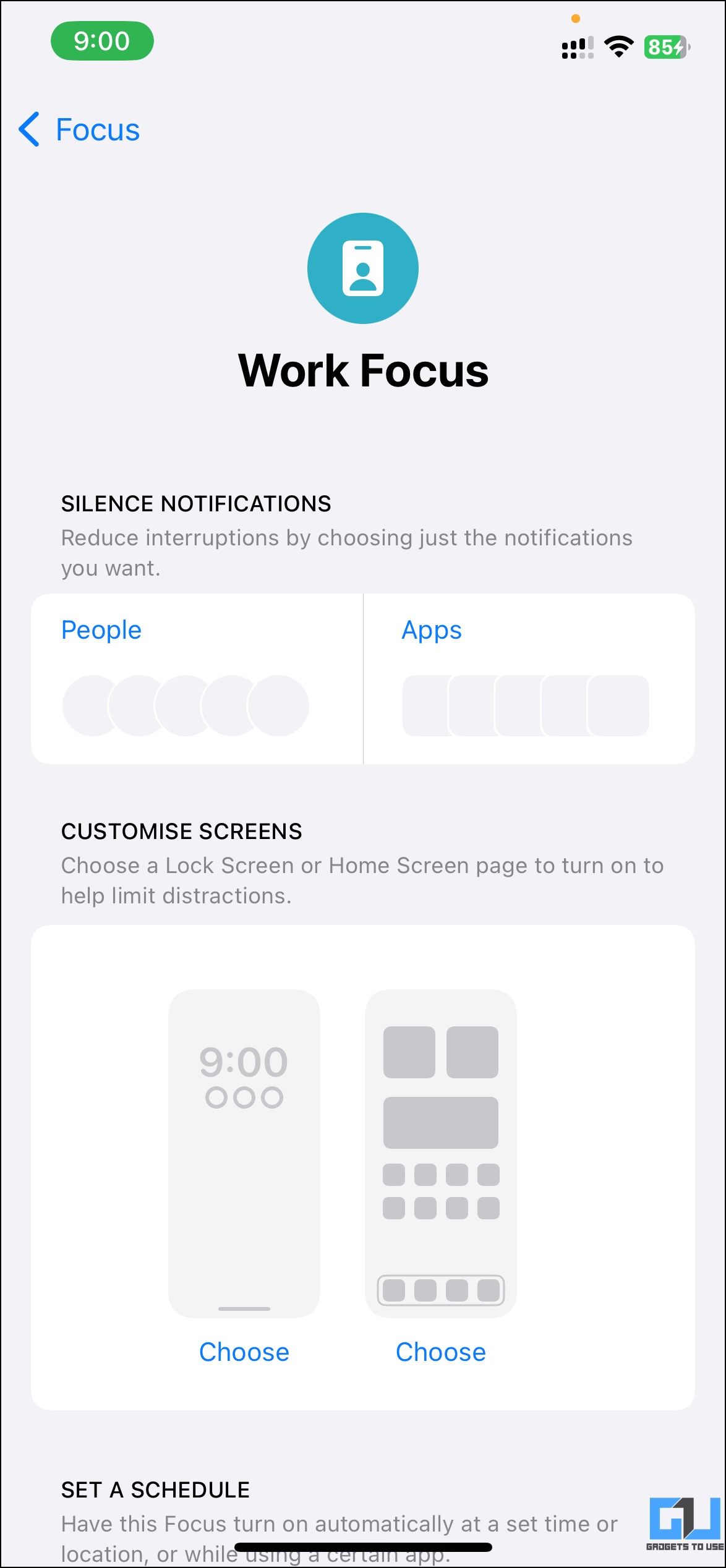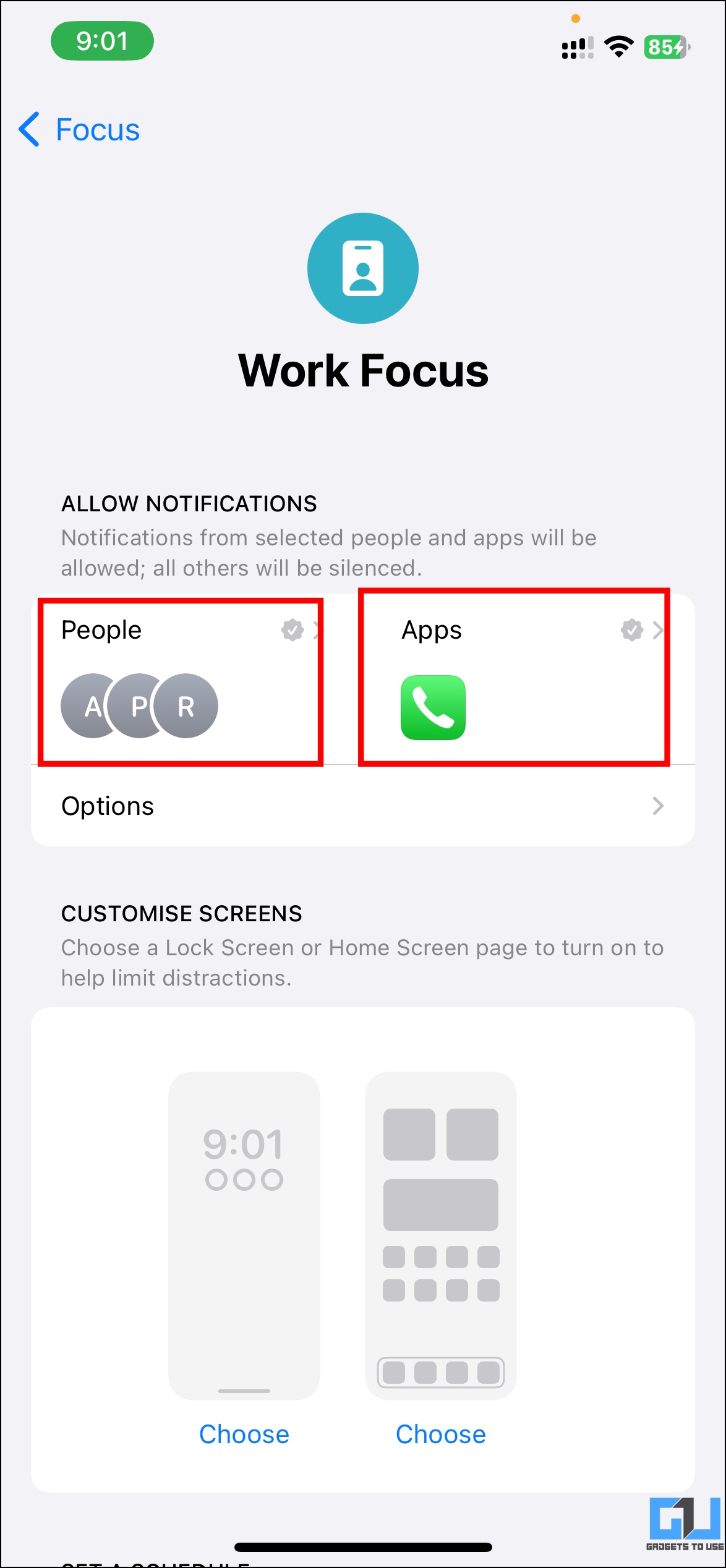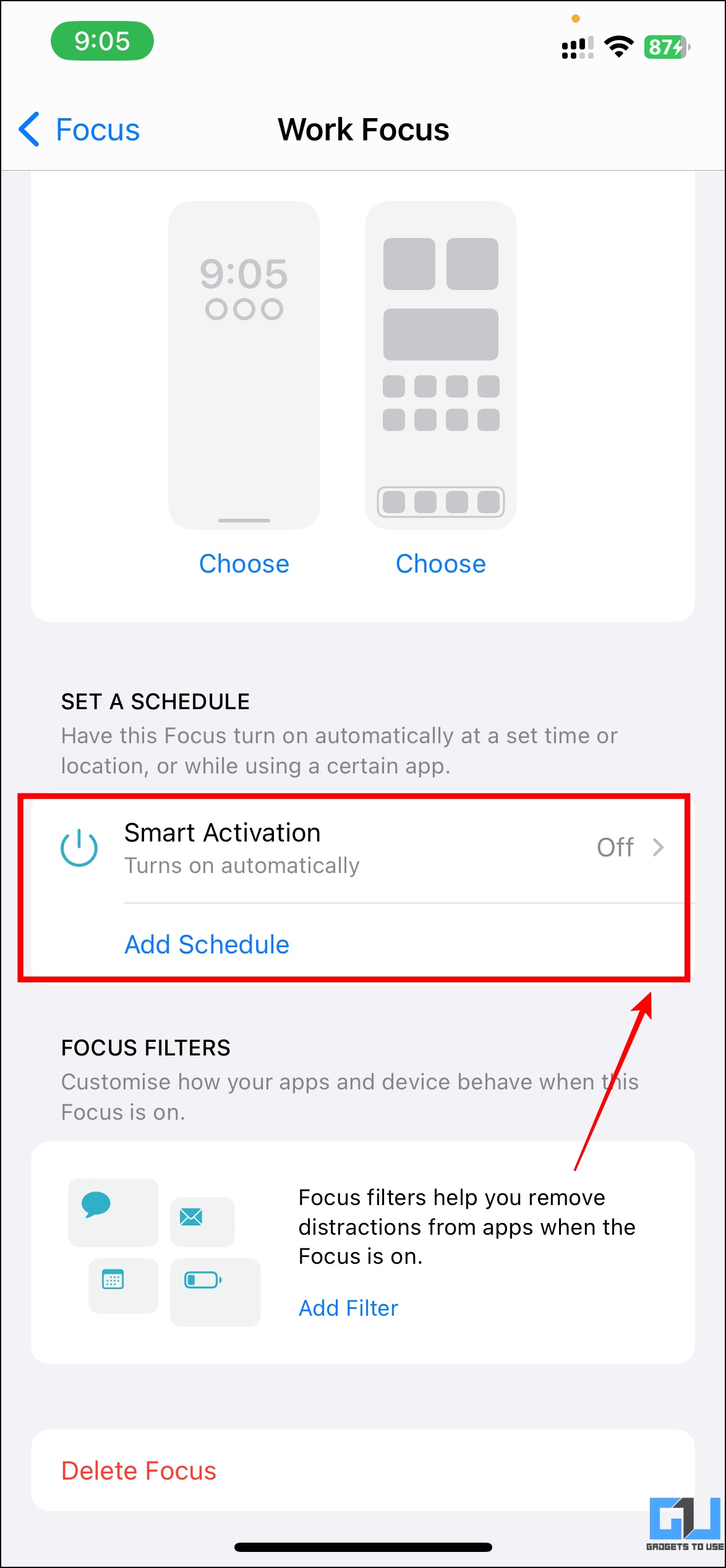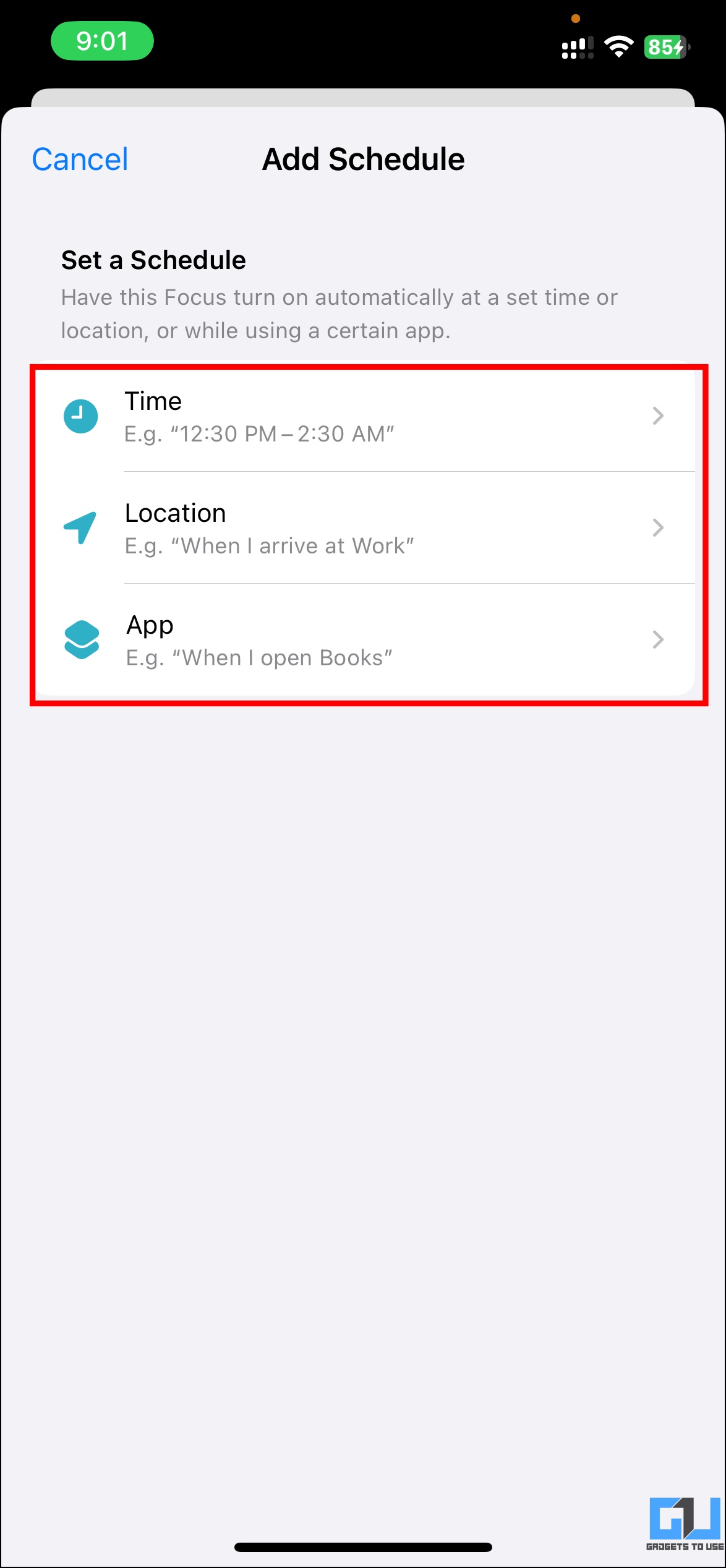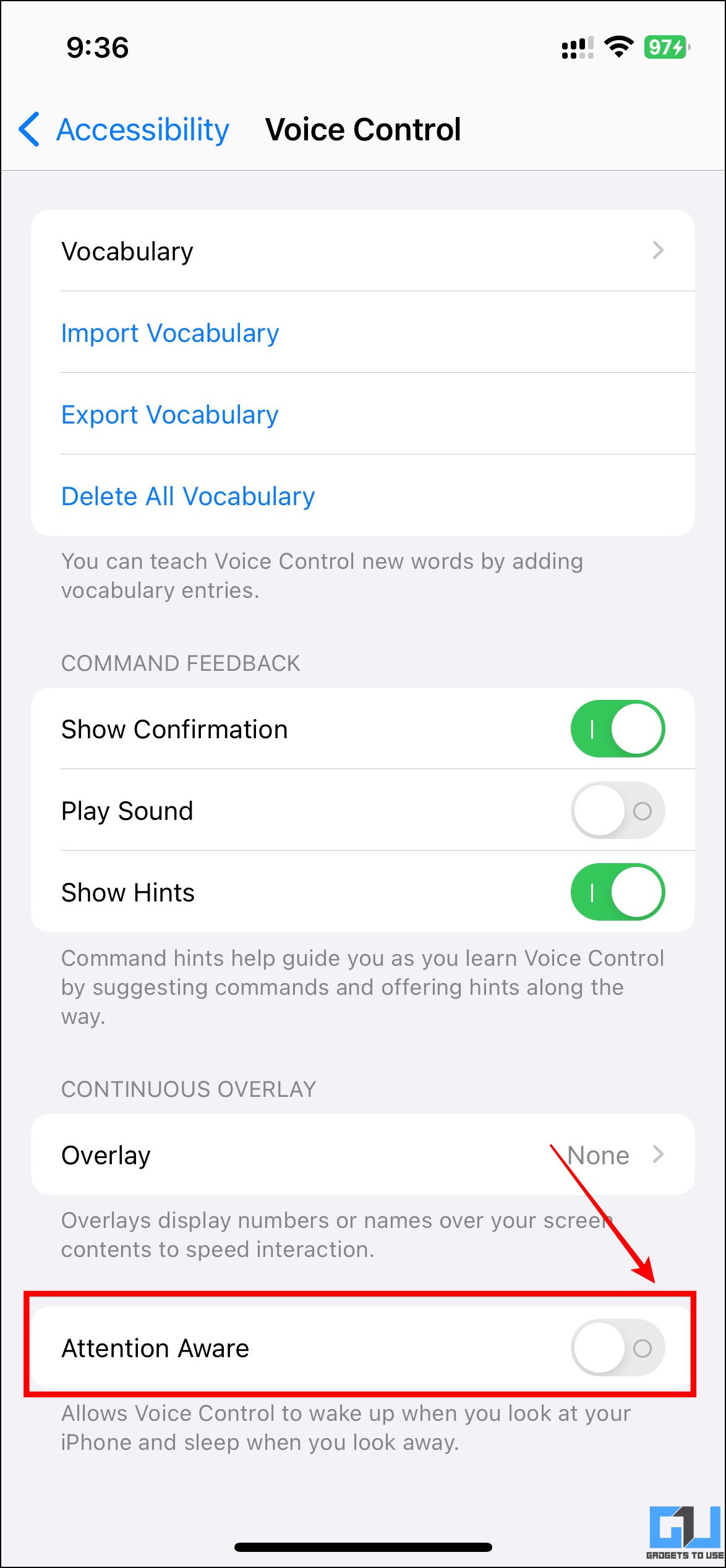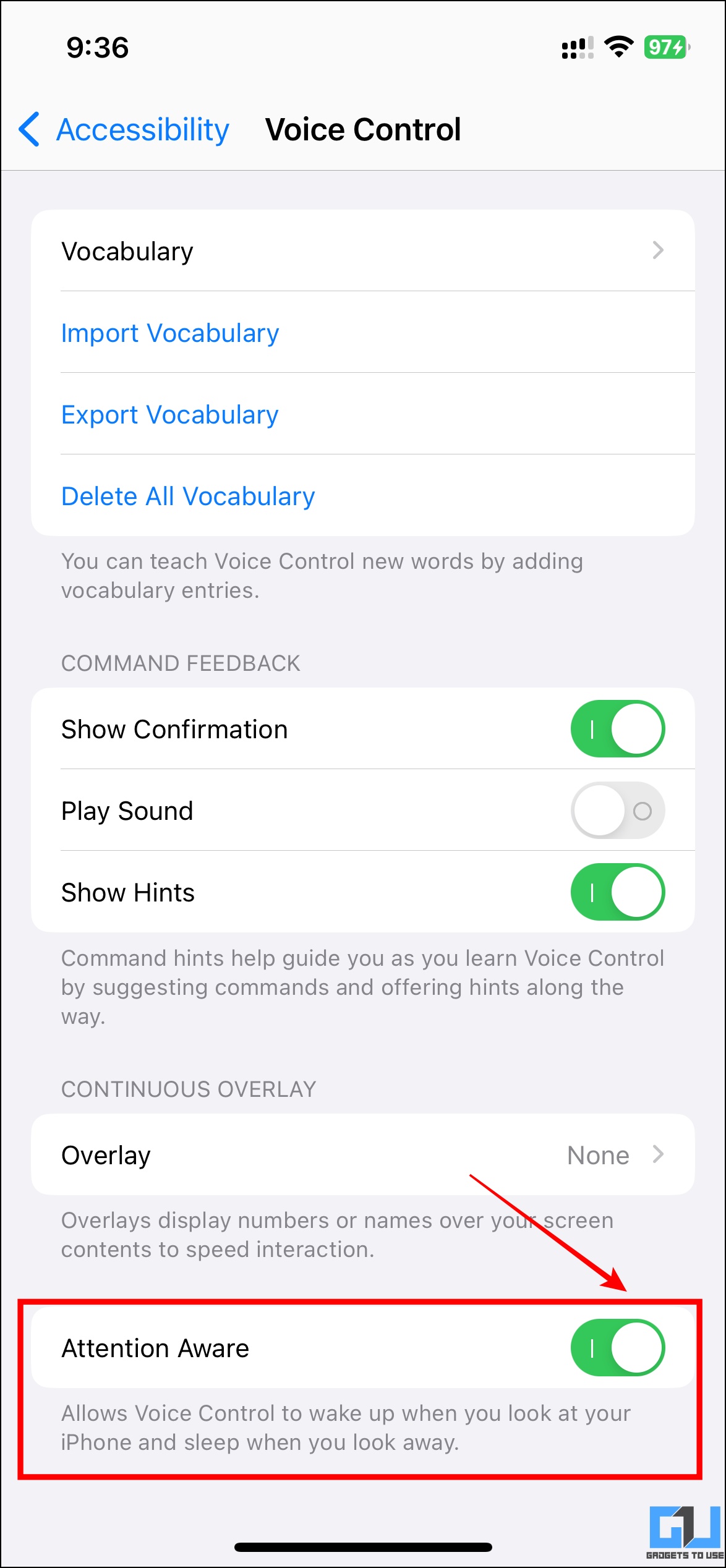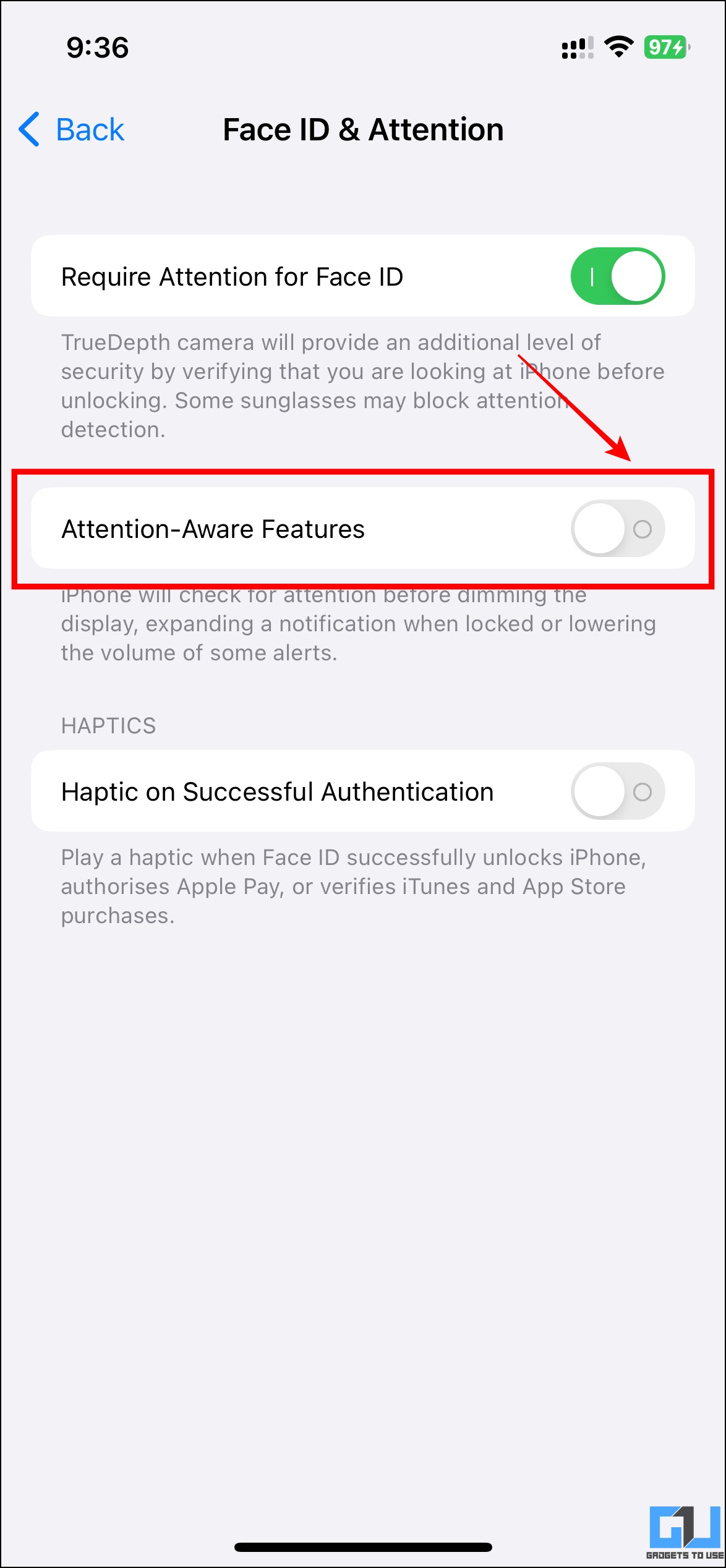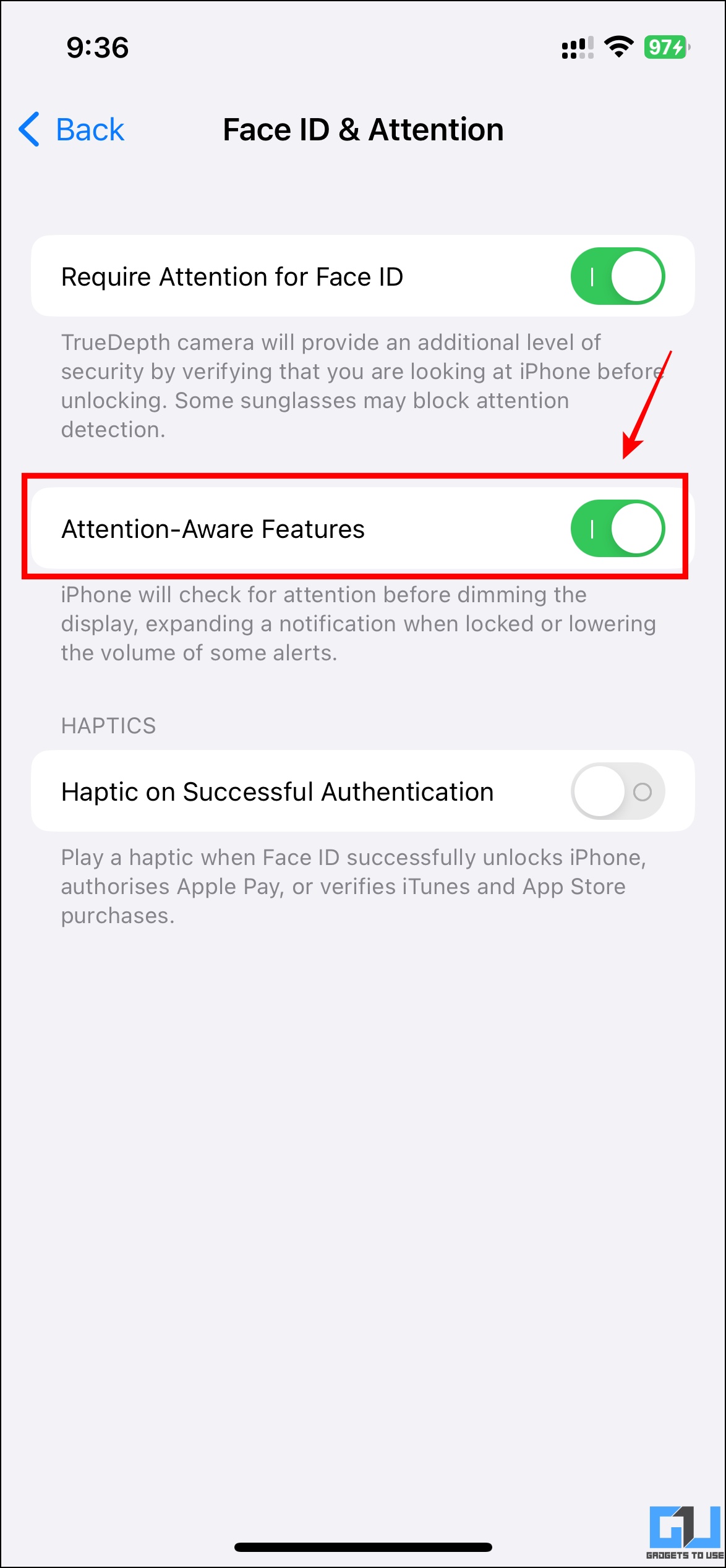[ad_1]
Often times we get a call from someone we neither wish to receive at the moment nor do we wish to disconnect that call. In such a case, we can silence that specific call or all calls at a specific time. Today in this read, we will guide you to silence an incoming call on your iPhone when you have an unwanted call. Meanwhile, you can learn to delete Whatsapp Calls From iPhone Logs.
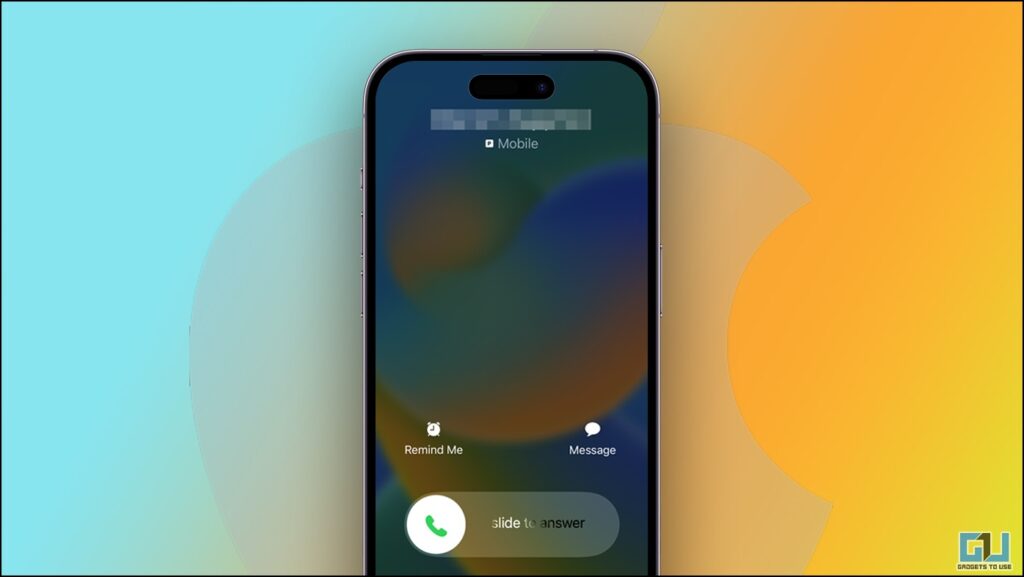
How to Silence an iPhone while ringing?
We have curated a list of eight tips and tricks to help you silence an incoming call on your iPhone when you don’t want to answer it. Let’s dive in to know discuss them in detail.
Use Power/Wake Key to Silence Call
One of the easiest ways to silence your iPhone when you have a call is via the power/wake key on the iPhone. While you receive a call on your iPhone, just press the Power/Wake key and it will silence the phone. If in your case, the power key is rejecting the call, then you can read our guide to fixing power key ends calls on iPhone.
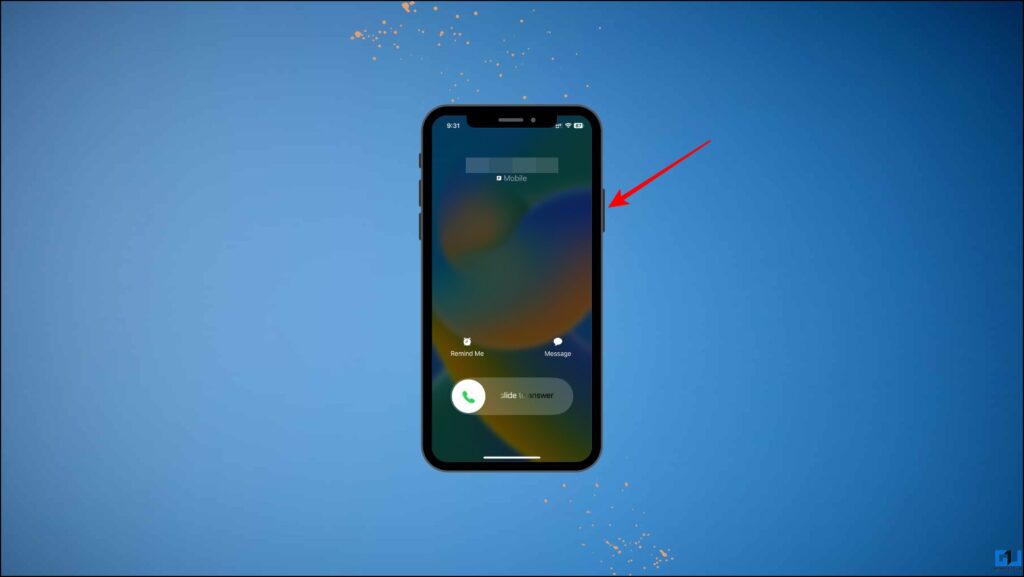
Use the Volume Keys to Silence the Call
If for some reason the power or wake key is not working, or if it is hard to reach. If you receive a call that you can not answer and wish to silence, then you can press any of the volume keys of your iPhone to silence the call.
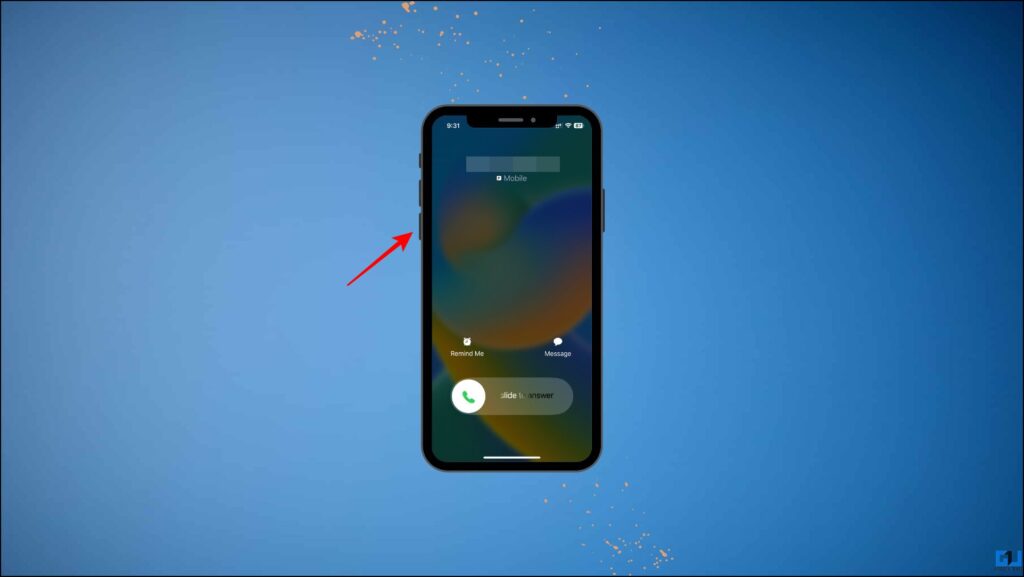
Silence Unknown Calls on iPhone
The next method you can try to silence incoming calls is to enable Silence Unknown Calls, this method is suitable when you don’t pick up unknown calls from anyone. Here’s how it can be enabled on your iPhone.
1. Open Settings and navigate to Phone.
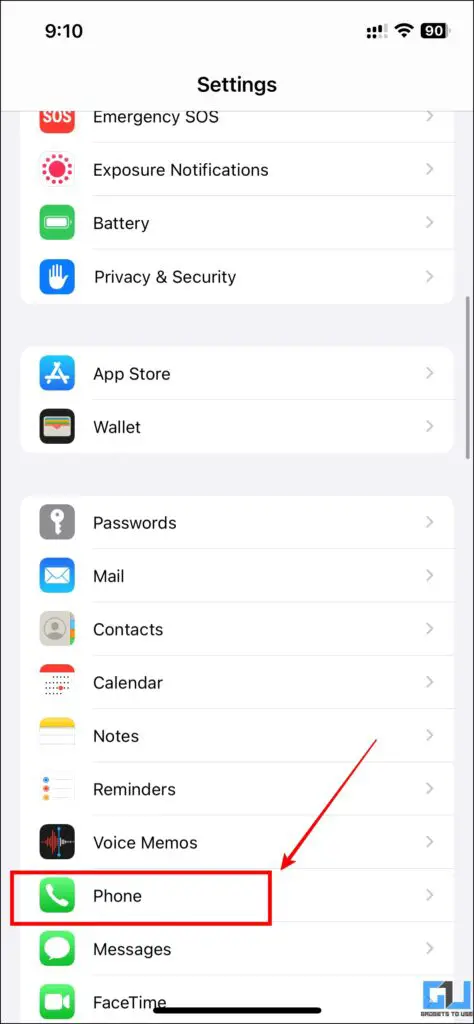
2. Now, tap the Silence Unknown Callers option.
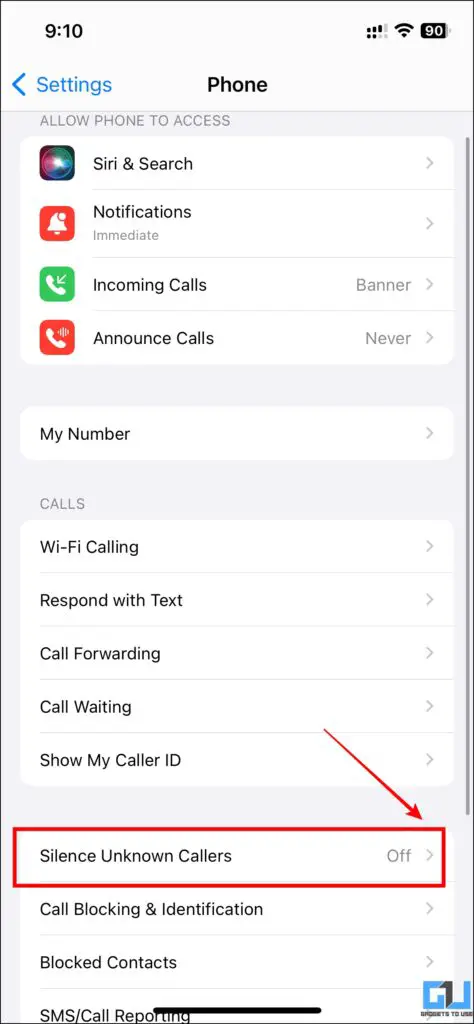
3. Now, enable the toggle of Silence Unknown Callers.
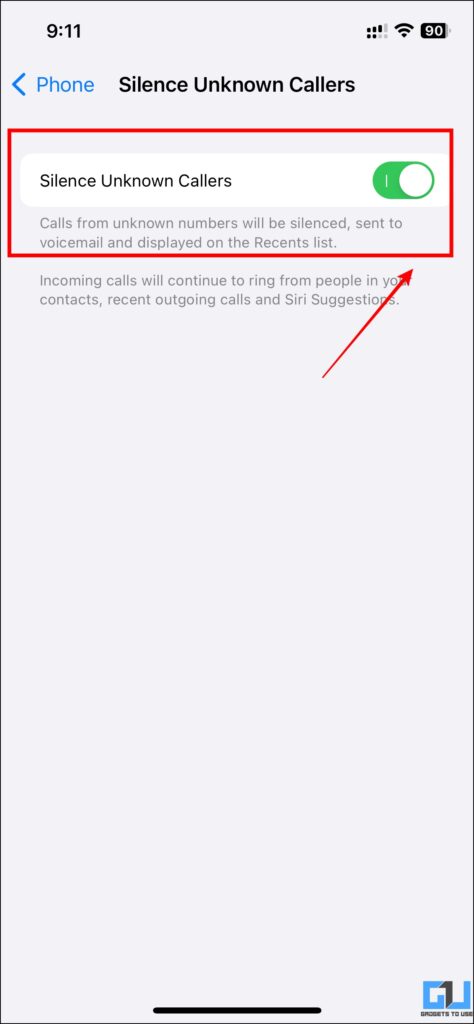
Minimize the call screen to silence iPhone
The next method we recommend to silence an incoming call on your iPhone is to minimize the call that you wish to silence. Here’s how:
1. When you receive a call, just swipe up to jump to the home screen.
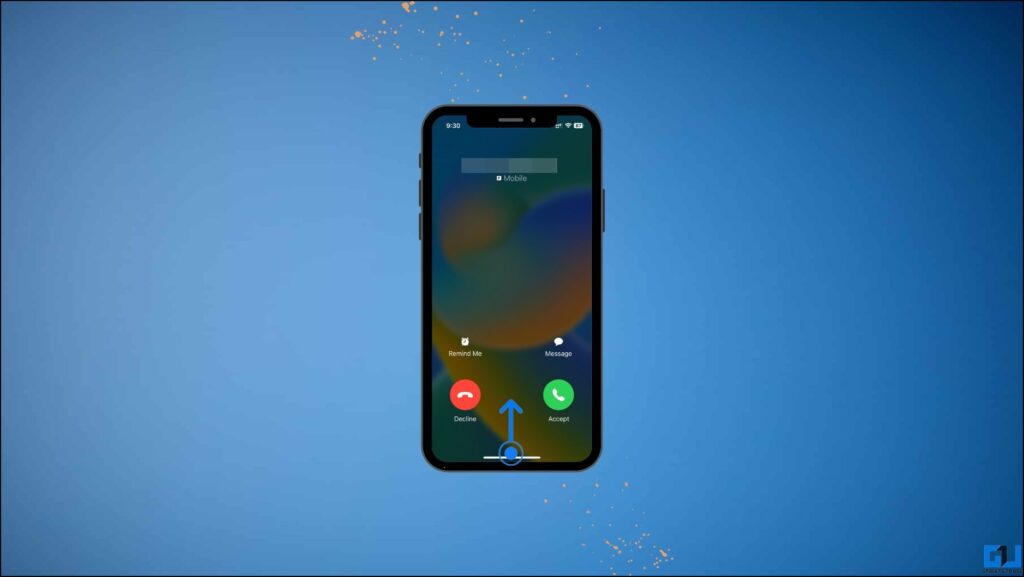
2. Now, the call minimized indicator will be visible at the top left corner.
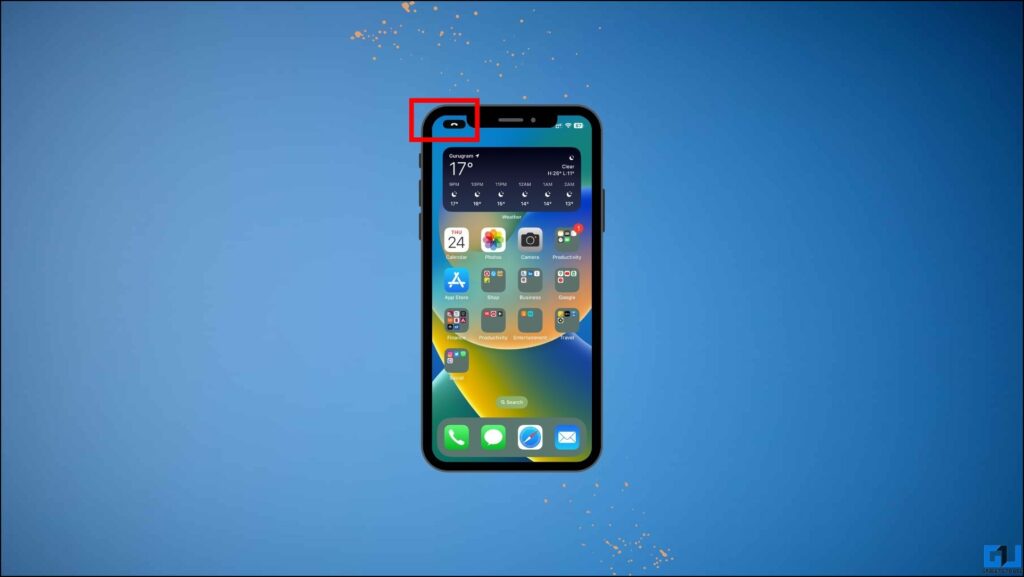
Activate DND to Silence Call
Another method using which you can silence incoming call notifications on your iPhone is to activate Do Not Disturb mode on your iPhone. This means no one can disturb you except the persons you have allowed to receive notifications from. Follow the steps given below, to activate DND on your iPhone.
1. Open Settings and navigate to the Focus option.
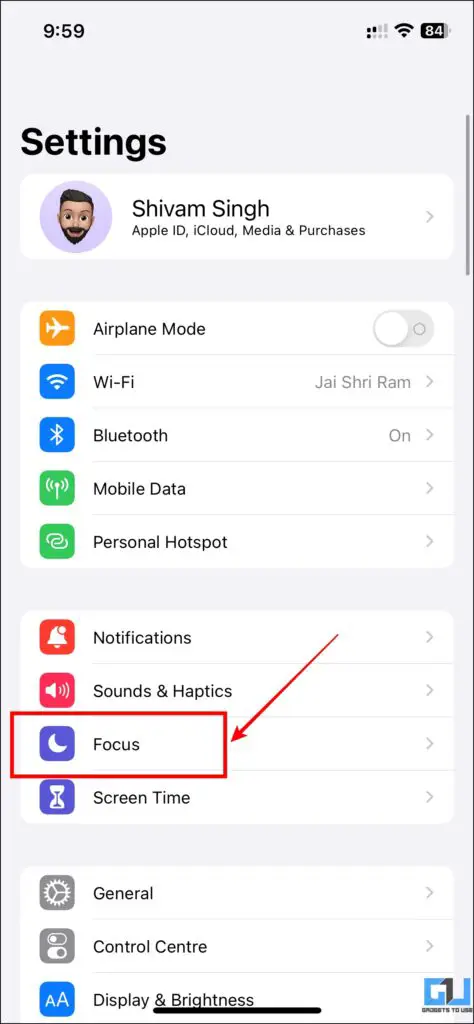
2. In the Focus section, select the Do Not Disturb option.
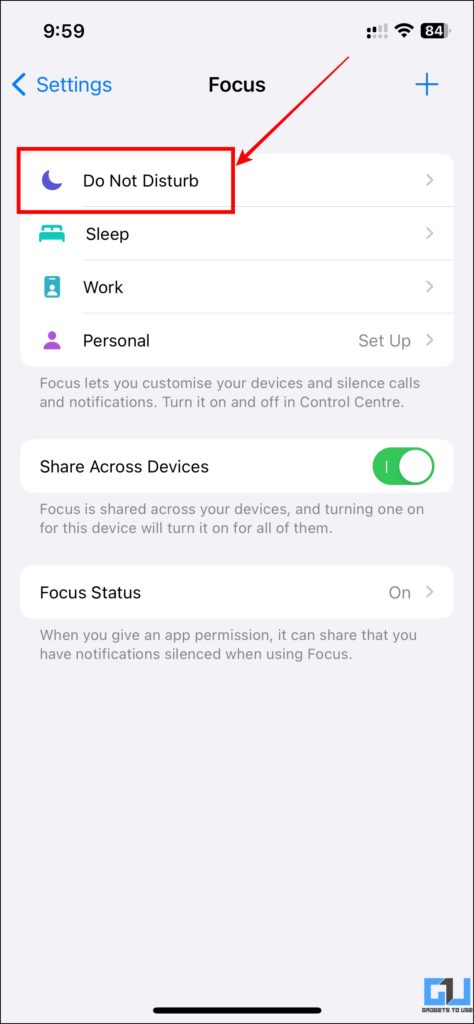
3. Here, on the DND option, you can add people and apps to receive notifications from even when the DND mode is active.
4. Now, scroll down to set a schedule for the DND mode.
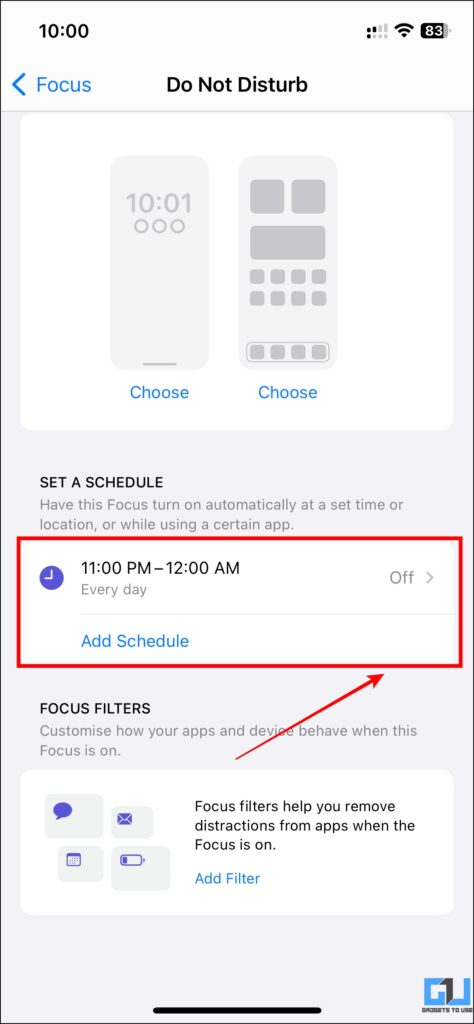
5. Once the schedule is customized, turn On the toggle of Schedule.
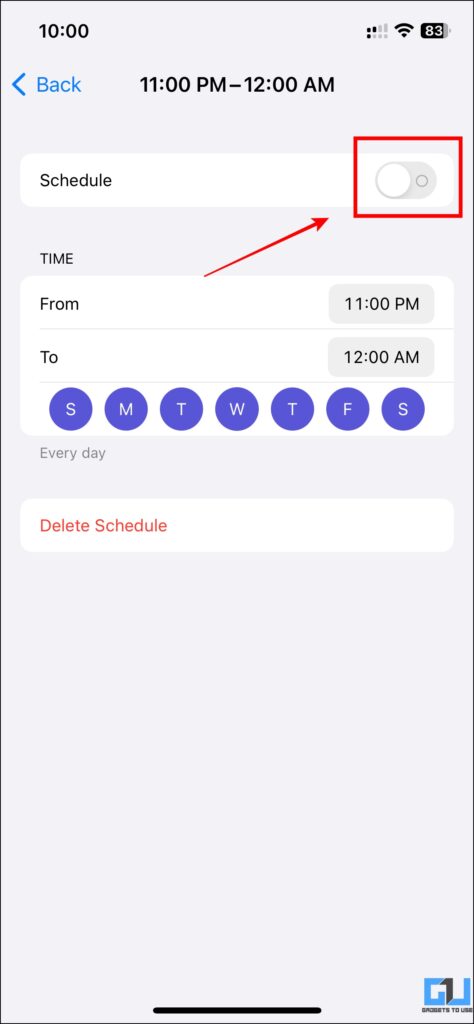
Use Focus Mode
The next method we recommend is to use Focus mode. This will keep the notifications from the specific people that you have already assigned, you can switch between them easily, by switching to a different focus mode. Follow the below to use it.
1. First go to Settings and navigate to Focus.
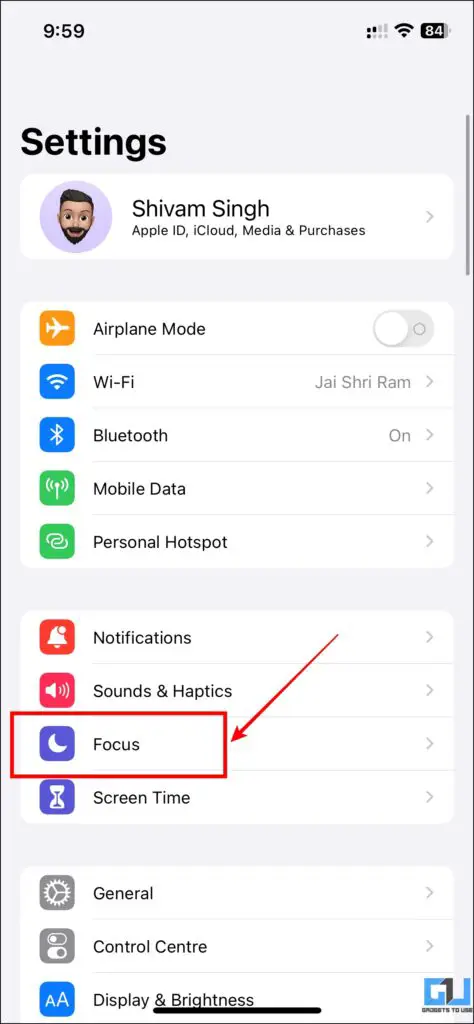
2. Now, select any Focus mode of our choice (as I have selected the Work Focus mode).
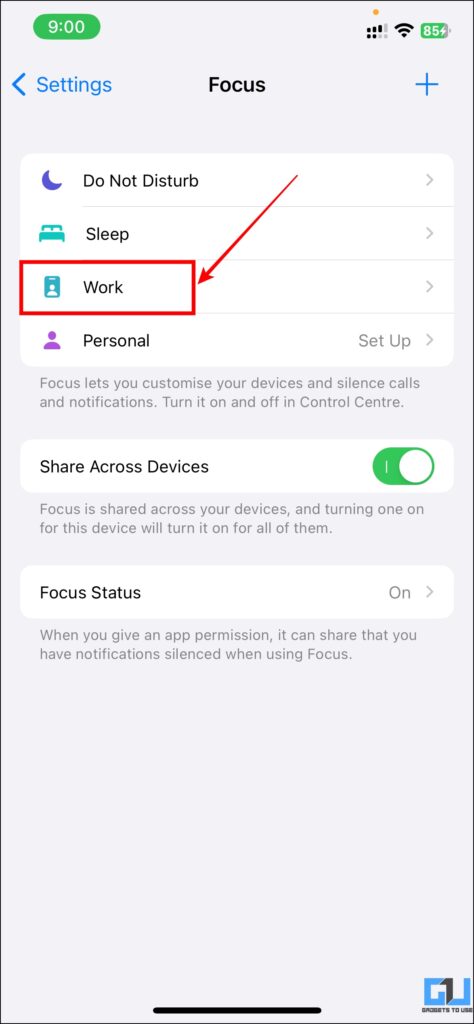
3. Next up is to select the people and apps to receive notifications from when you are using that Focus mode.
4. Now, navigate to the Select a schedule section.
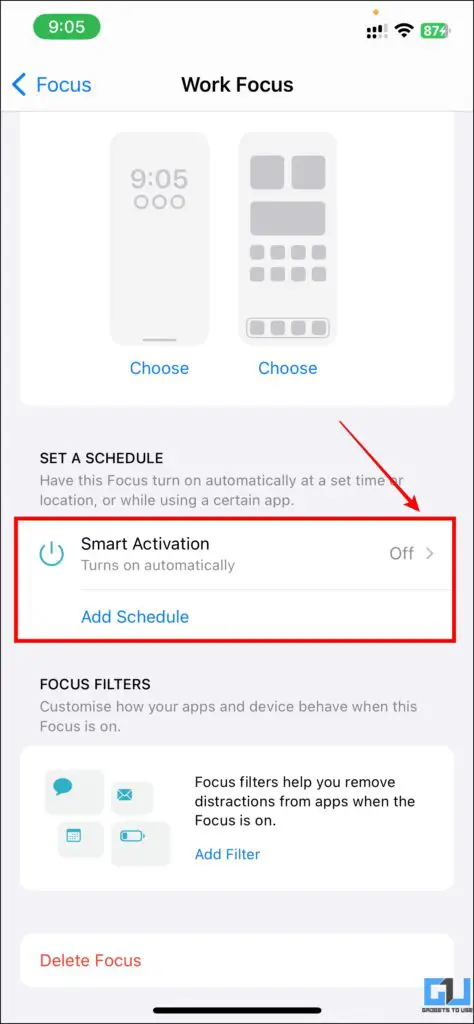
5. Here, enable Smart Activation and it will automatically activate the focus based on your location and other parameters.
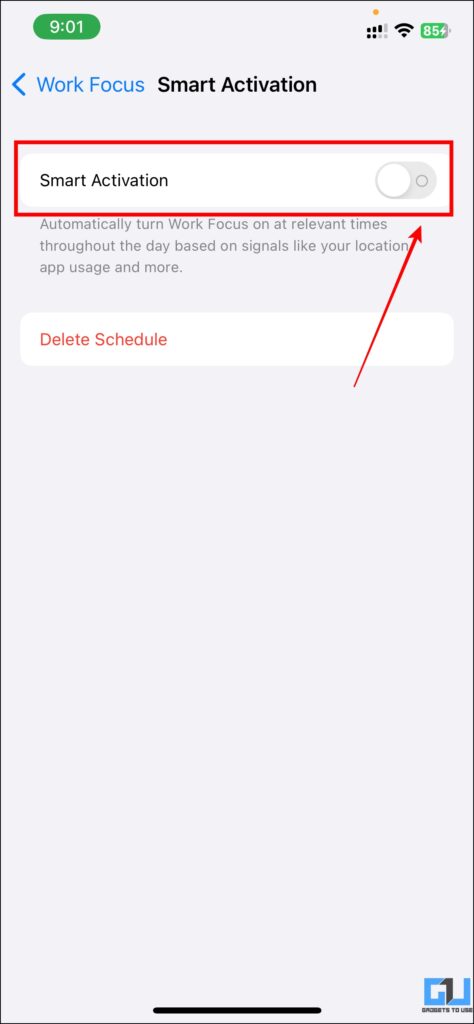
6. Now, tap on Add schedule to add a custom schedule based on time, location, and App. Now, whenever your Focus mode is triggered the incoming calls notification settings you have applied will be activated.
Enable Attention Aware to Silence Call
You can also use Attention Aware to silence incoming calls on your iPhone, This feature works on all iPhones with Face ID, as whenever you receive a call look at it, and your iPhone will automatically reduce the volume.
1. Open Settings and navigate to Accessibility.
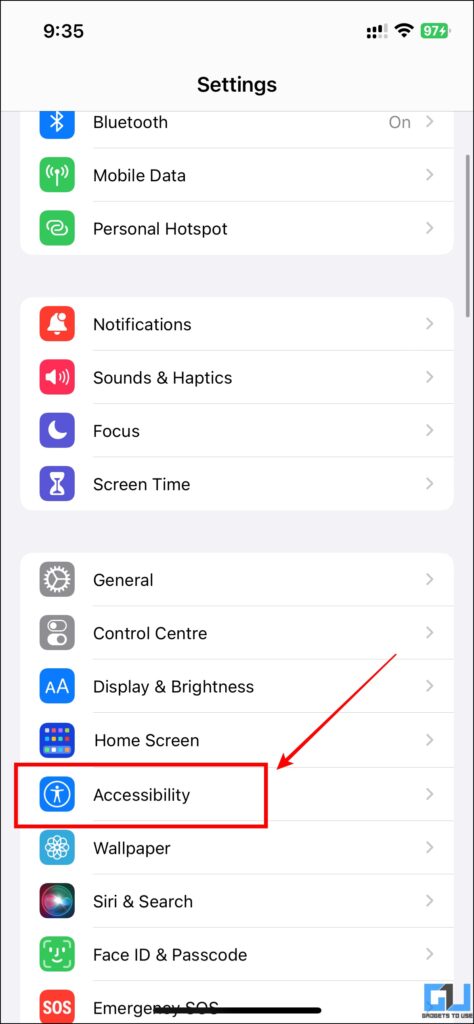
2. Under the Accessibility menu, go to Voice Control.
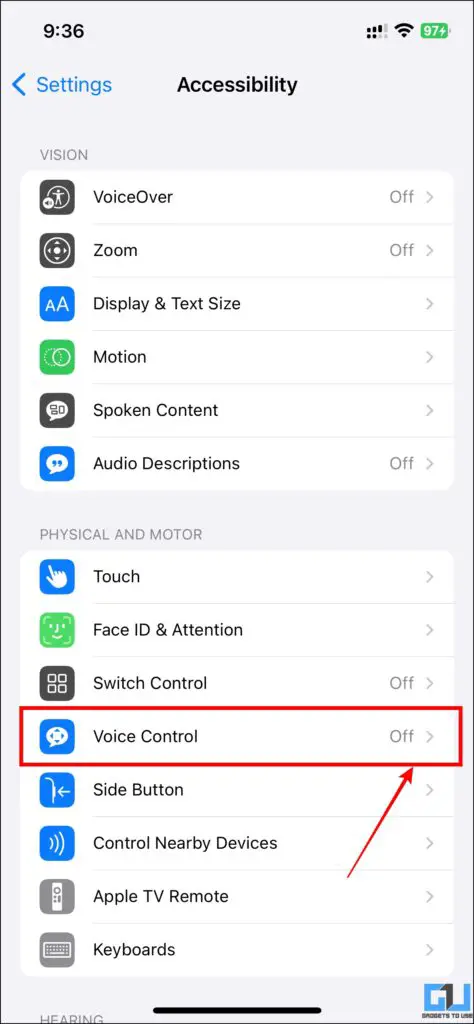
3. Now, under the Voice Control section, make sure the Attention Aware feature is enabled.
4. Alternatively you can enable attention awareness for Face ID for which we need to tap on FaceID and the Attention section.
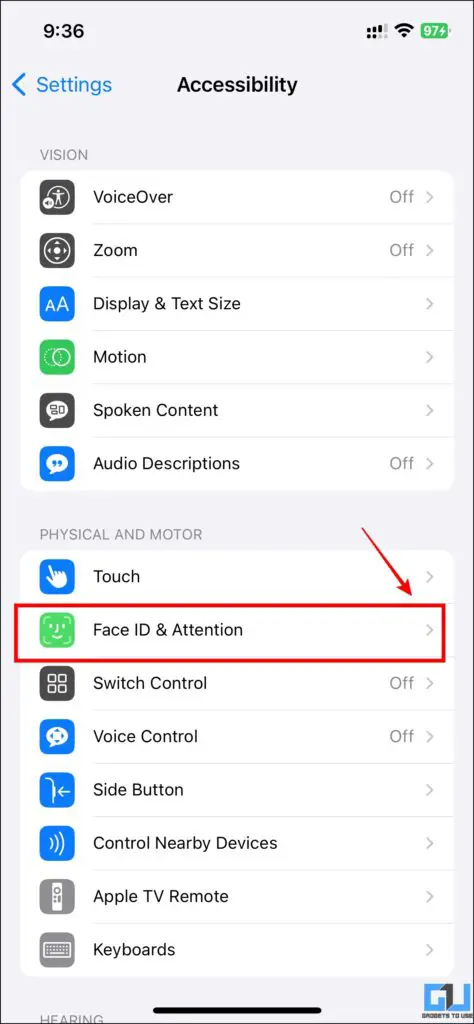
5. Under the FaceID and Attention section, enable the Attention Aware Features toggle.
Use Truecaller
Truecaller is one of the best caller identification and spam blocking app for Android and iOS. Using TrueCaller, you can get rid of a call as Truecaller on iPhone send you a notification about an upcoming call in advance. It requires you to be connected to the internet all the time as it will inform you whenever you are about to receive a call.
1. A notification will appear as a banner and in the notification panel as well.
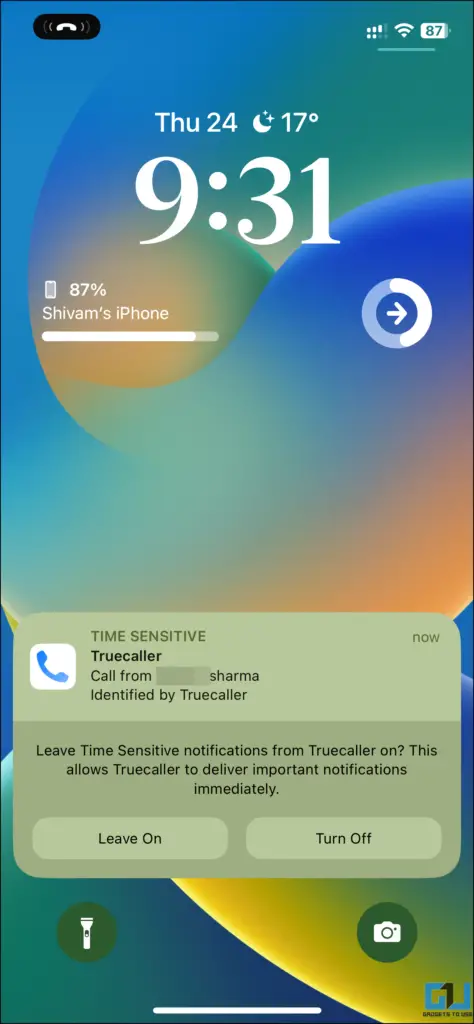
2. When a notification arrives, you can quickly silence your phone using the methods explained above.
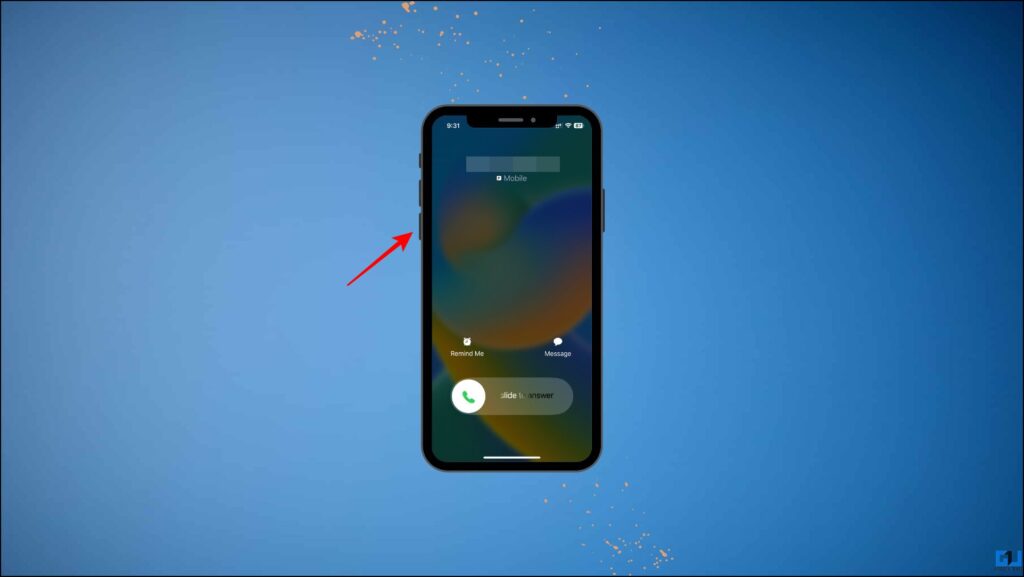
Bonus: Use the Silent Switch to Mute Calls
Lastly, you can also flip the Silent Switch on your iPhone to toggle between the ring and silent profile. This will mute all notifications on your iPhone, including calls from anyone.

Wrapping Up: Silence your iPhone when you receive a call
In the above read, we discussed some of the ways, you can silence your incoming calls on your iPhone, that you do not wish to answer. I hope you liked this article; if you did, share it with your friends. Check out other useful tips linked below, and stay tuned to GadgetsToUse for more tech tips and tricks.
Also, Read:
You can also follow us for instant tech news at Google News or for tips and tricks, smartphones & gadgets reviews, join GadgetsToUse Telegram Group or for the latest review videos subscribe GadgetsToUse YouTube Channel.
[ad_2]
Source link