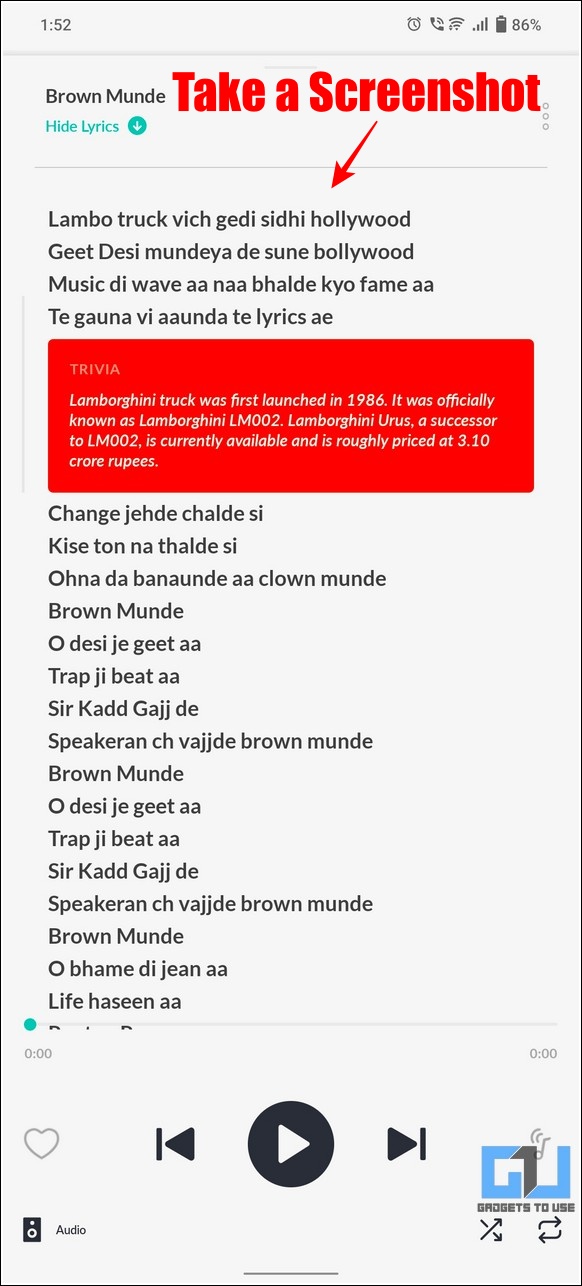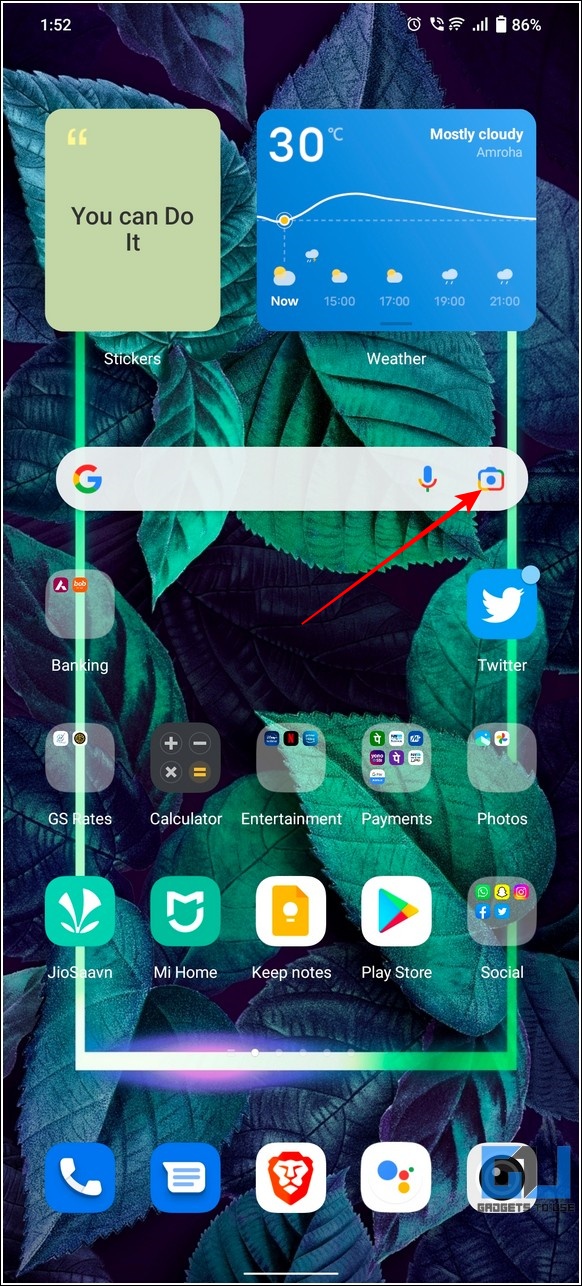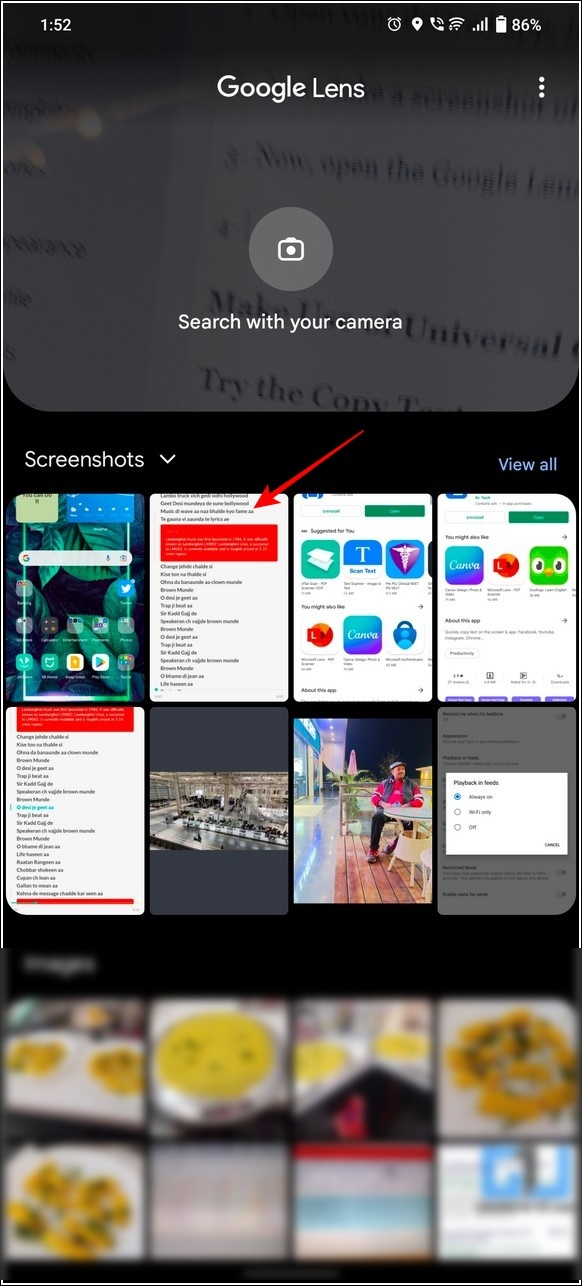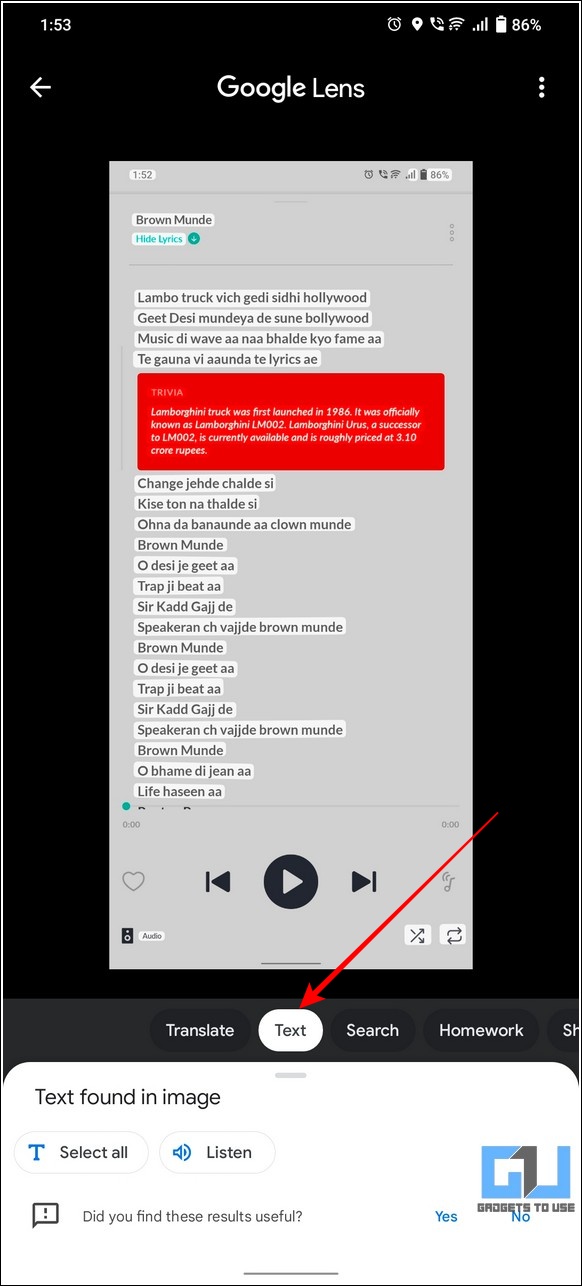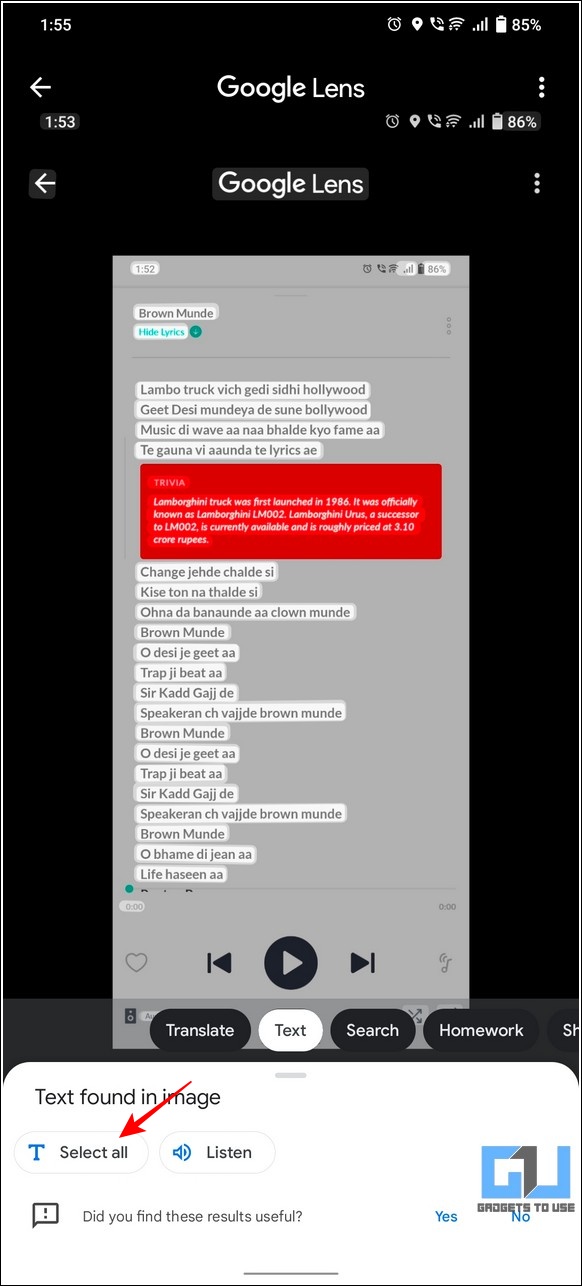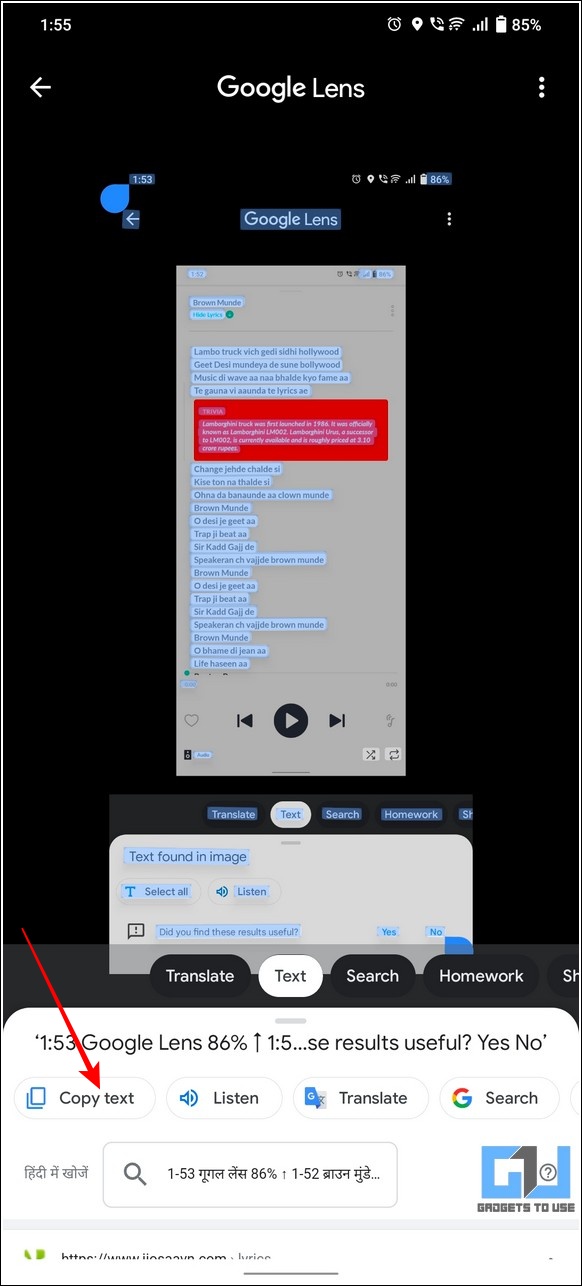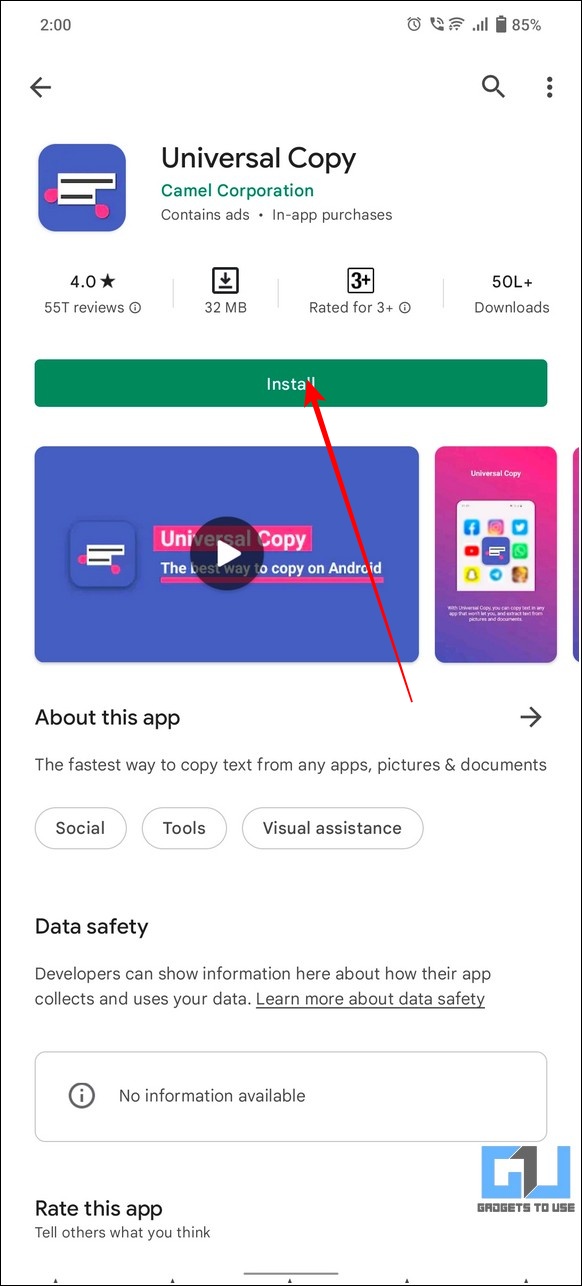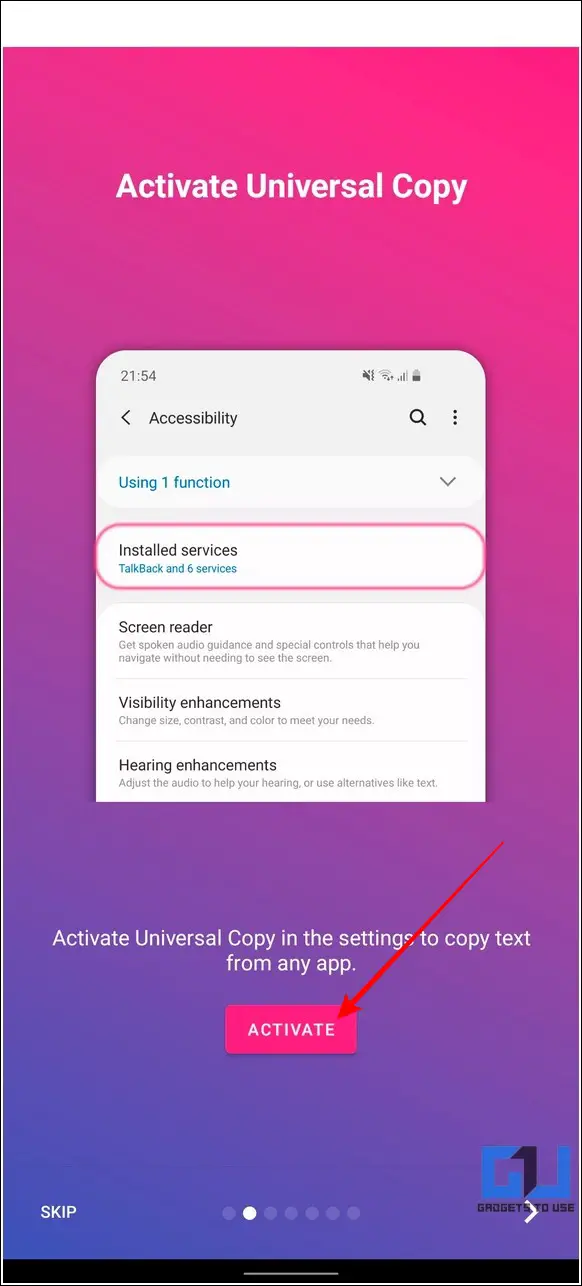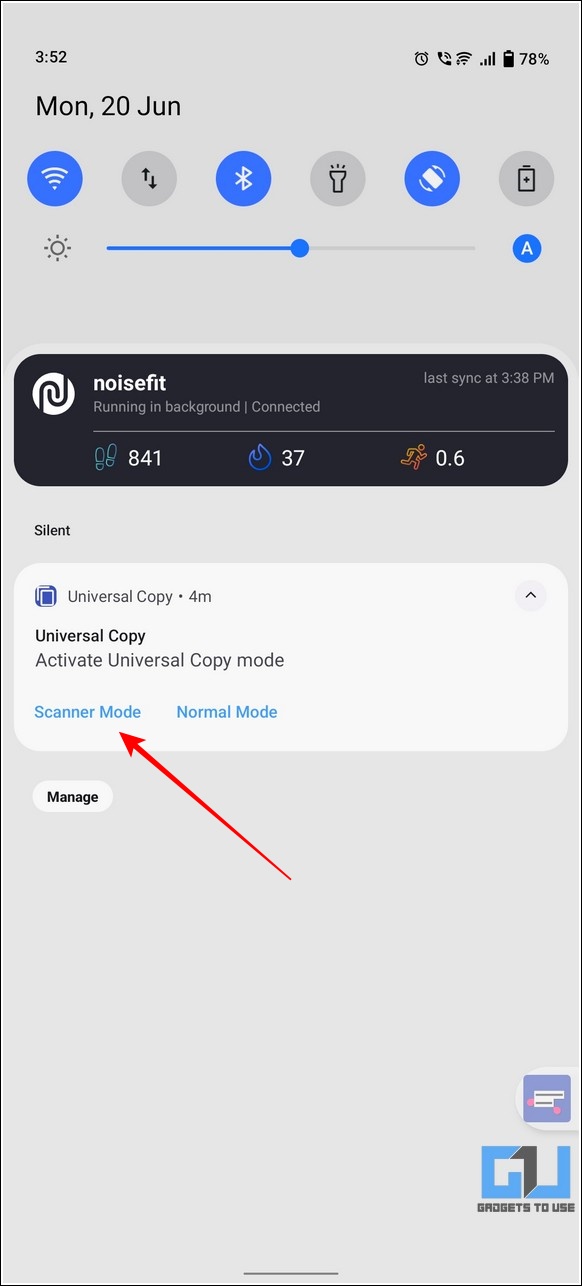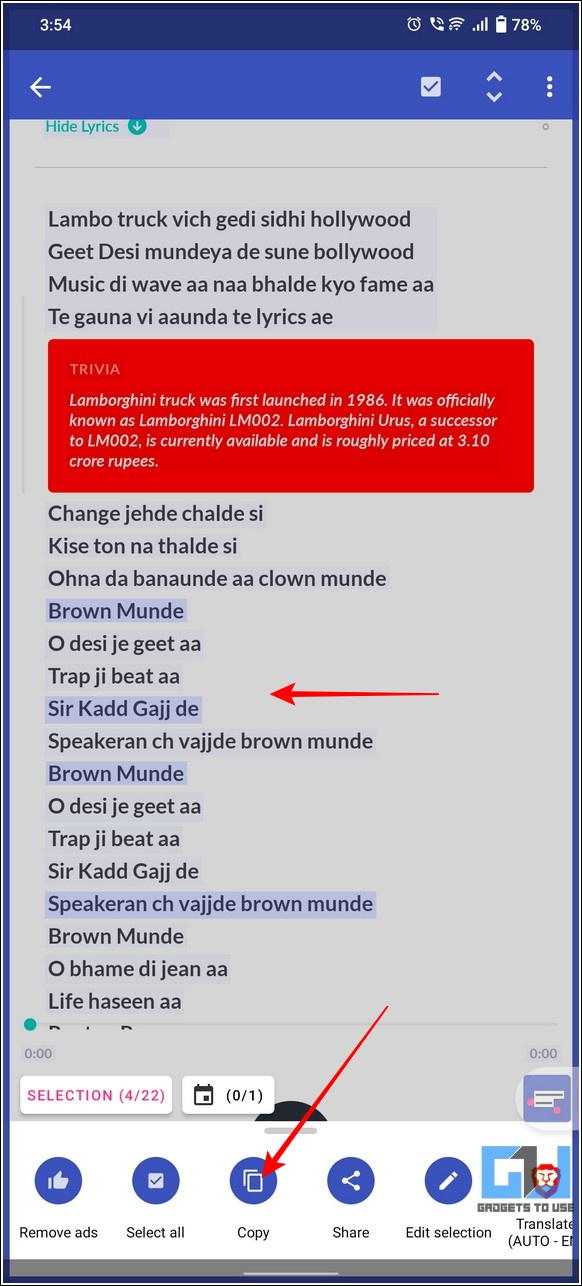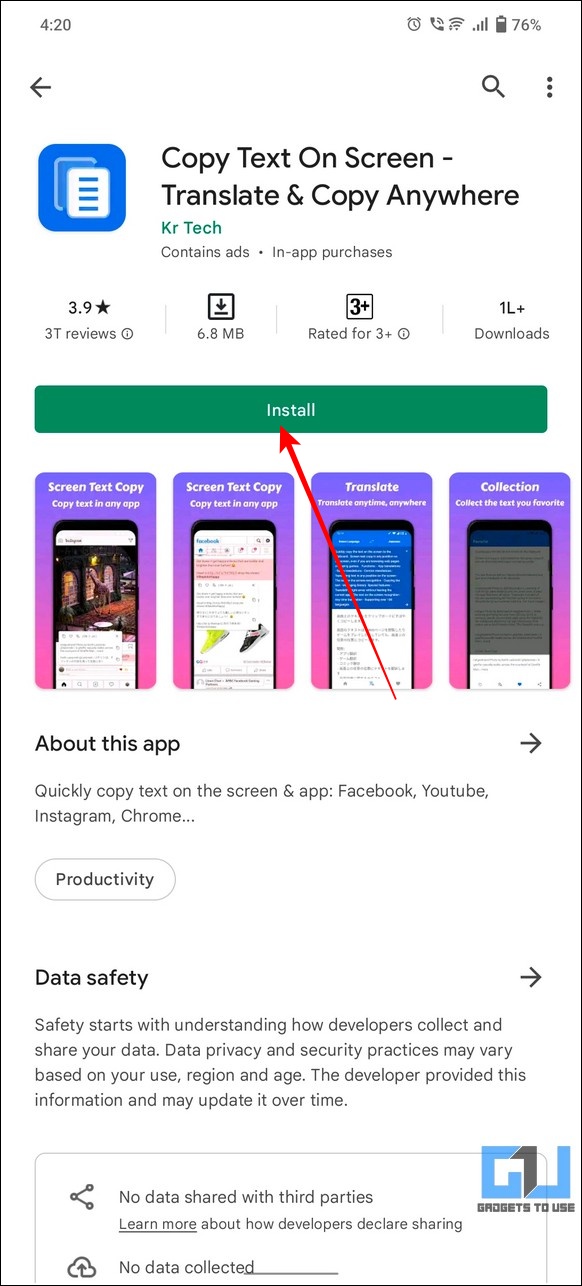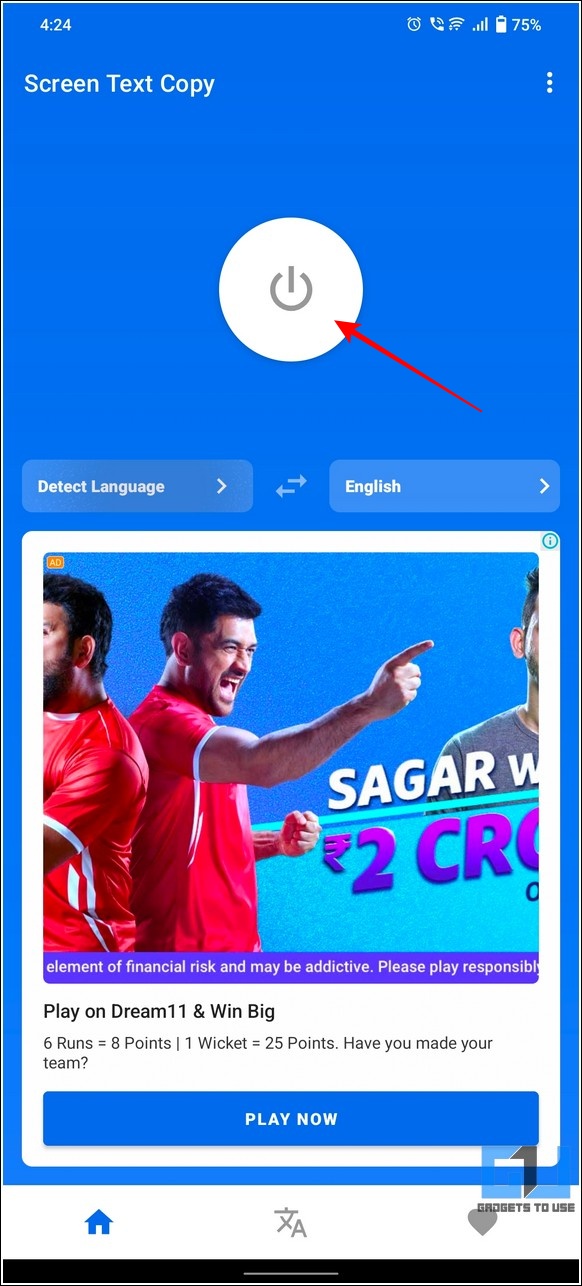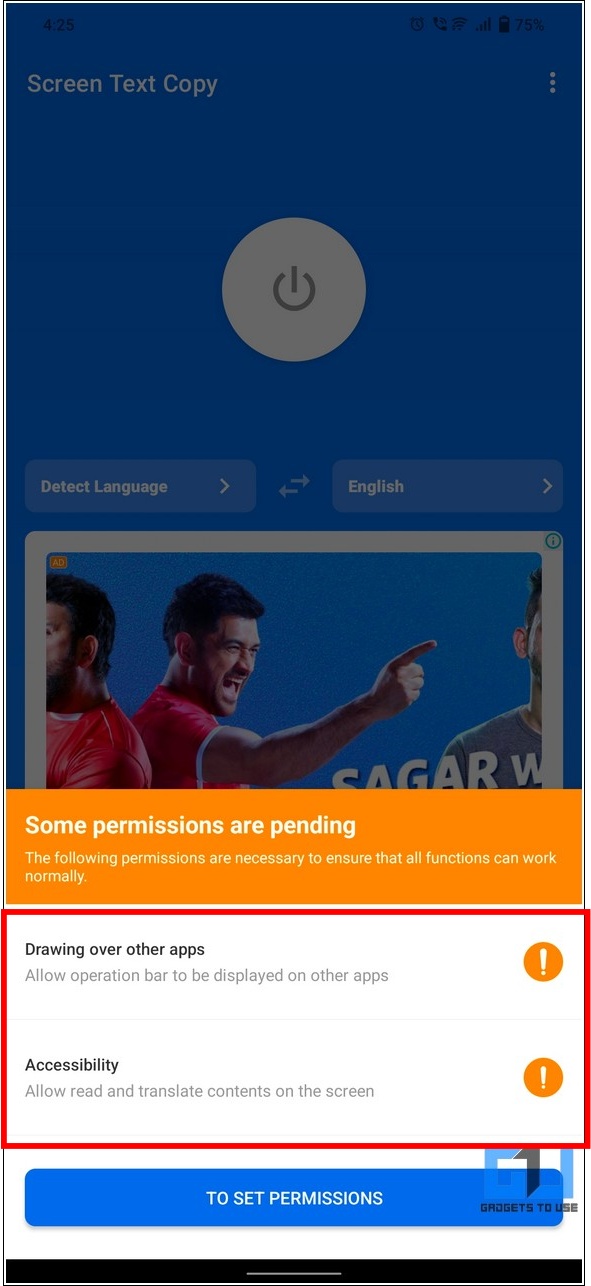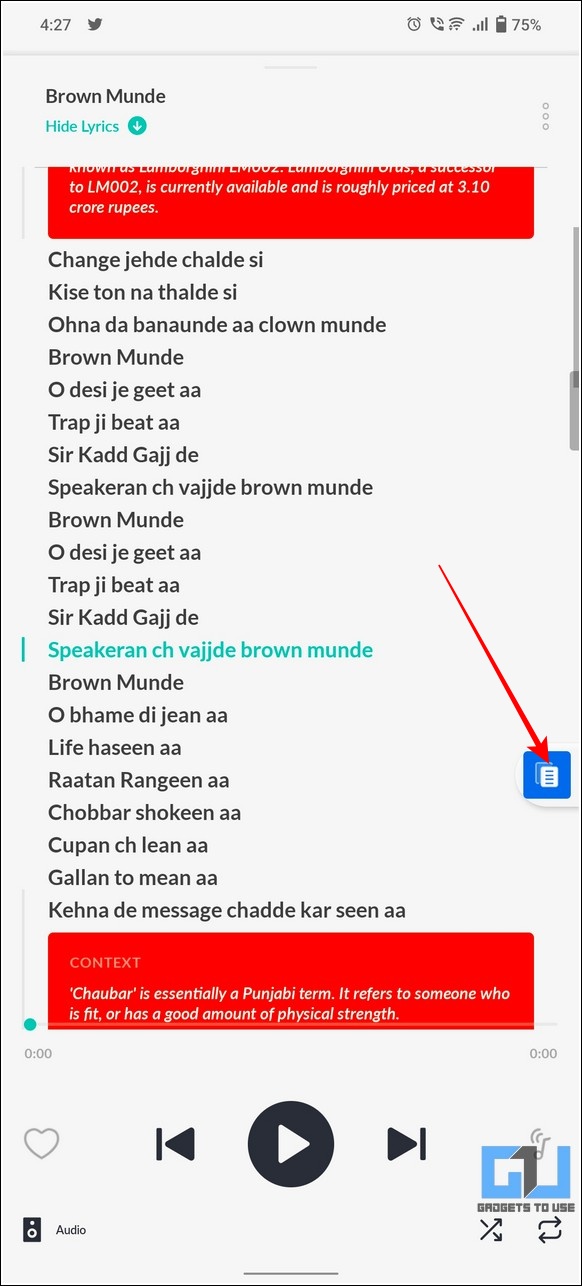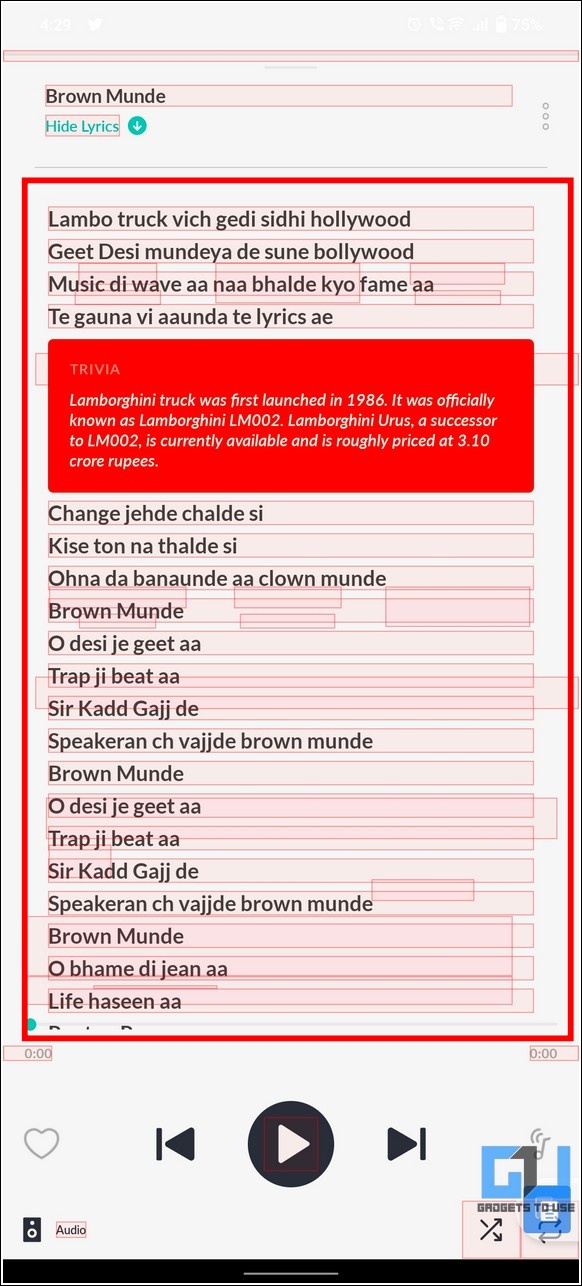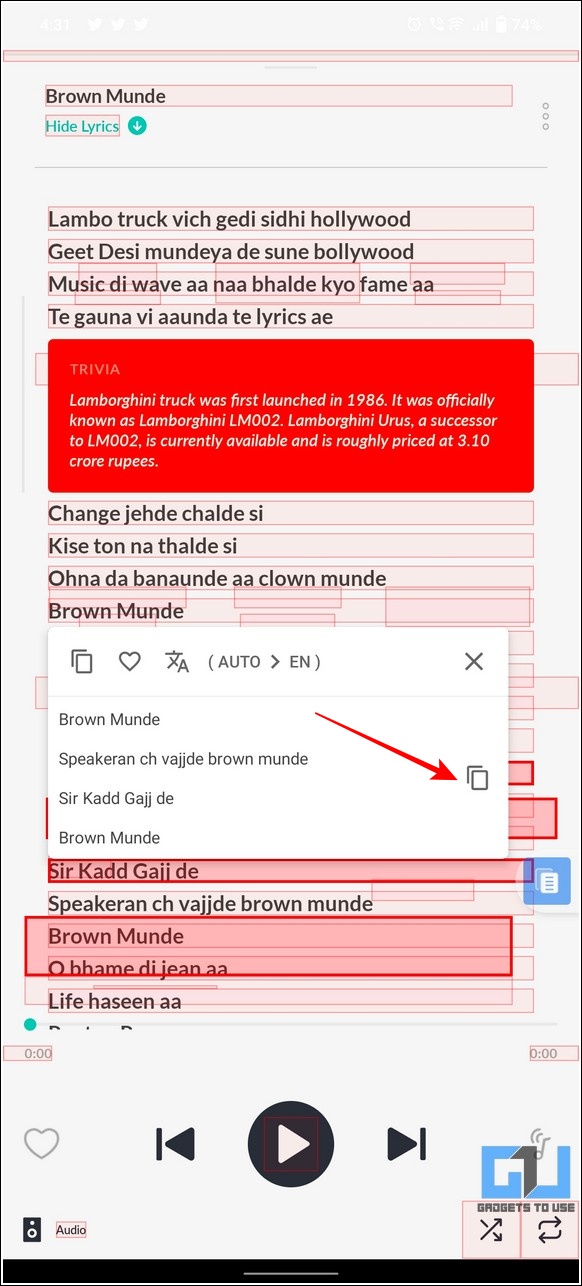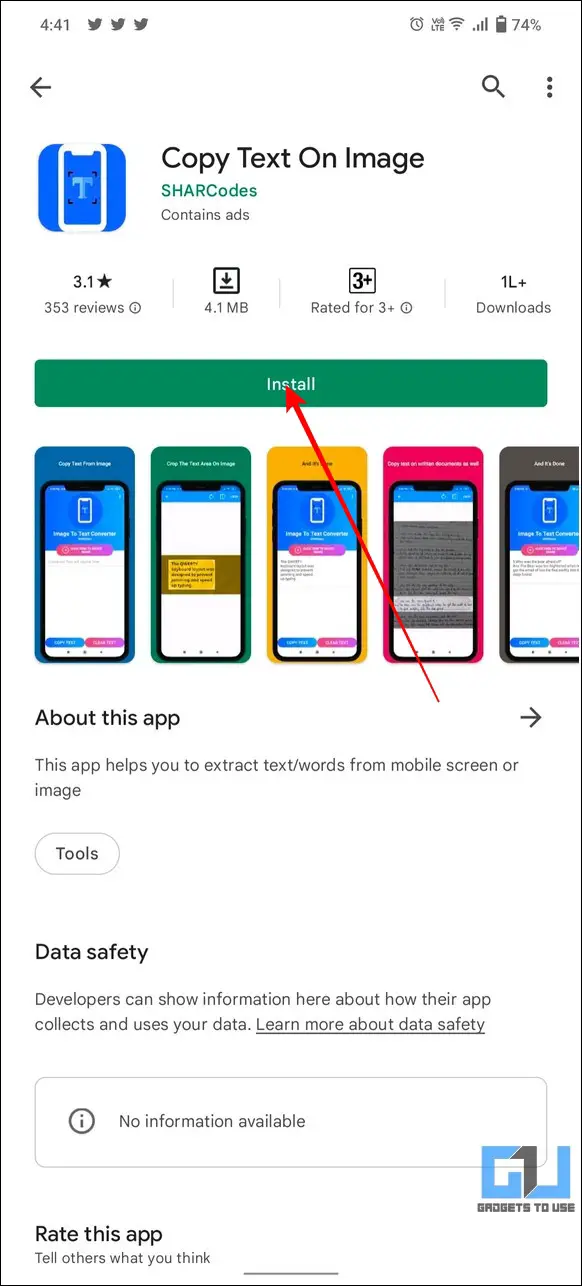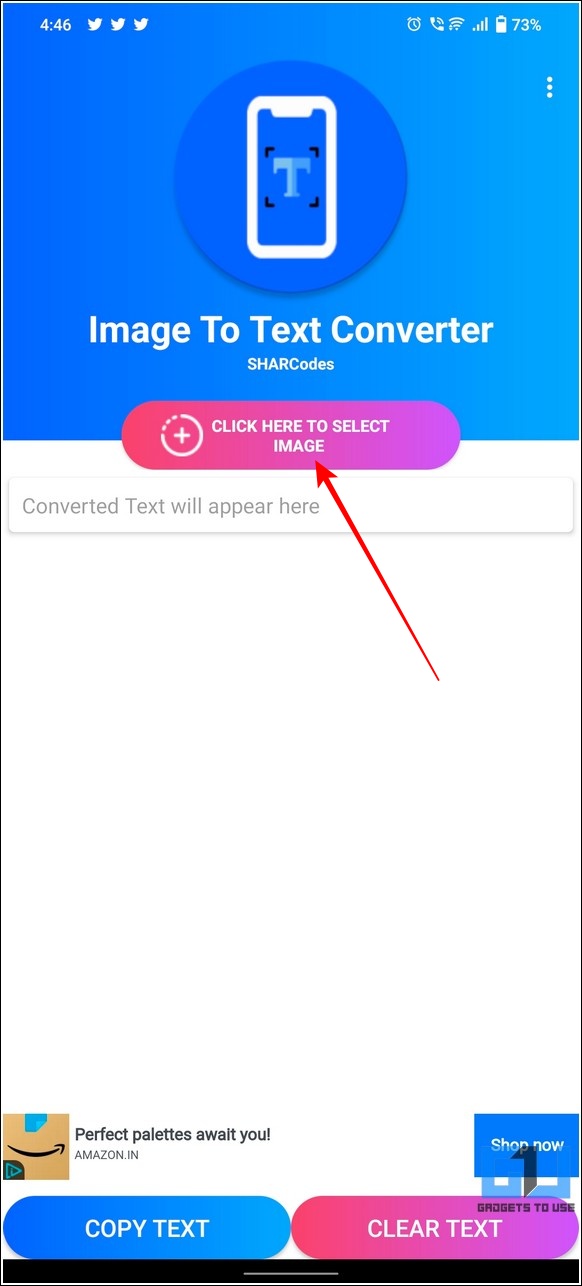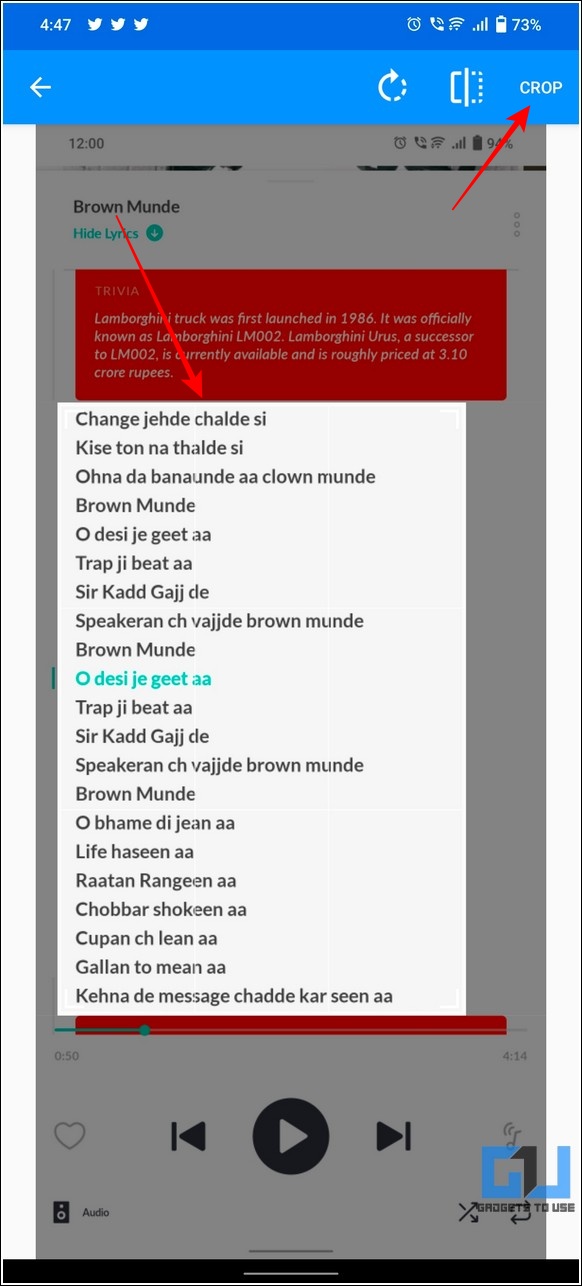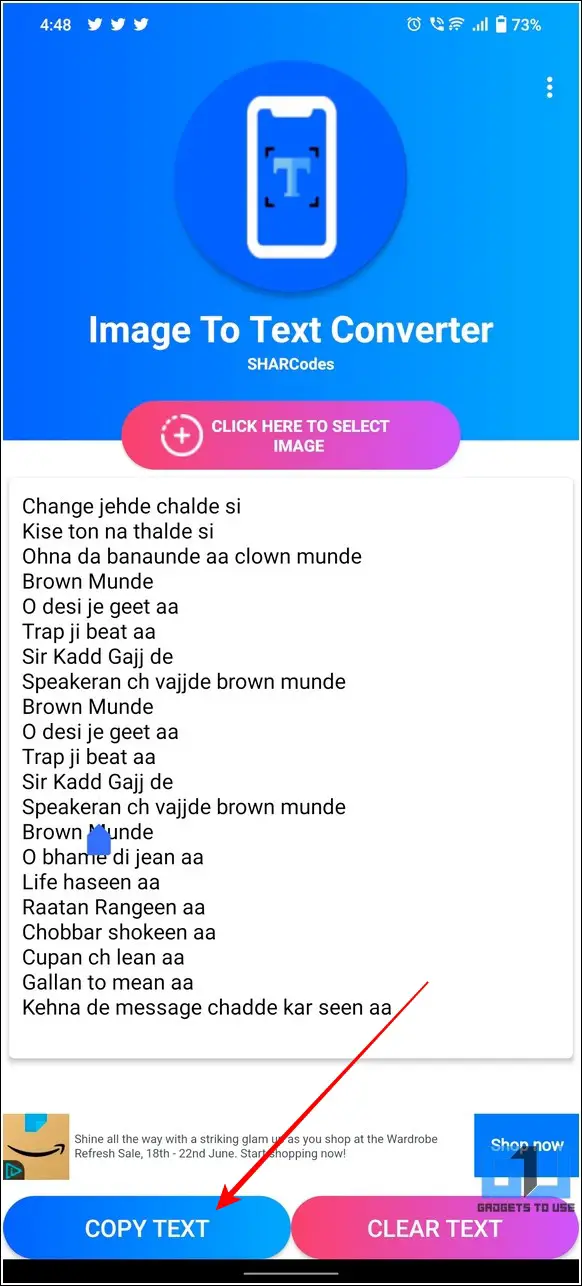[ad_1]
The copy-paste feature on Android smartphones is as crucial as a heart is to humans. However, some apps and websites prevent their viewers from copying any text. Well, worry not for we have thoroughly researched and come up with 5 effective solutions to copy text from any app, website, or image on your Android device. Meanwhile, you can also learn how to translate text on Android without copy-paste.
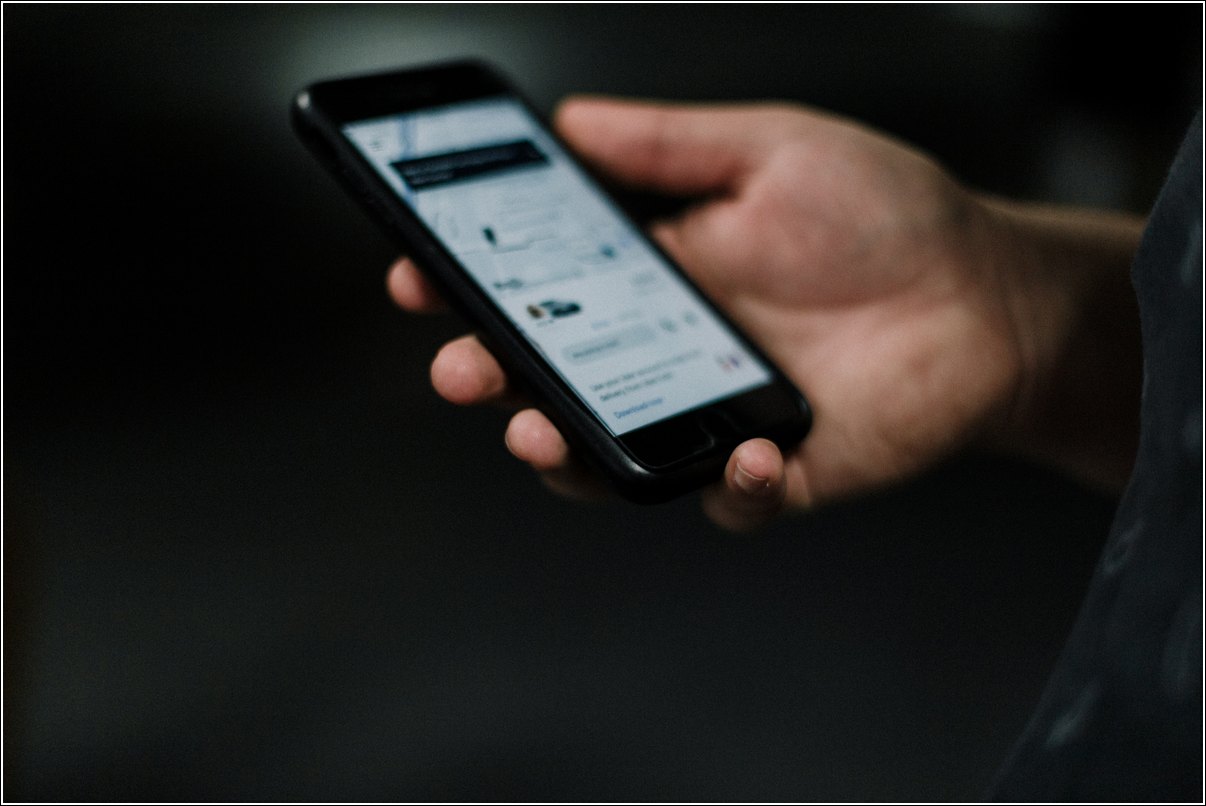
Ways To Copy Text From Any App, Website, or Image On Android
Use Google Lens App to Copy Text from App, Website, or Image
The quickest way to copy text from any app, website, or image is to scan it with the Google Lens app and copy it directly to your clipboard. Here’s how you can achieve the same.
1. Open your desired app, image, or website page whose text you wish to copy.
2. Next, take a screenshot of it. If your app doesn’t allow you to take screenshots, you can learn to do so by following this quick guide.
3. Now, open the Google Lens app by tapping on the Camera icon in your Google Search widget.
4. Select the screenshot inside the app that you took earlier and press the Text button to let the Lens app identify all text on the current screen.
5. Select your desired text on the screen by dragging the blue markers. Tap on the Copy Text button at the bottom to copy the selected text to your Android device clipboard.
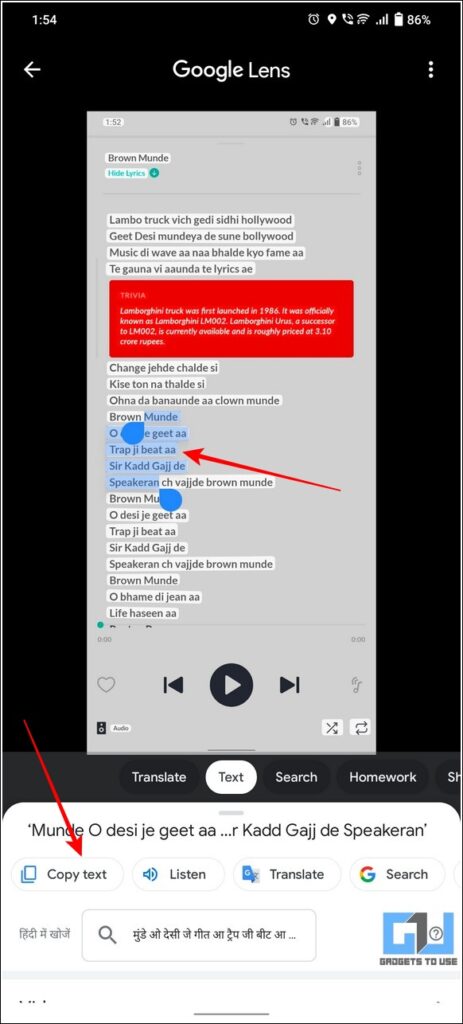
6. Alternatively, you can copy the entire text on the screenshot by tapping on the Select All button and pressing the Copy button at the bottom.
7. You can now paste and use the copied text anywhere at your convenience.
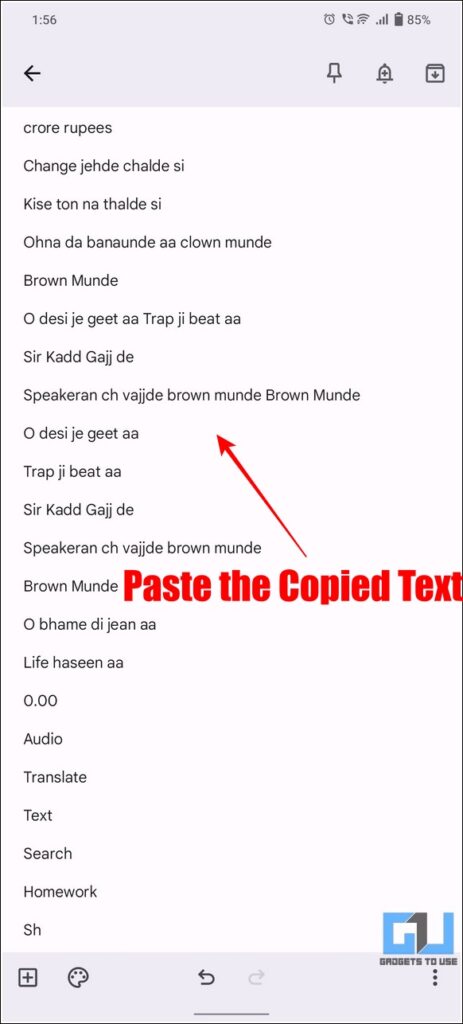
Make Use of ‘Universal Copy’ App on Android
The Universal Copy app is another popular Android app that offers to easily copy text from any screen on your device. In addition to the English language, you can copy text present in Chinese, Japanese, Korean, Hindi, and even Latin languages using this app. Here’s how you can install this app and use it to your advantage.
1. Head over to Google Play Store and search for the Universal Copy app to install it.
2. Tap on the Activate button to turn on accessibility settings for the installed app.
3. Next, open your desired app, website, or image whose text you wish to copy.
4. Access the Universal Copy app from the app alert in the notification panel and tap on Scanner Mode to scan your current screen.
5. Upon a successful scan, tap on the scanned text to select it and press the Copy button at the bottom to copy it to your device’s clipboard.
Viola! You’ve successfully copied your desired text. You can now paste and use it anywhere you like.
Try ‘Copy Text on Screen’ App to Copy text from Anywhere
Another popular alternative in this domain offers the use of Optical Character Recognition (OCR) technology to scan and copy text from anywhere in the ‘Copy Text on Screen‘ app. As the name suggests, the app claims to scan and copy text from anywhere and translate it to your preferred language using the in-app features. Here’s how you can install and copy your desired text using this app.
1. Open Google Play Store and search for the ‘Copy Text on Screen‘ app to install it.
2. Tap on the Enable button at the top and provide the necessary permissions to the app for running it.
3. You can now view a floating app icon on your device after providing the necessary app permissions.
4. Now, head over to the app or website from which you aim to grab your desired text. Tap on the floating app icon to let the app scan the page using its OCR technology.
5. Further, tap on your desired text and press the Copy icon to copy it to your device’s clipboard.
That’s it. You can now paste and use the copied text from your device’s clipboard.
Copy Text Present Inside an Image
If you have an existing image from which you aim to extract and copy text, then there’s an effective Android app to achieve it. You can make use of the ‘Copy Text on Image‘ app on the Google Play Store to easily scan and copy text present inside an image.
1. Install the ‘Copy Text on Image’ app from the Google Play Store on your Android device.
2. Next, open the app and tap on the Select Image button to choose your desired image from the device.
3. Adjust the scan window to enclose the text present in the image and tap on the Crop button at the top-right corner to process it.
4. Wait for a few seconds to let the app scan and display all the extracted text from the image.
5. To copy the selected text to your device’s clipboard, tap on the Copy Text button.
That’s it. You’ve successfully copied text from an existing image to your device’s clipboard using this app. You can now paste it anywhere to use it at your convenience.
Convert Images to Text with the Online tool
In addition to Android apps, you can utilize an effective online tool namely, OCR2EDIT for extracting text from any image present on your device. Here’s how you can achieve the same.
1. Open a new tab in your web browser and visit the OCR2EDIT website.
2. Next, click on the Choose File button to select your existing image to extract text from it.
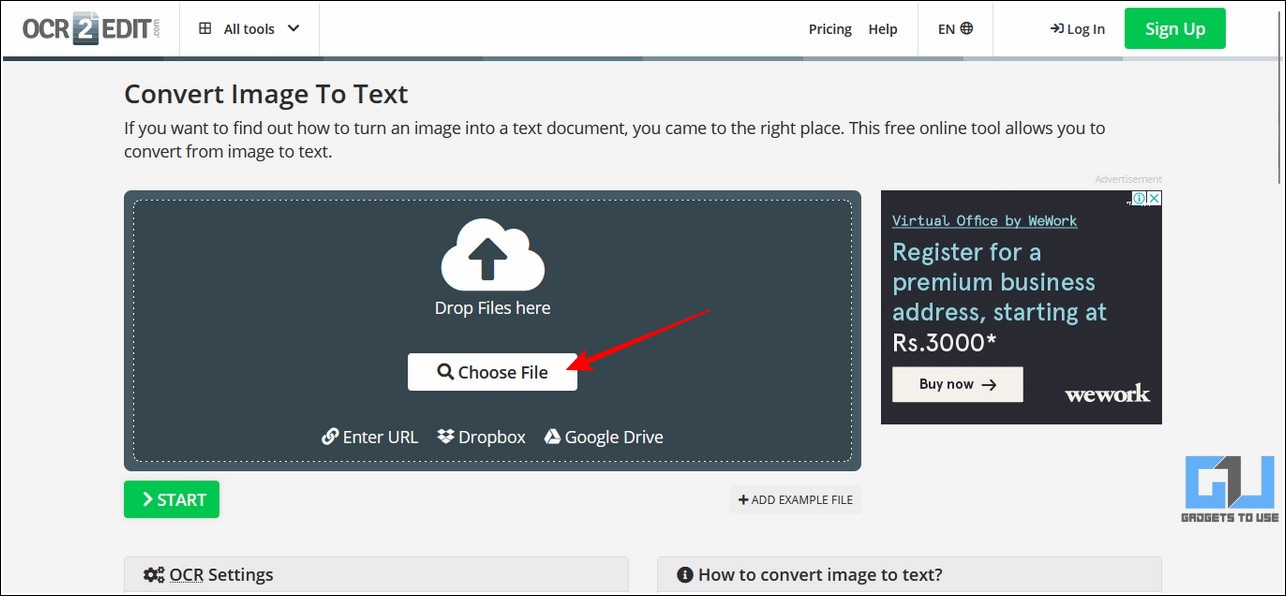
3. Choose your desired conversion language under the OCR settings and click on the Start button to process your uploaded image.
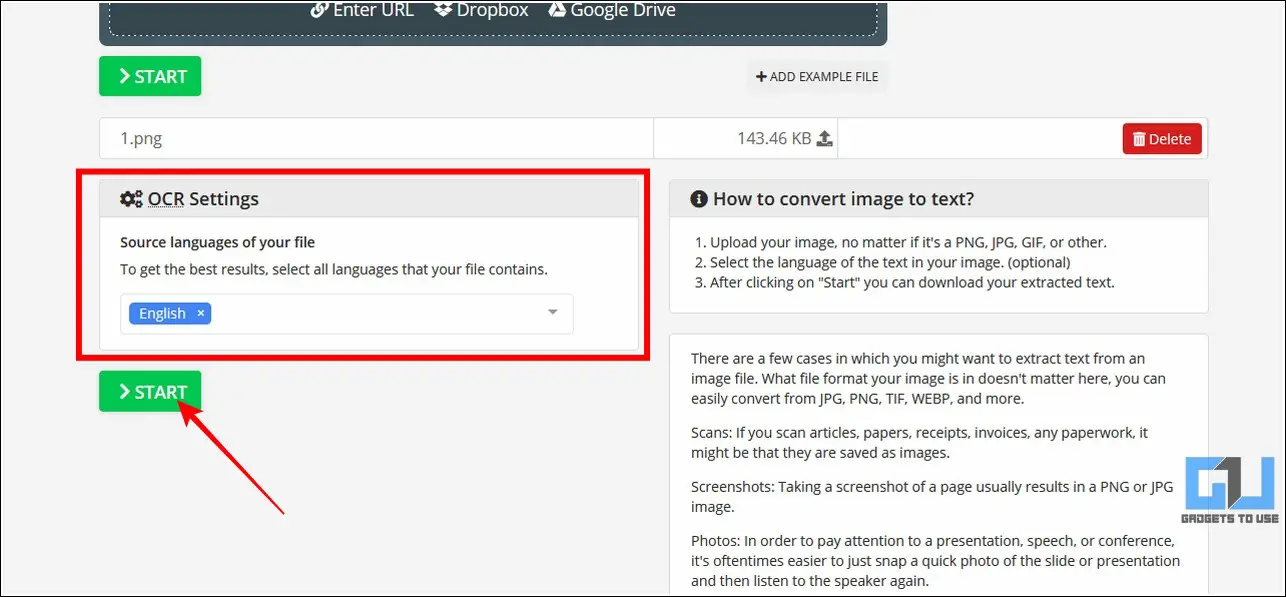
4. Wait for a few seconds to let the site convert the image to a text file. Click on the Download button to download the processed file to your system.

Viola! You’ve successfully converted and extracted text from an image file using your device.
Bonus Tip: Copy and Paste Text from Android to PC and Vice-Versa
Now that you have learned to successfully copy text from any app, website, or an image, you must make yourself familiar with the cross-device copy-paste techniques. This can help you to easily copy and paste text from Android to PC and vice-versa.
Interested? Follow our quick read to copy and paste text from Android to PC.
That’s a Wrap: Copy Text like a Pro
We are now sure that all your copy-paste queries must have now been addressed through the methods listed above. If this detailed guide has helped you to successfully copy your desired text, then hit the Like button and share this among your friends to make them aware of these nifty techniques. Subscribe to our Twitter handle @gadgetstouse to stay updated with cool tips and tricks.
Related:
[ad_2]
Source link