If you are someone who frequently uses voice typing to dictate your work, such as typing a document or searching an online query, an issue with the voice typing service on your Windows 11 system might prove to be an absolute nightmare. Luckily, you can restore it by following some nifty methods. Read on as we demonstrate the top seven methods to fix voice typing not working on Windows 11 or earlier. In addition, you can learn to use Voice Typing in Microsoft Edge on your PC.
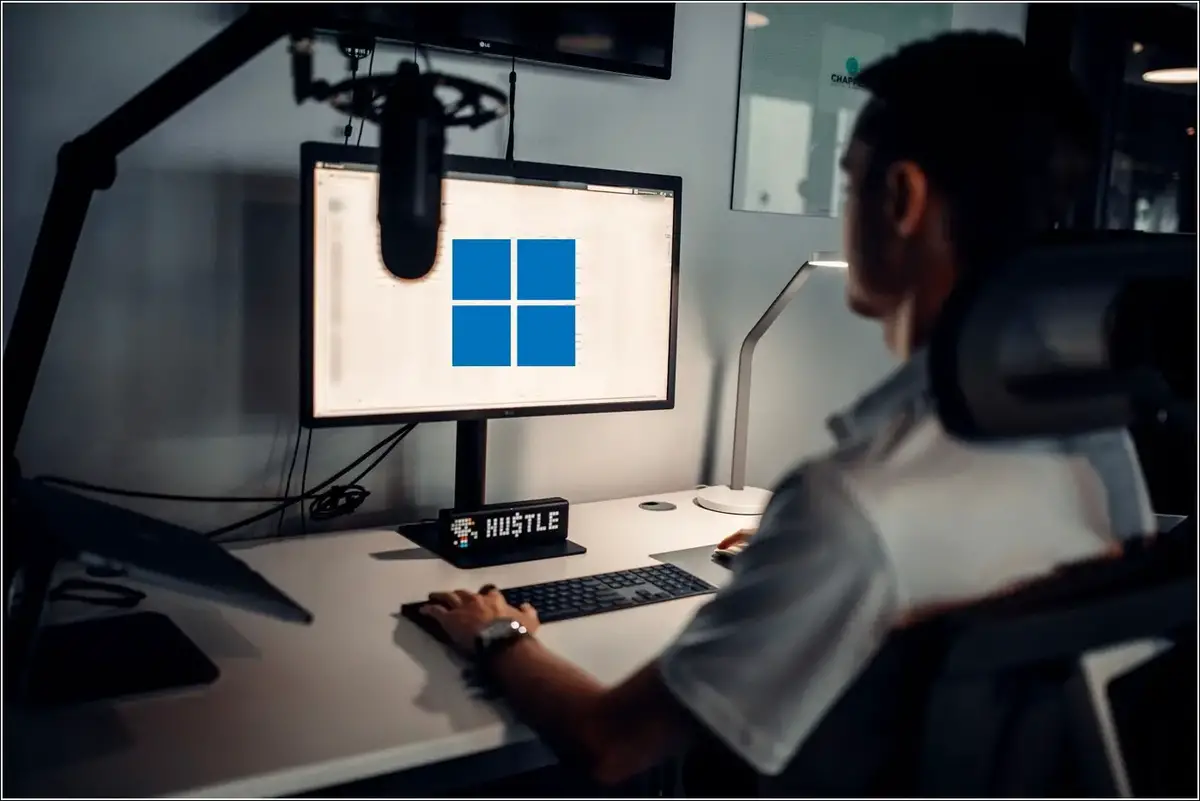
How to Use Voice Typing on Windows 11?
Before we discuss various methods to fix the voice typing issue on Windows 11 and earlier, let’s quickly look at enabling the same to provide input to your system.
Enable Voice Typing with Keyboard Shortcut
To activate the voice typing feature on your Windows 11 or earlier systems, press the Windows key and H button simultaneously to open the control dialog for Microsoft Speech Services. You can now use your voice to provide commands or dictate text to type automatically inside your document.

Use the On-Screen Keyboard
If your keyboard has malfunctioned or damaged and you wish to enable the voice typing feature, you can utilize the on-screen keyboard to activate the Microsoft Speech services. Once opened, you can click on the Windows and H key using your mouse to access voice typing on your Windows machine.
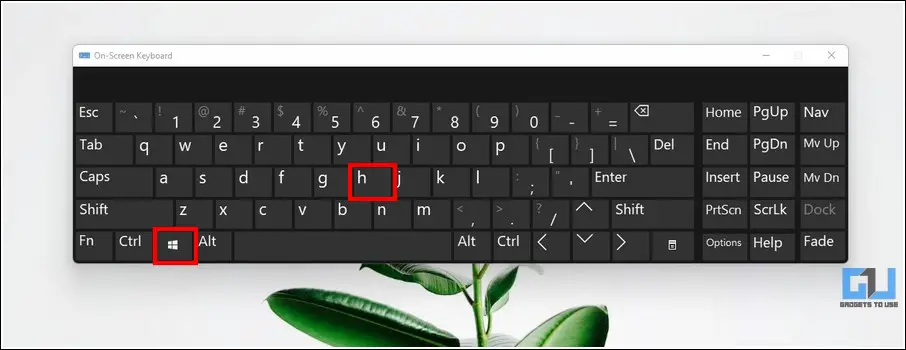
How To Fix Voice Typing Not Working on Windows 11 or Earlier
Now that you’ve learned to access the voice typing service on your Windows 11 system, let’s look at seven effective methods to troubleshoot any existing issues.
Check the Default Audio Input Source
One of the most common reasons behind the voice typing issue is the presence of an incorrect microphone selected for the audio input source. Hence, you should check and verify the default audio input device to fix this problem on Windows 11. Here’s how you can check the same:
1. Open the Windows 11 settings app by pressing the Windows key + I hotkey. Expand System in the left sidebar and click on Sound to view more options.
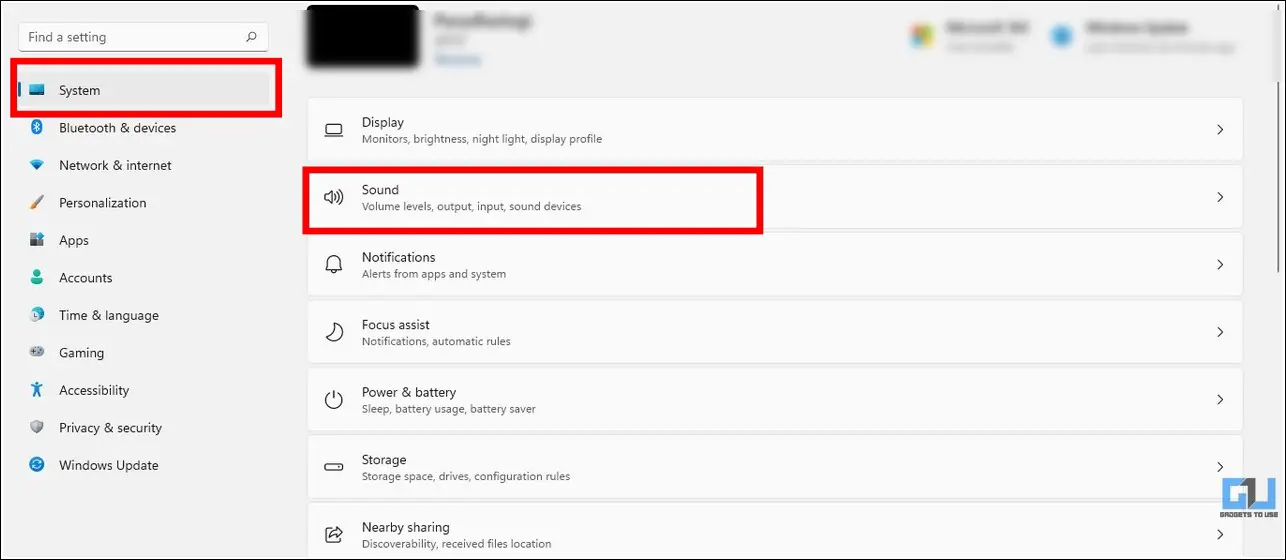
2. Expand the Input tab and set your desired microphone as the default option for voice typing.
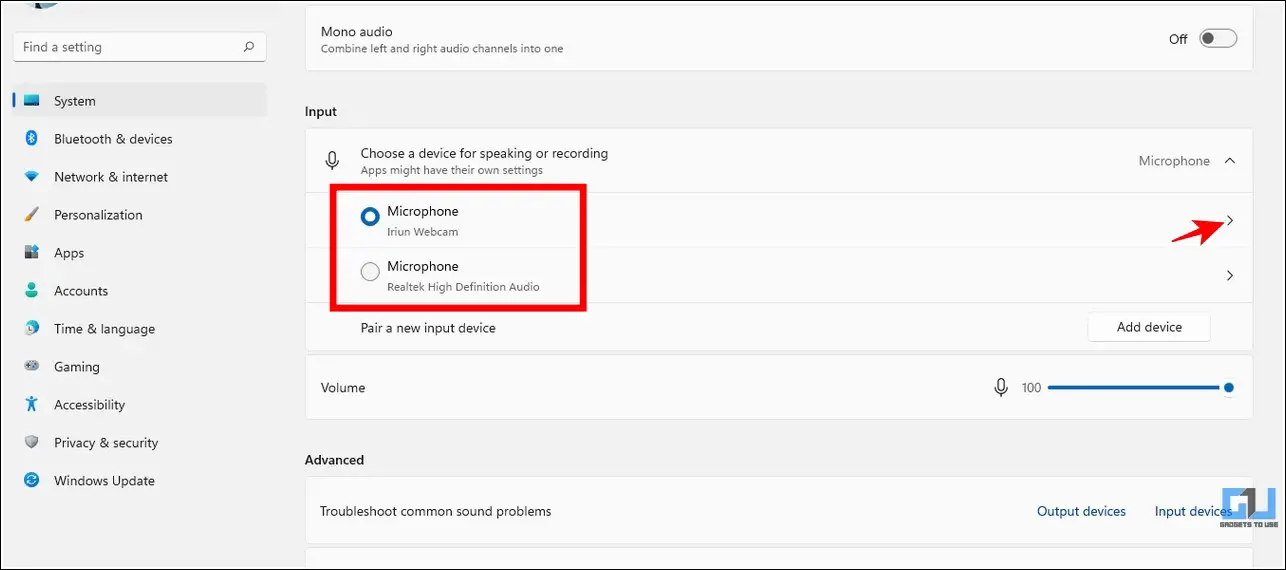
3. Further, click on your selected microphone and test it by clicking the Start Test button.

Enable Microphone Access to Fix Voice Typing not Working Issue
Another reason behind the voice typing issue on Windows 11 is the lack of microphone access provided to the system. To resolve this issue, you must ensure that your system has access to the default microphone by checking the in-app settings. Here’s how you can achieve the same:
1. Open the Windows Settings app and expand the Privacy and Security option in the left sidebar.
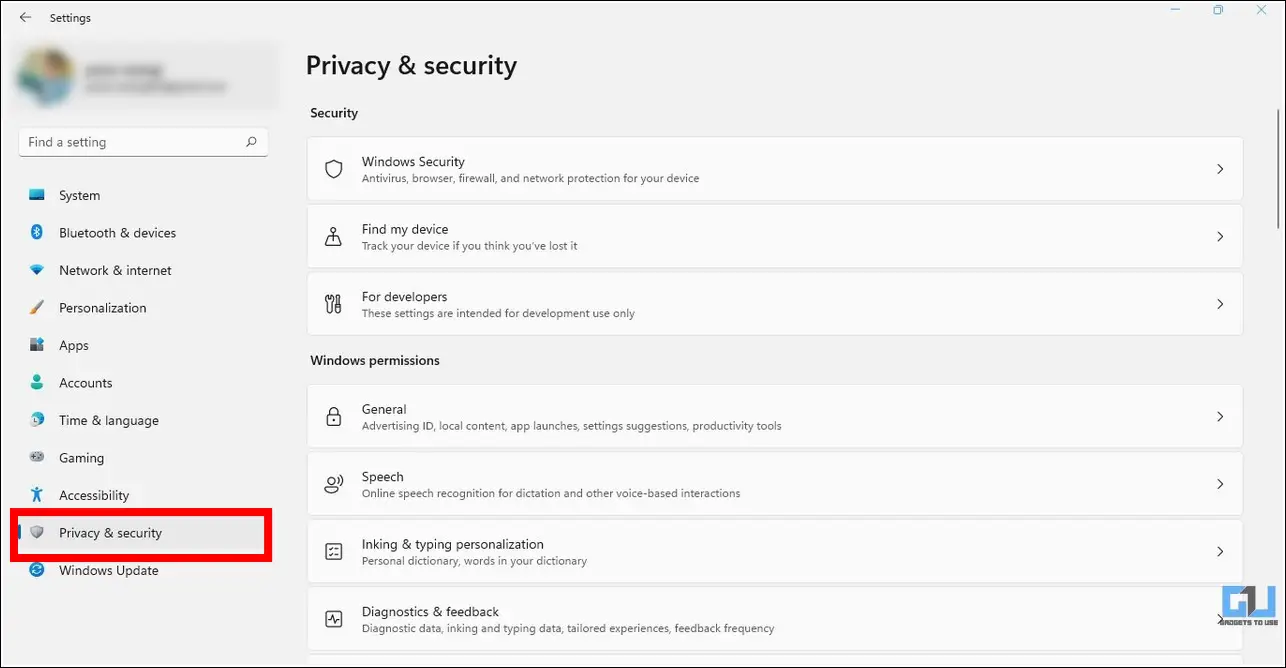
2. Next, scroll down to locate Microphone under the App Permissions section and click on it to view the associated options.
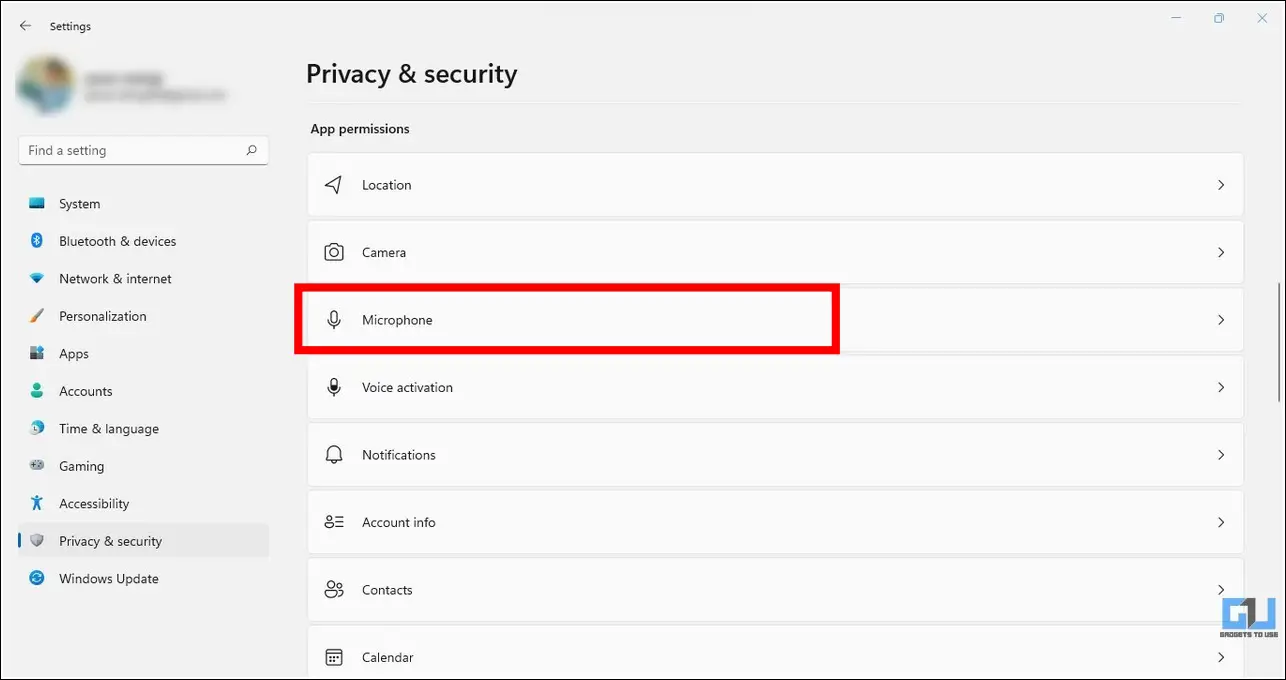
3. Ensure that the toggle for the Microphone Access is enabled on your system.
4. You can also review and turn on microphone access for individual apps installed on your Windows machine.
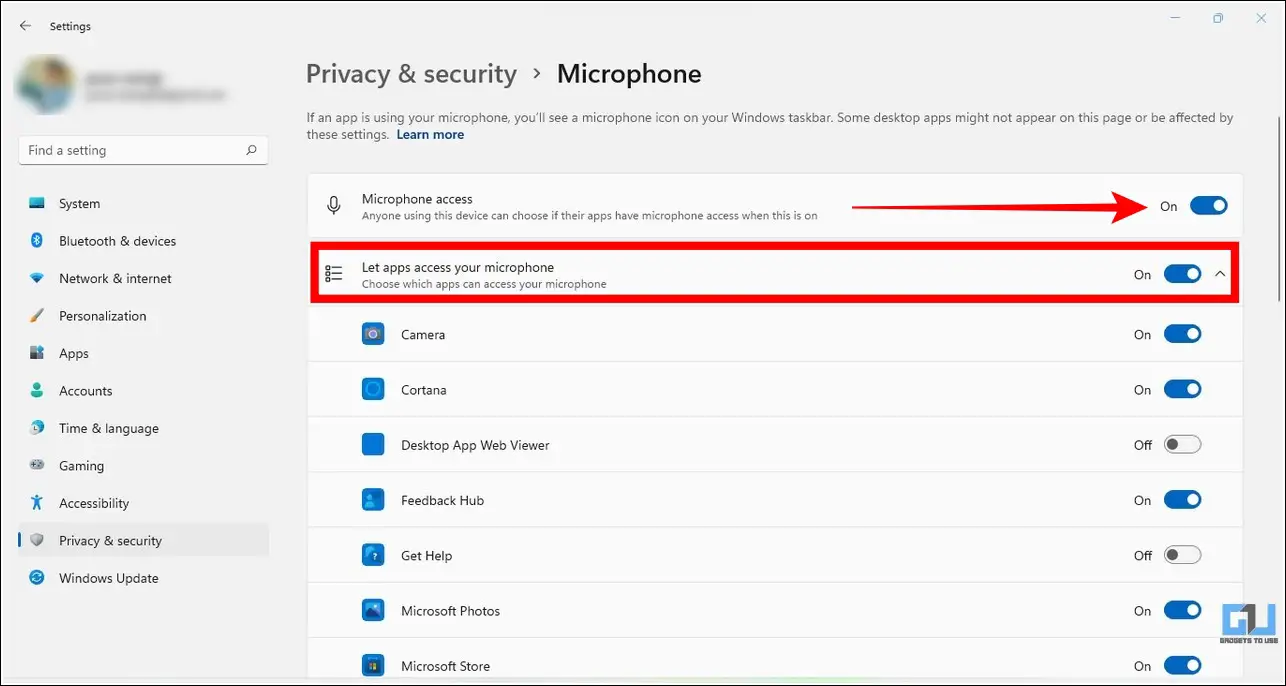
Disconnect and Reconnect External Microphone
If you are using an external microphone and facing issues with the voice typing feature on Windows 11, it might be due to the existing loose connections. To eliminate the problem, you should manually disconnect the device by plugging it out and re-connecting it to facilitate voice typing on your Windows system. If the issue persists, you can check out our detailed guide to Fix Microphones not working in Windows.
Set correct Speech-language to fix the Voice Typing Not Working Issue
Selecting an incorrect speech language in your Windows system might create issues in identifying your voice commands. To fix this, you must install and select the appropriate speech-language package to properly use voice-typing on your system. Here’s how you can configure the same:
1. Open the Settings app by pressing the Windows key + I button simultaneously.
2. Expand Time and Language in the left sidebar and click on the Speech option to configure it.
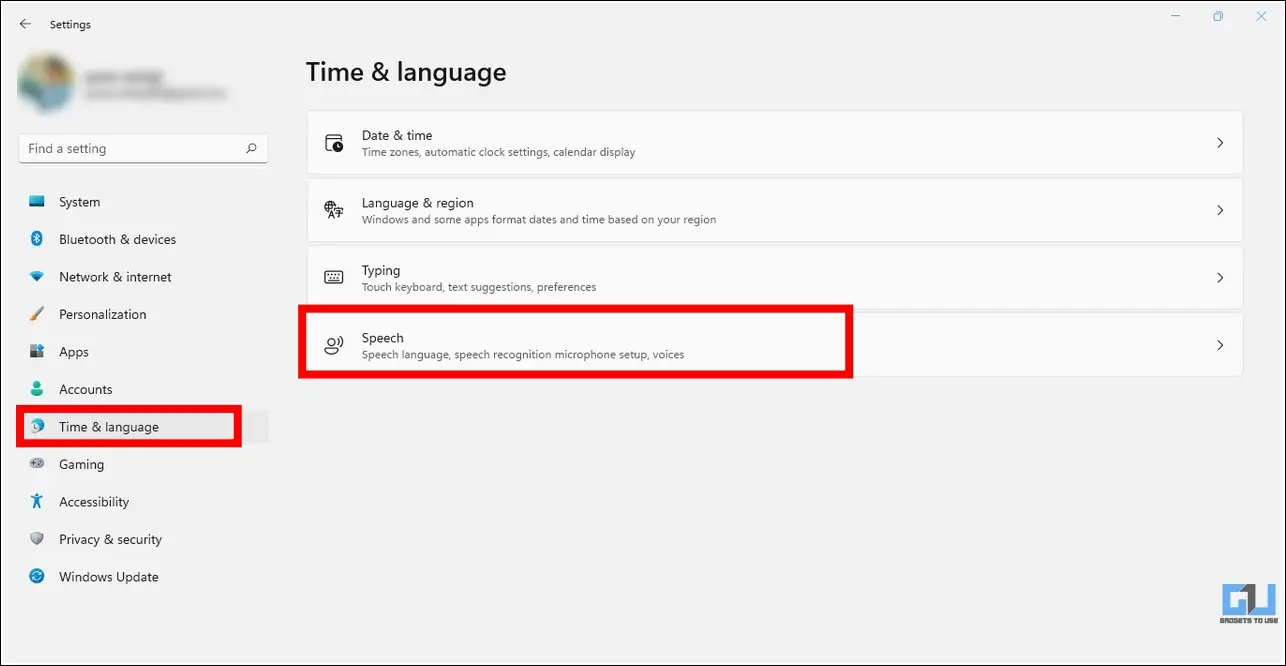
3. On the next page, choose the appropriate speech language for your system using the drop-down list.
4. You can also set up your microphone for speech recognition by clicking on the Get Started button.
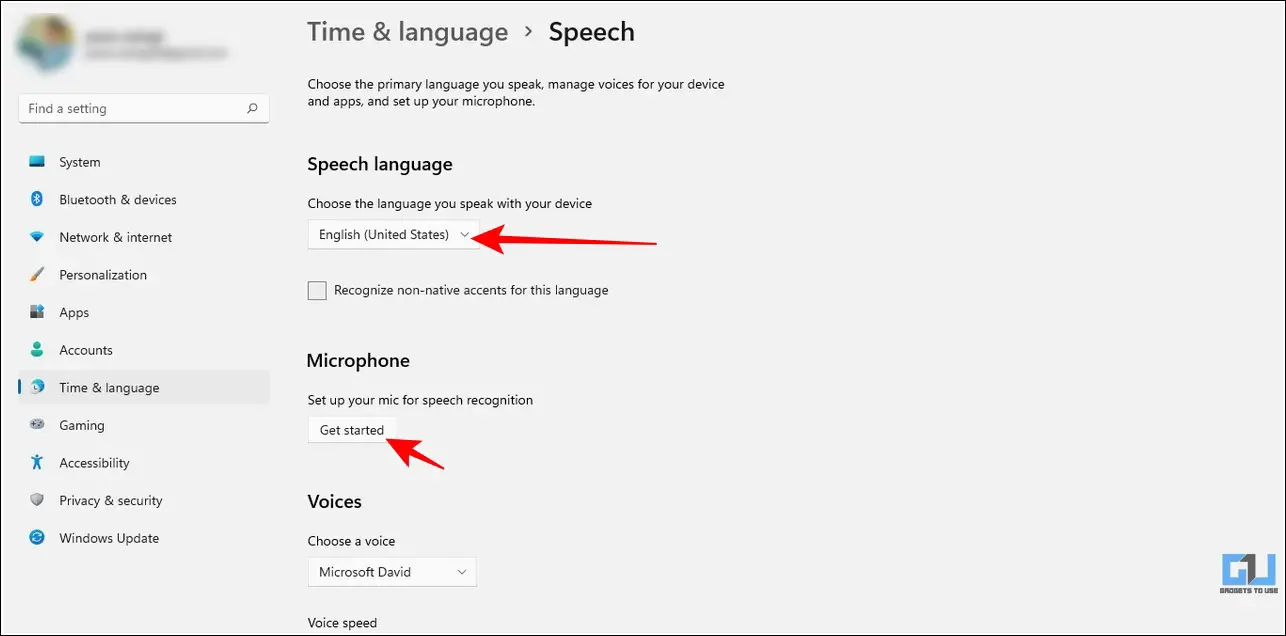
Launch Windows Troubleshooter to Record Audio
Besides the above fixes, Windows 11 also offer an in-built troubleshooter to fix issues while recording audio or performing voice typing. Here’s how you can access this troubleshooter to fix problems with your microphone:
1. Open the Settings app and click on System in the left sidebar to locate the Troubleshoot option.
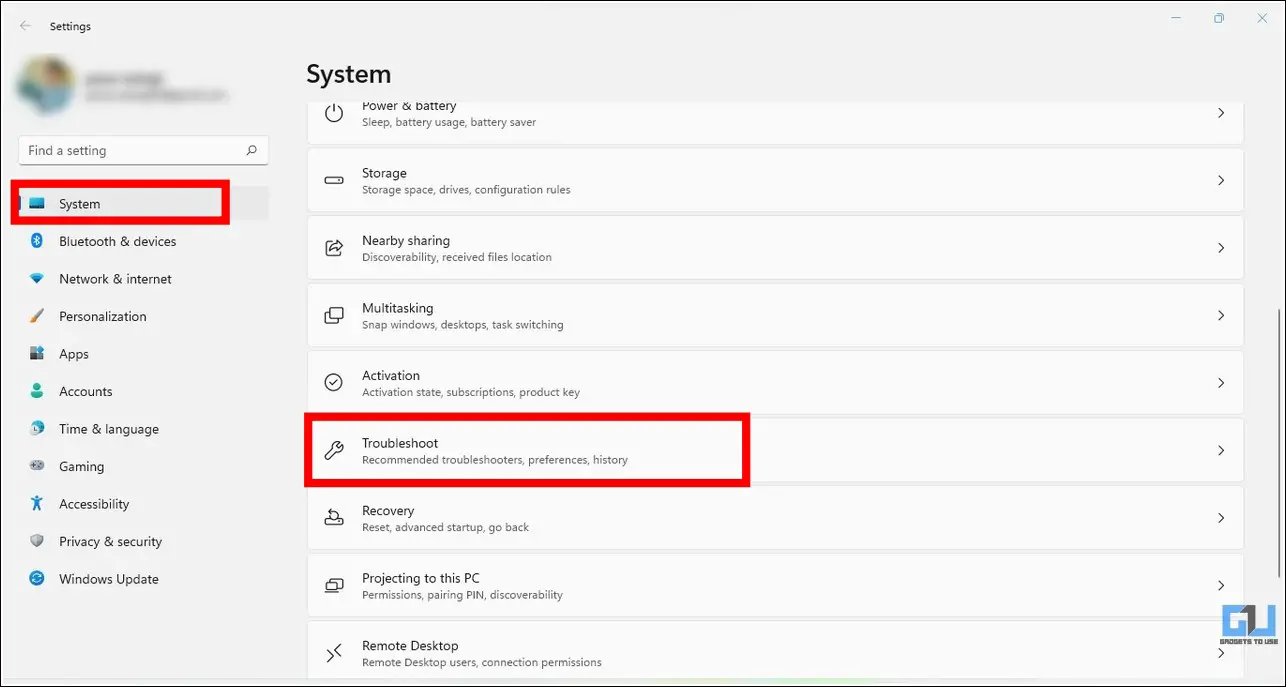
2. Click on Other Troubleshooters.
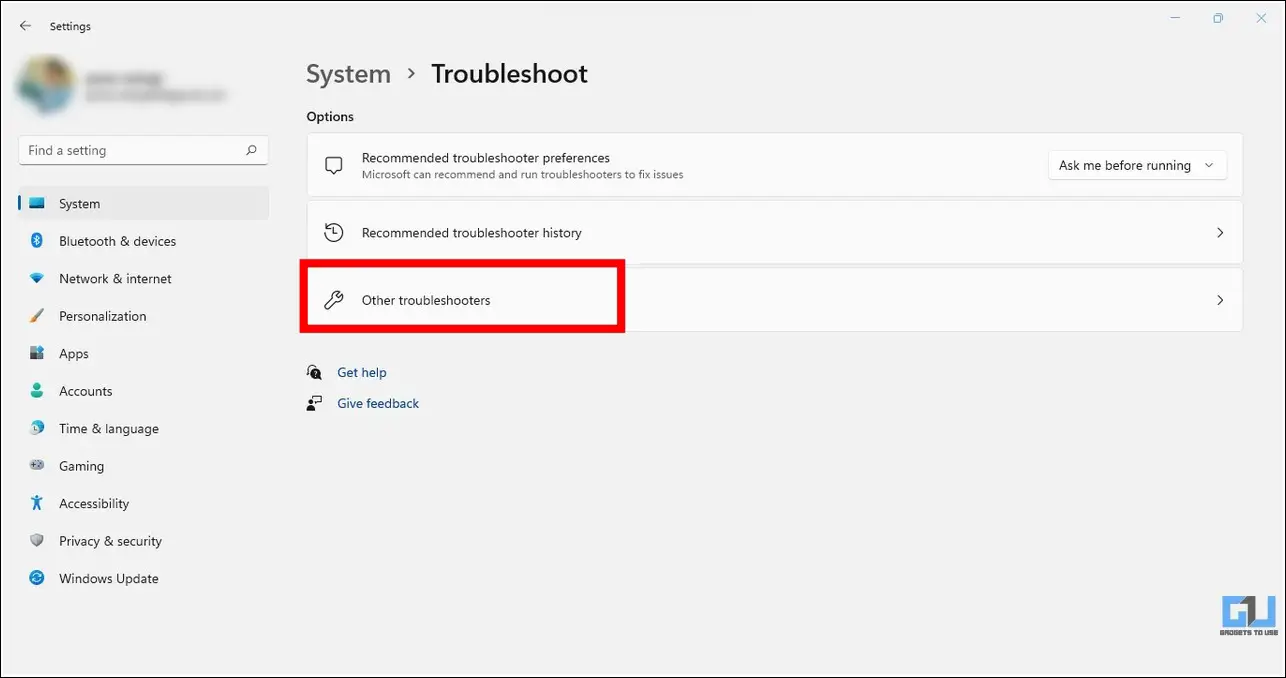
3. Scroll down to locate the Recording Audio option and click on Run to launch the associated troubleshooter.
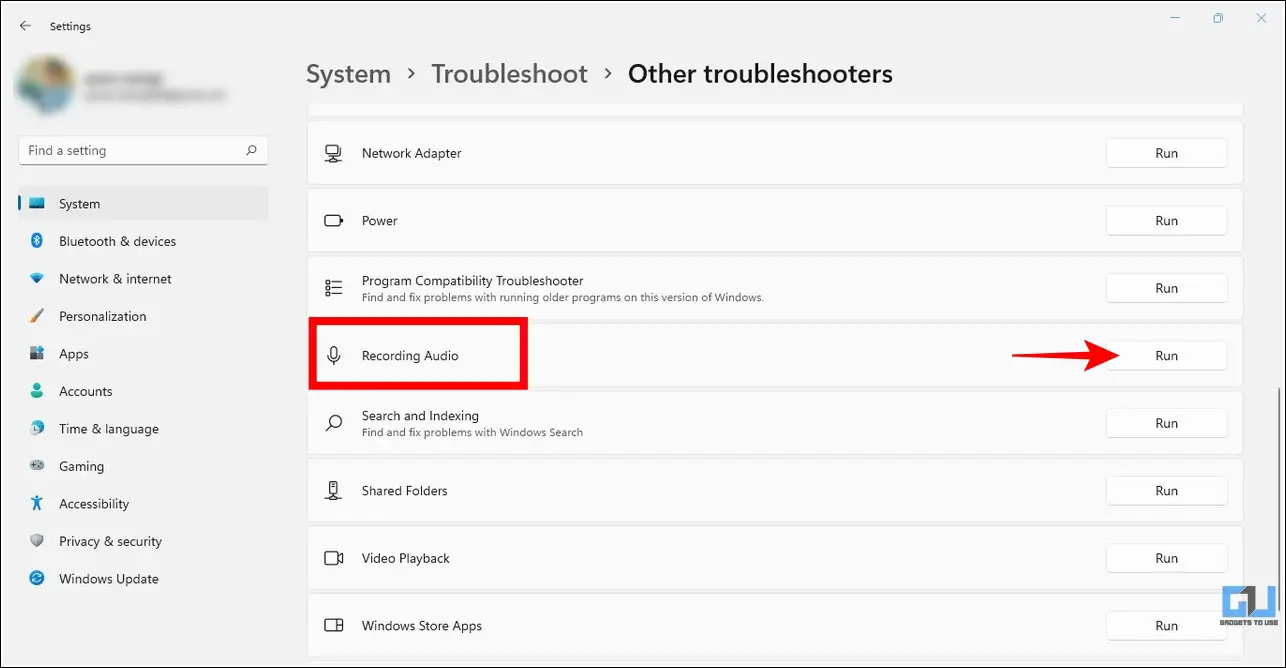
4. Follow the on-screen wizard to troubleshoot issues with your connected microphone.
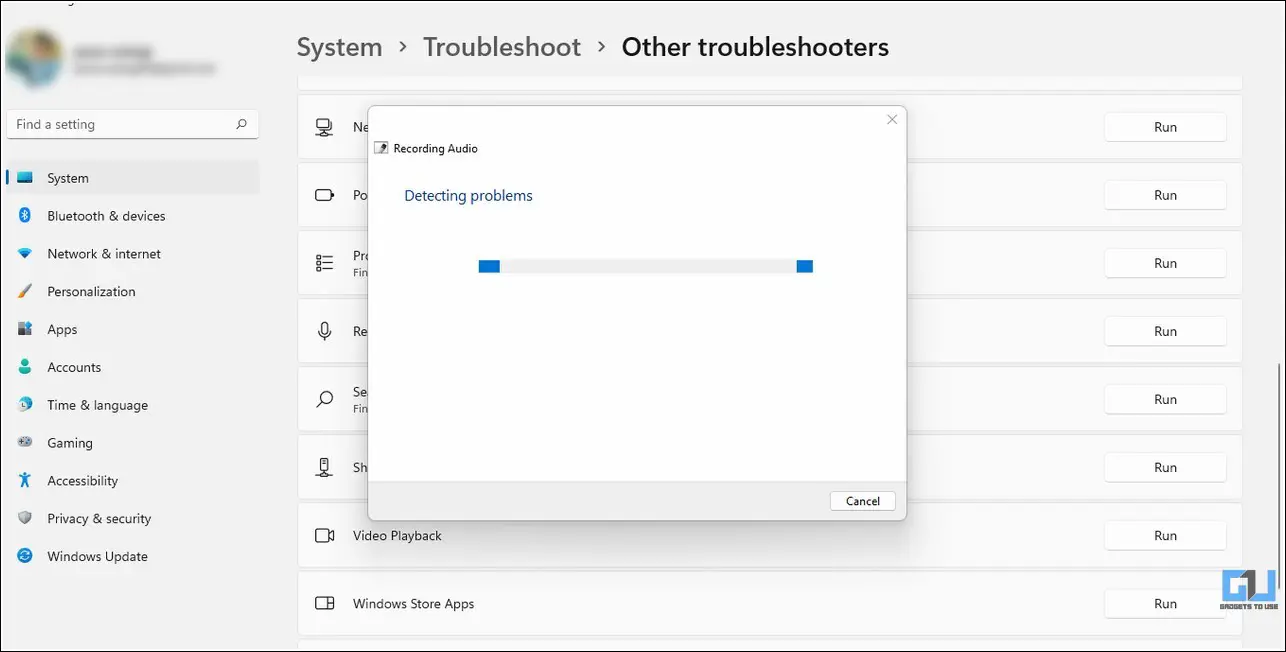
Manually Update your Microphone’s Drivers
Sometimes, obsolete microphone drivers might cause issues for voice typing service on Windows 11 or earlier. To fix it, you can use the Device Manager app on your system to update it by installing the latest drivers. Follow these steps for an easy fix:
1. Press the Windows key and search for the Device Manager app to open it.
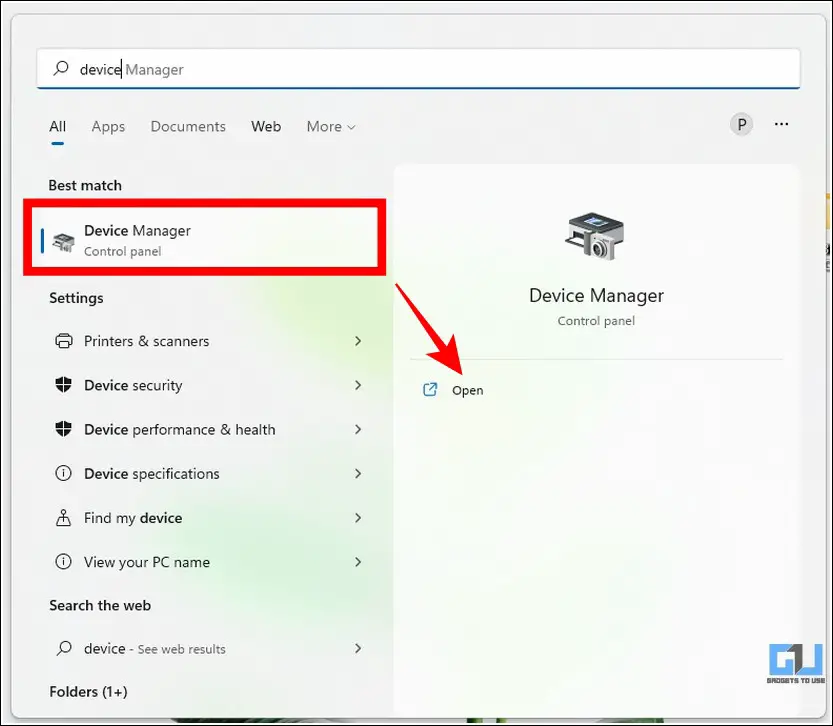
2. Next, expand the Audio inputs and outputs tab and right-click on your desired microphone to update its drivers by pressing the Update Driver option.
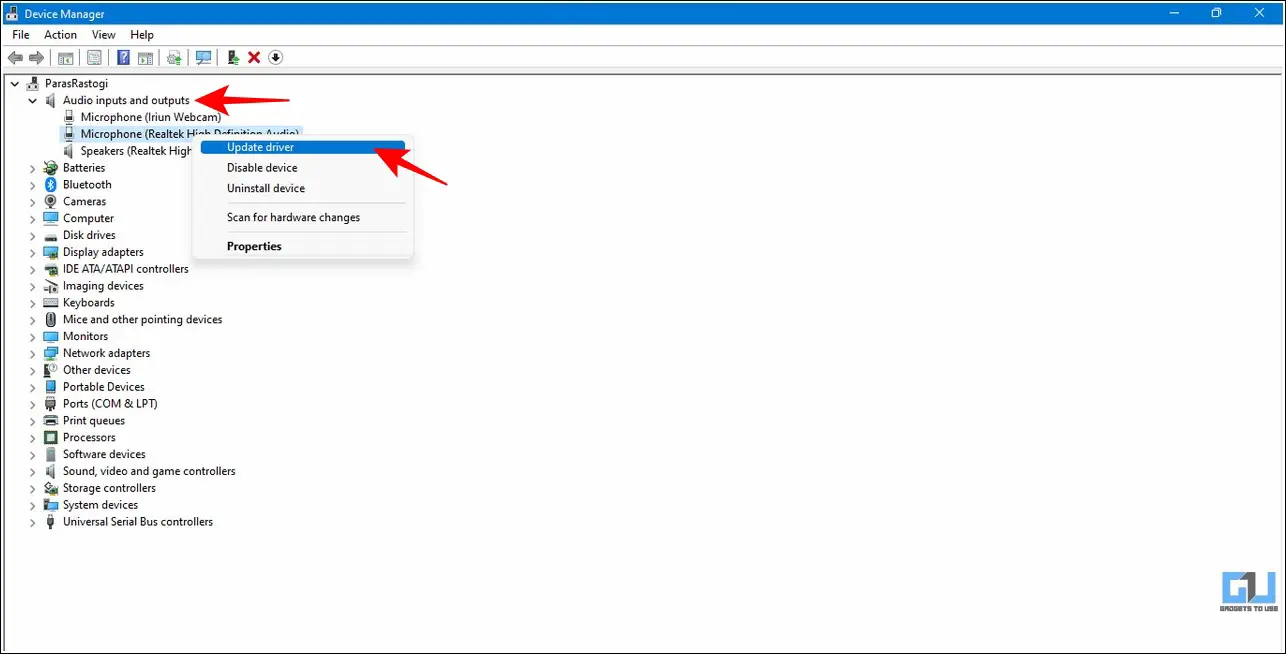
3. Further, click on the ‘Search Automatically for Drivers‘ option and follow the on-screen steps to update your microphone to its latest version successfully.
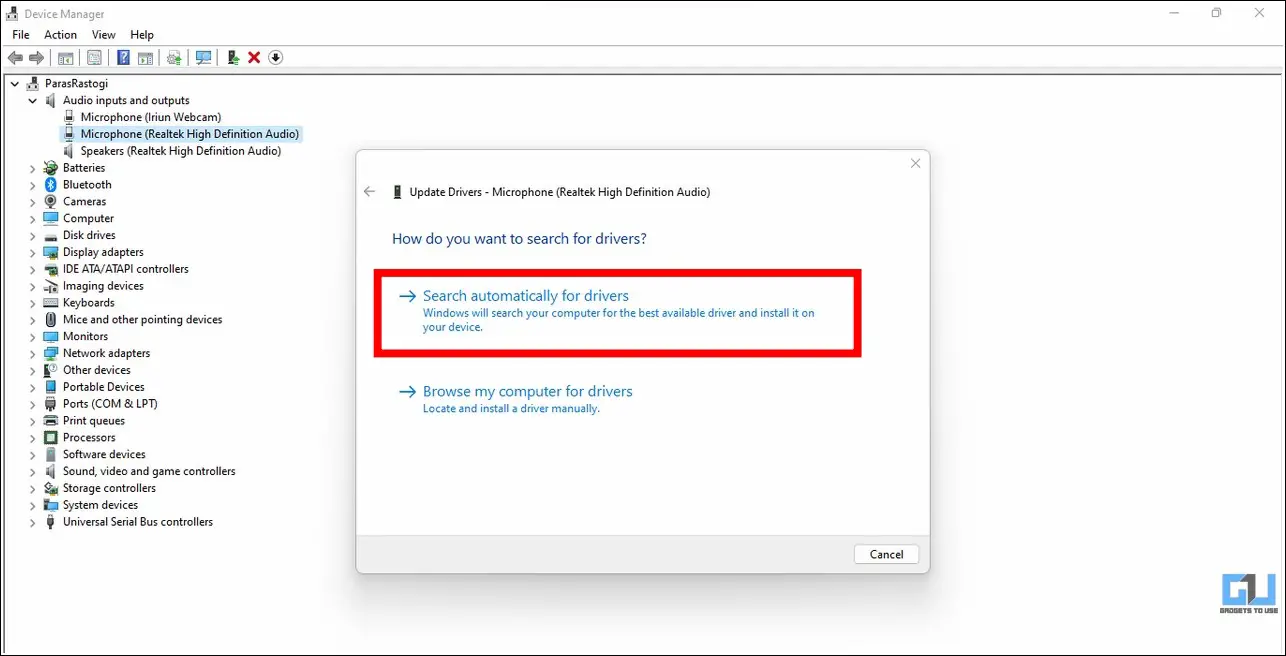
Update your System to fix the Voice Typing Not Working Issue
In addition to obsolete drivers, an existing glitch or bug in your Windows system can also be the reason behind the voice typing not working issue. To fix it, Microsoft timely releases new updates and bug fixes for Windows to address and troubleshoot such issues. Follow these easy steps to check and install Windows updates on your Windows 11 system.
Bonus Tip: Enable and Use Voice Typing on Android and iOS
Now that you’ve successfully fixed the ‘voice typing not working ‘ issue on your Windows 11 or earlier systems using the above methods, you can also learn to use voice typing on Android and iOS devices conveniently.
FAQs
Q: Can I use Voice Typing on Android and iOS?
A: Similar to Windows, you can utilize the voice typing feature on Android and iOS devices to get things done instantly. Follow this detailed explainer on 2 Ways to Enable and Use Voice Typing on Android and iOS linked in the b
Q: How to trigger Voice Typing on your Windows 11 system?
A: You can either press the Windows key + H key combination or use the On-Screen Keyboard to summon the voice typing feature through Microsoft Speech Services on Windows 11. Please refer to the steps above to get detailed information about the same.
That’s a Wrap
We hope you’ve successfully fixed the voice typing issue on your Windows system using the above methods. If this guide has helped you troubleshoot the same, then hit the like button and share this read with your colleagues to assist them. Stay tuned for more quality troubleshooting walkthroughs.
You might be interested in:
You can also follow us for instant tech news at Google News or for tips and tricks, smartphones & gadgets reviews, join GadgetsToUse Telegram Group, or for the latest review videos subscribe GadgetsToUse Youtube Channel.

















