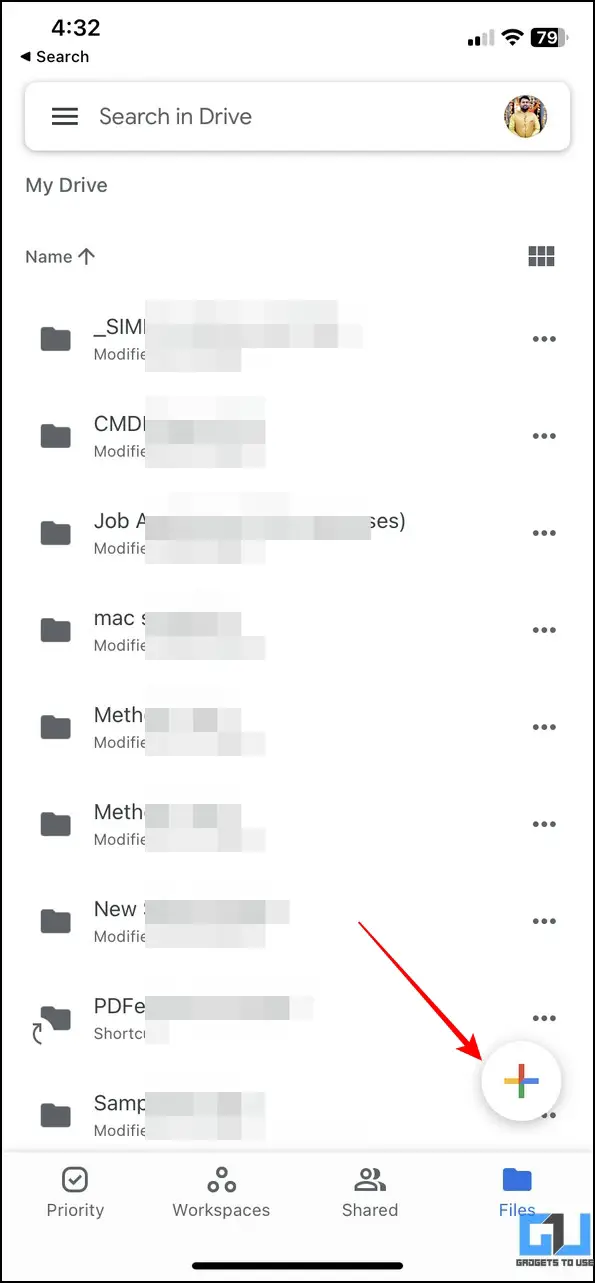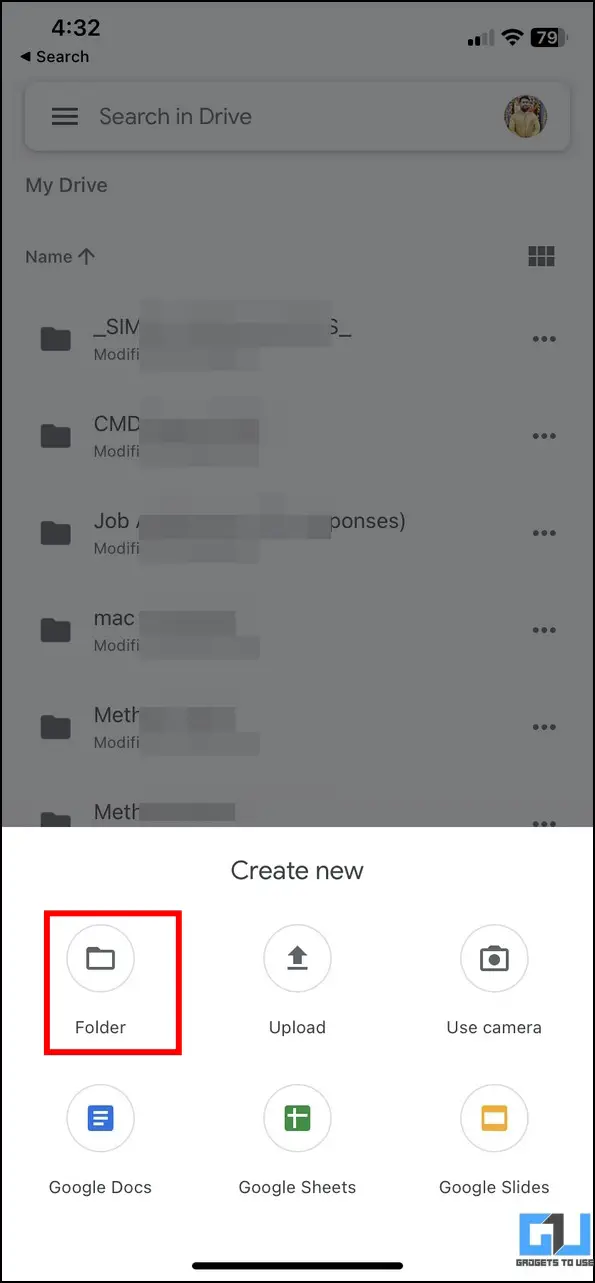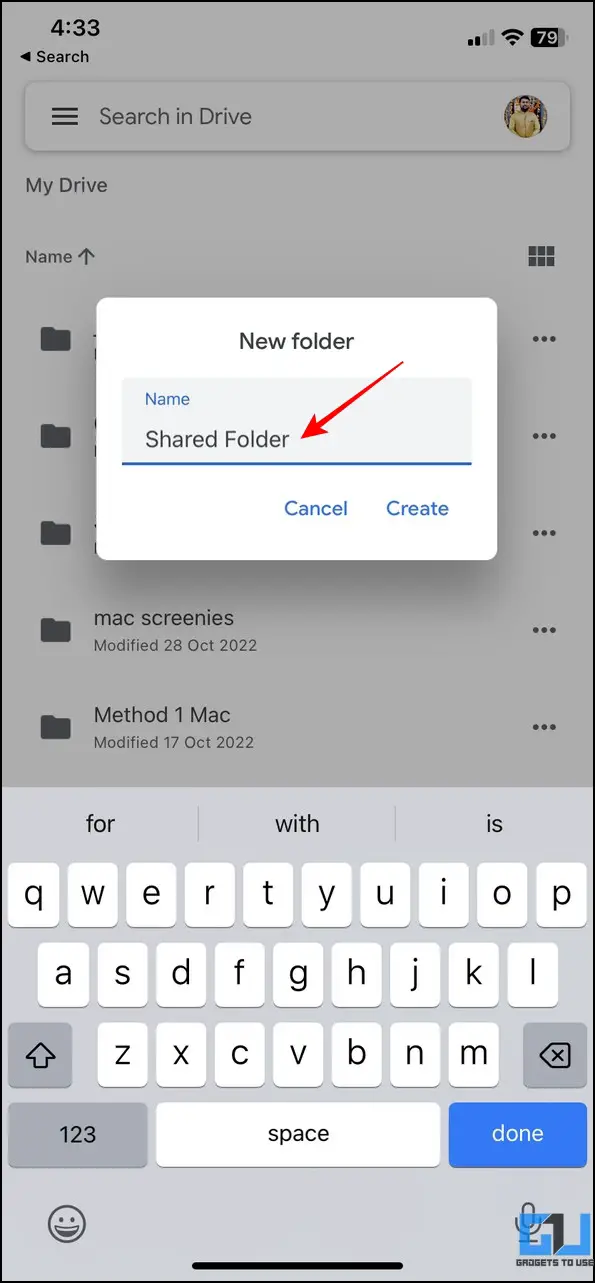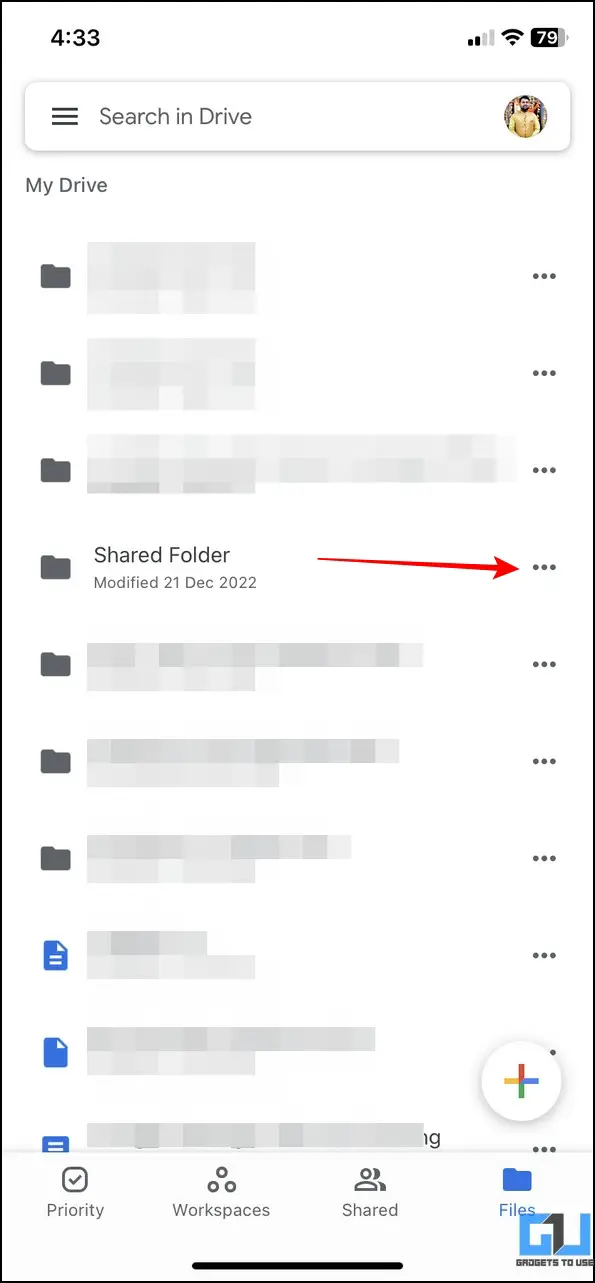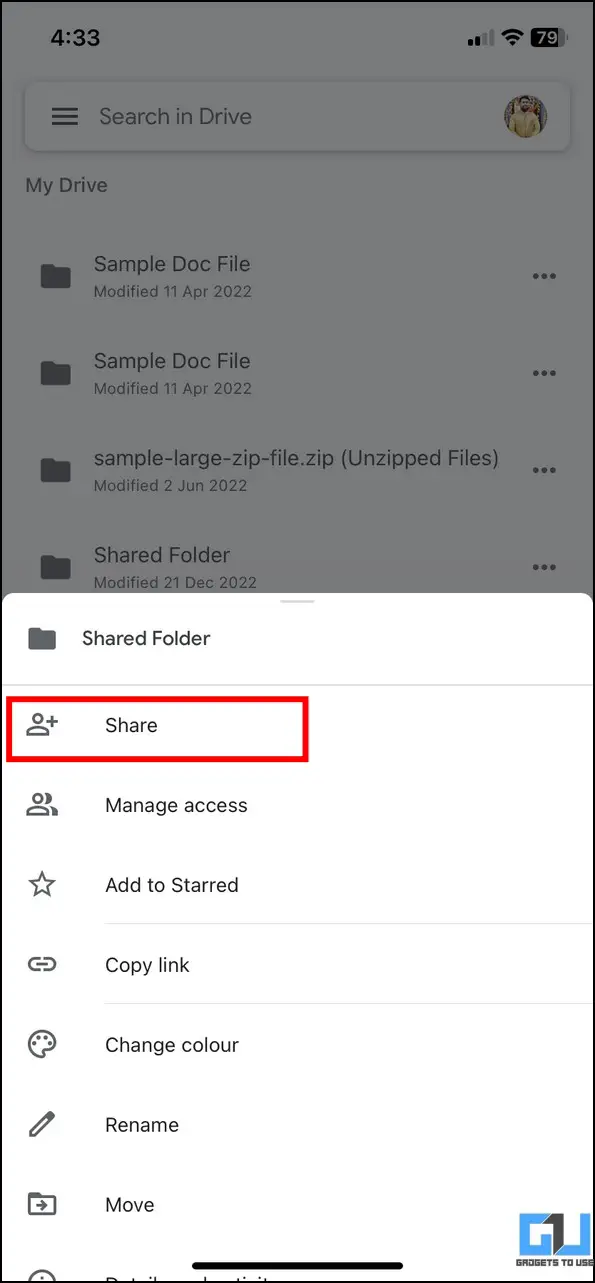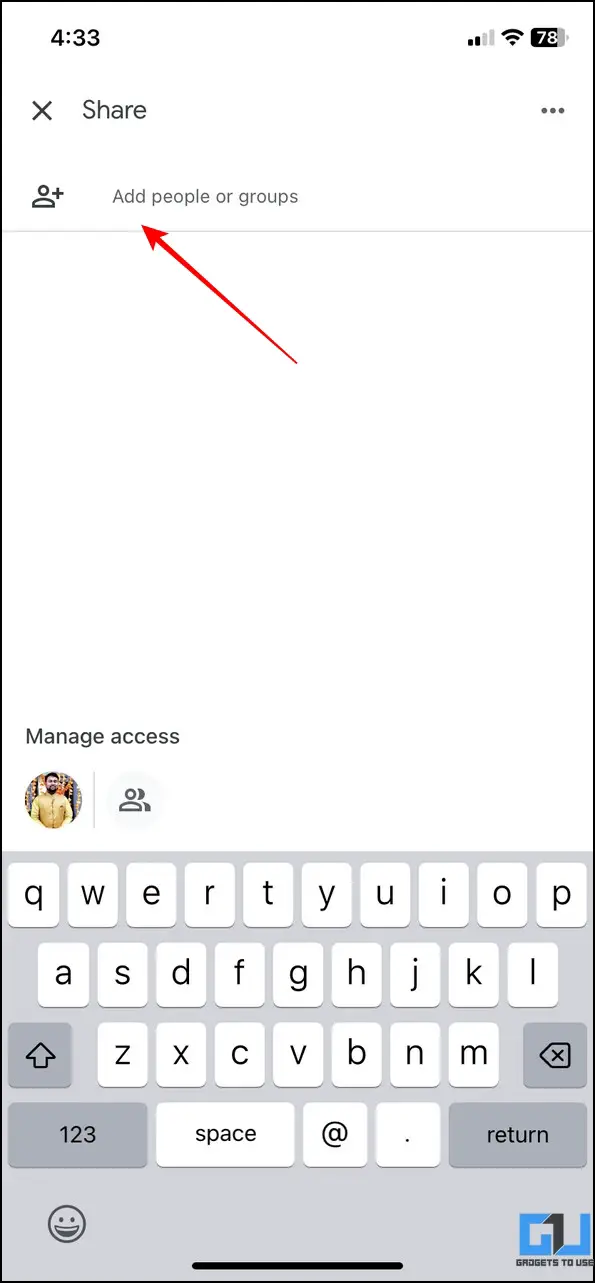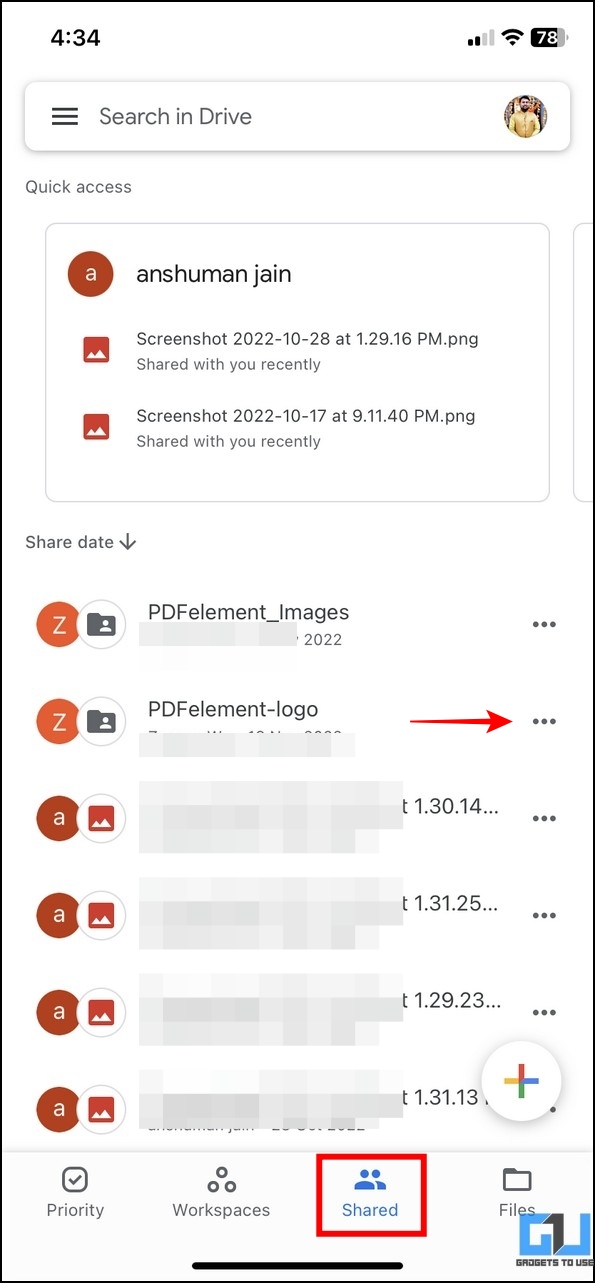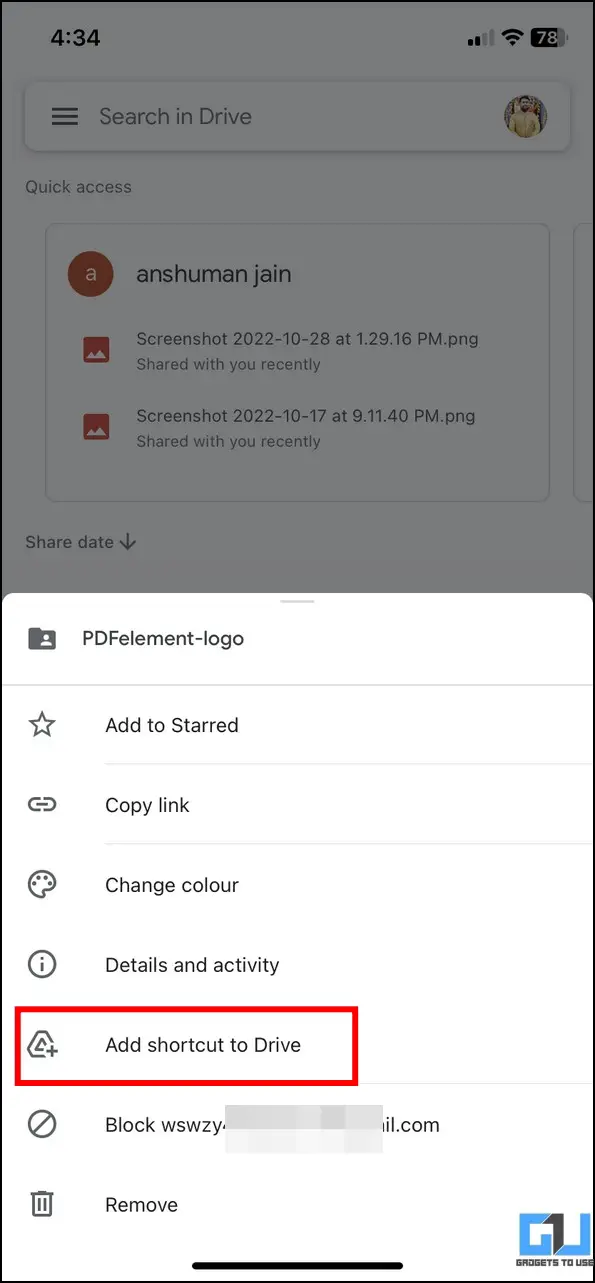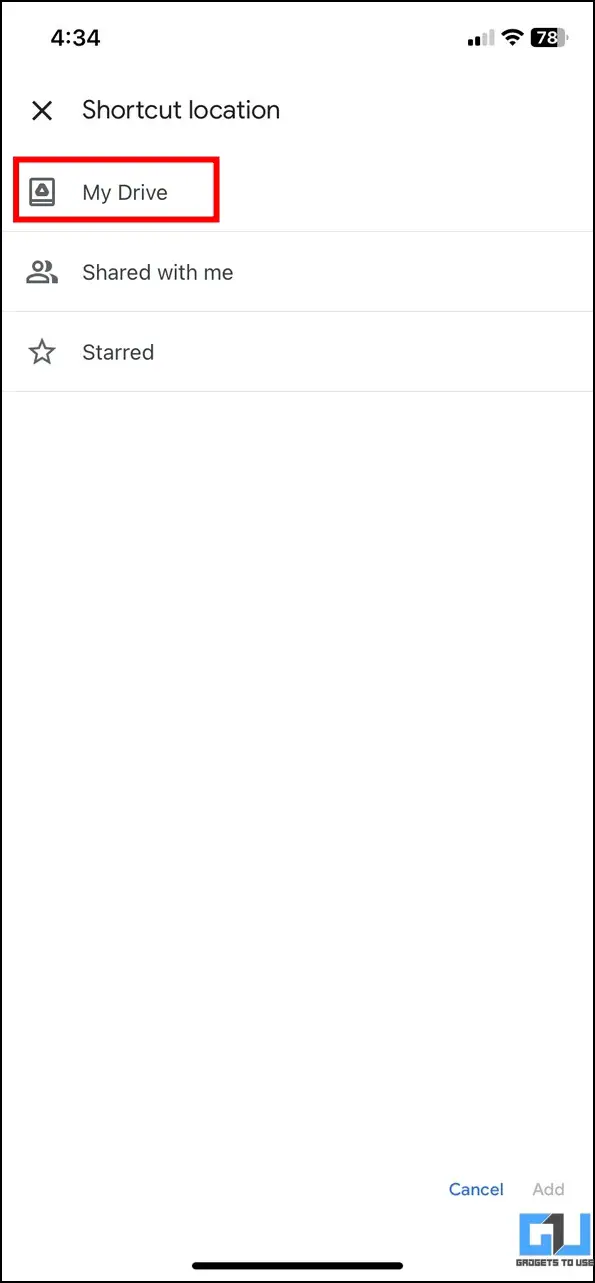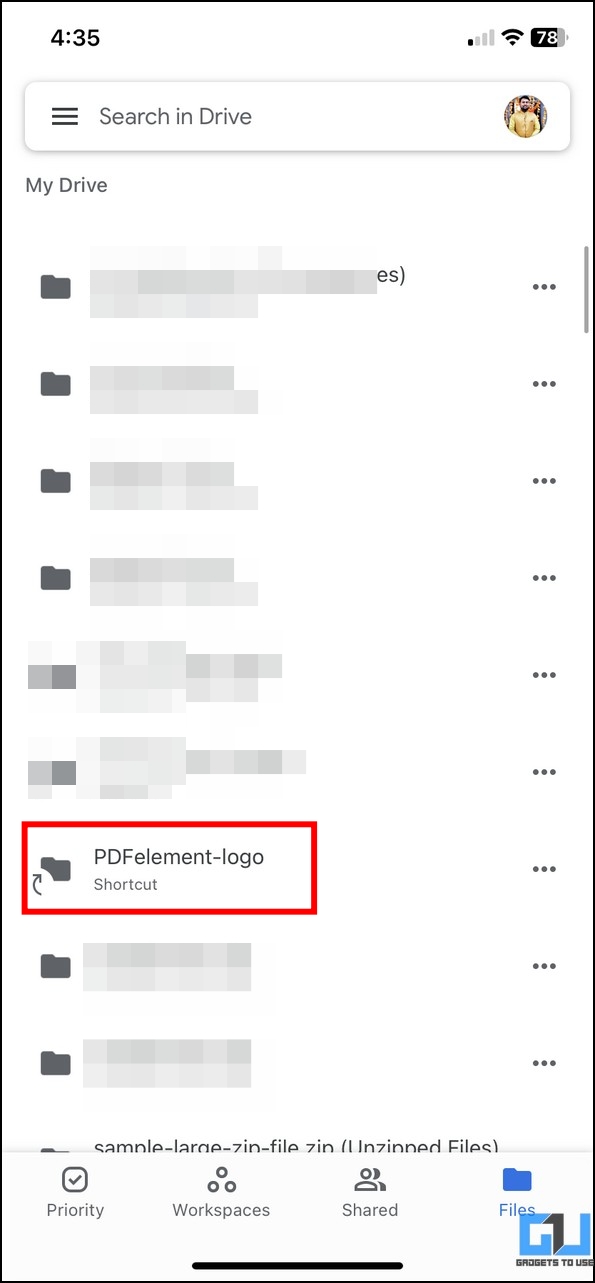[ad_1]
Google Drive offers a competitive advantage over its rivals when it comes to collaborative work on documents and files. Be it an assignment, submission, or document; you can conveniently share a Google Docs file with your teammates through the Shared folder feature. This article will discuss everything you need to follow to put your Google Docs file in a Google Drive Shared Folder. Additionally, you can learn to fix slow upload/download speeds on Google Drive.
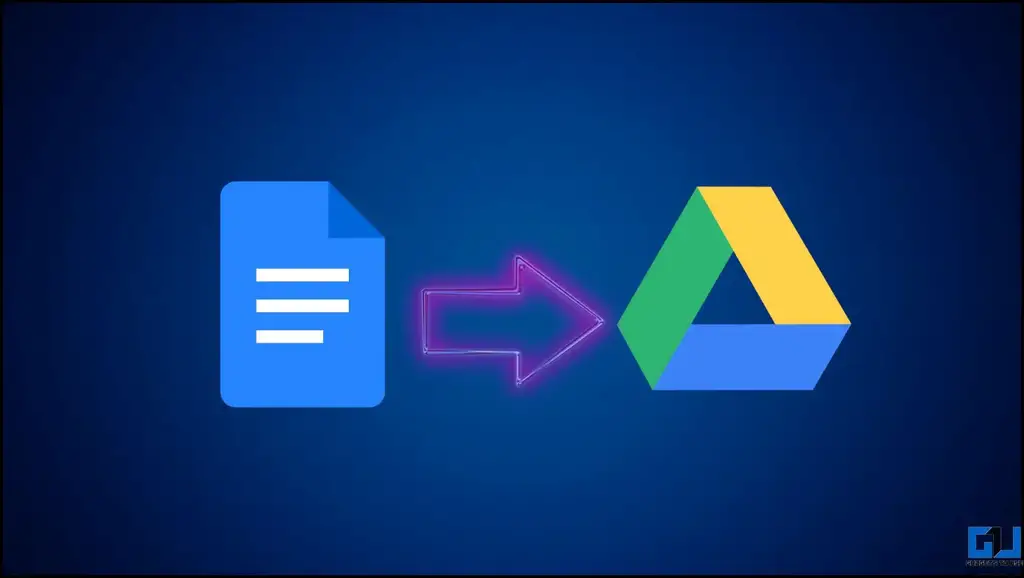
What are Shared Folders in Google Drive?
In Google Drive, shared folders are just like ordinary folders, except that multiple users can access them. Consequently, you can use it to collaborate on various files with your teammates in real time without worrying about sending files individually. For better understanding, you can think of it as a common room where multiple people can share and exchange information simultaneously. Shared folders in Google Drive are displayed with a unique icon that differentiates them from other folders.
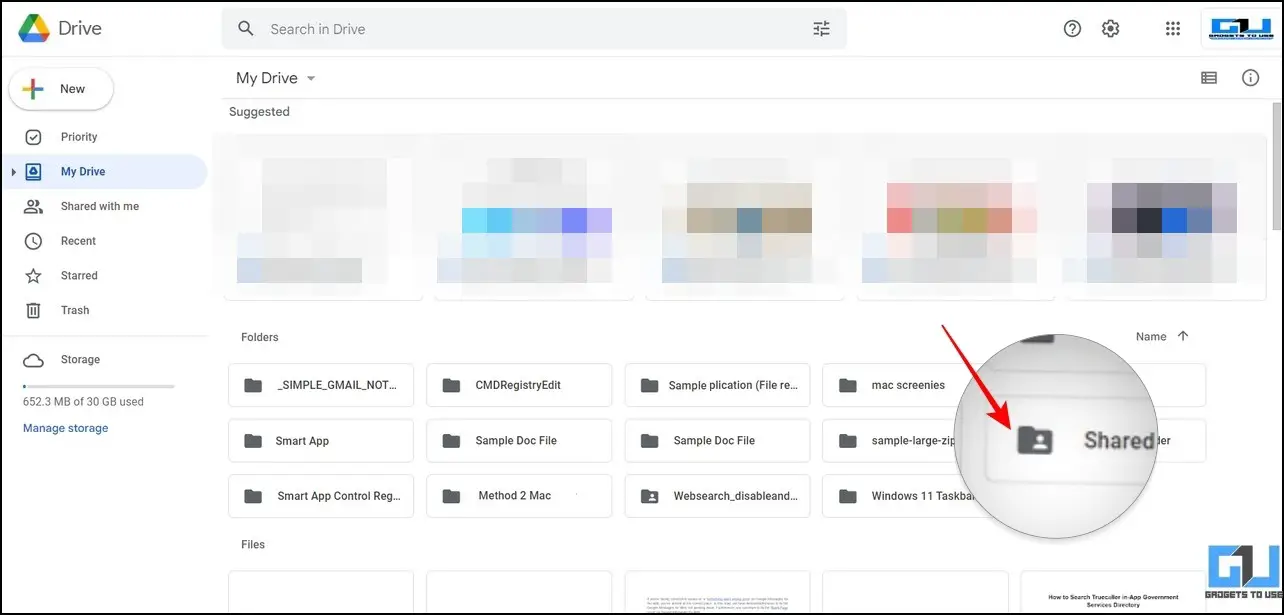
Further, you can right-click on a shared folder to view all members who have access to it.
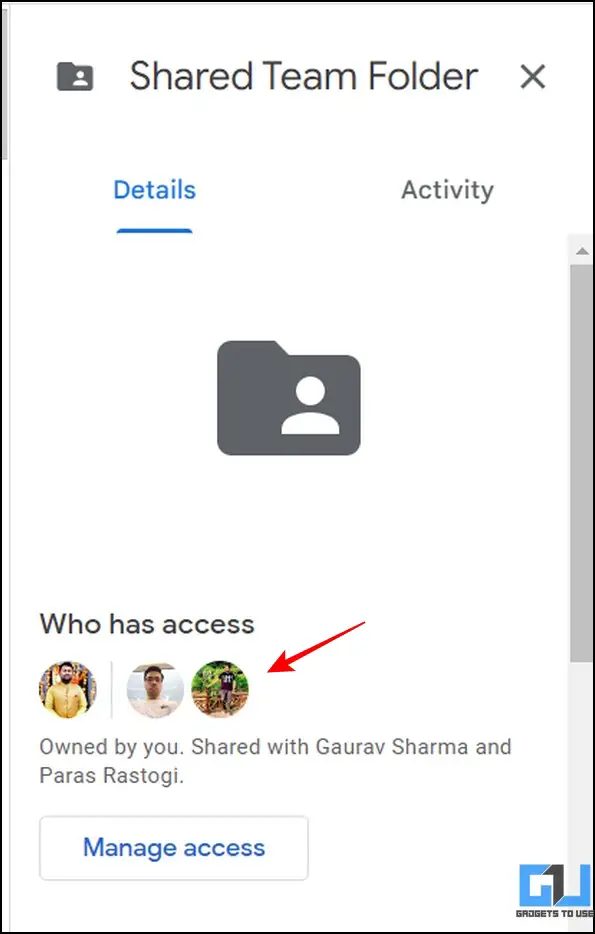
Note: By default, you can find all shared folders you’ve created under the My Drive tab, while folders that others have shared with you can be viewed under the ‘Shared with Me‘ tab.
How to Create a New Google Drive Shared Folder
You can create a New Shared folder in Google Drive, both from the web portal, and the mobile app. Let’s have a look at both methods.
On Web
In order to create a new shared folder in your Google Drive via the web, you need to follow these easy steps:
1. Go to your Google Drive account and click on the + New button in the left sidebar.
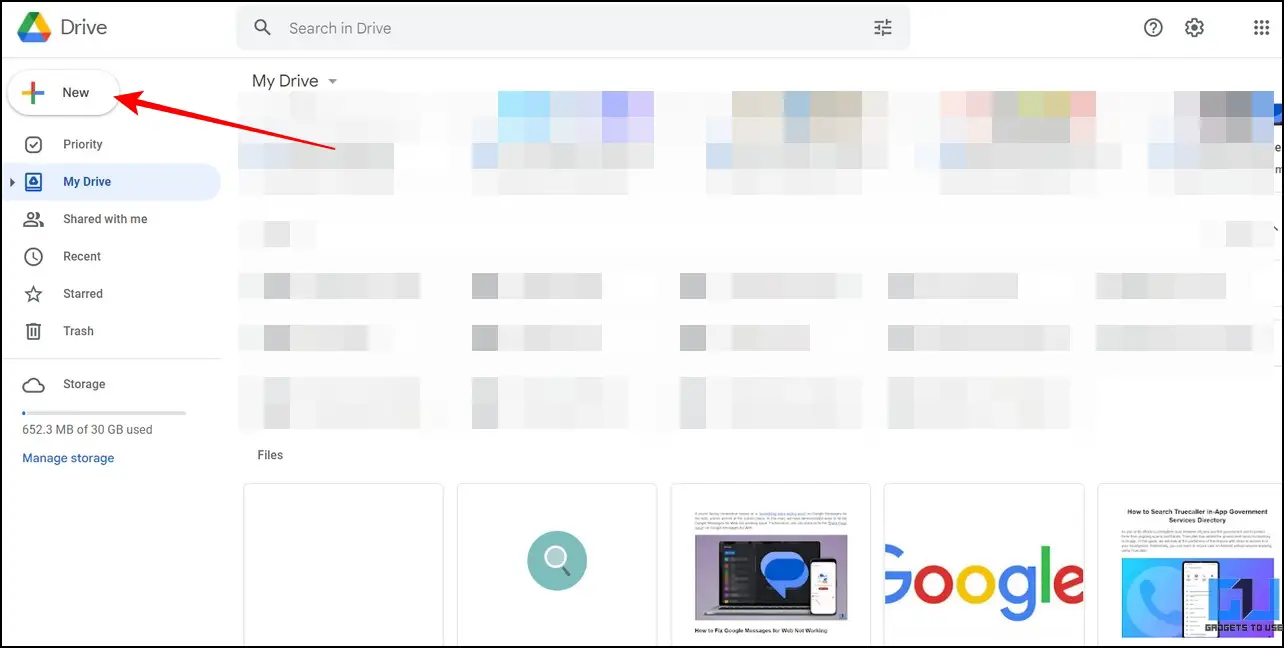
2. Next, click the New Folder option to add a new folder to your Drive space.
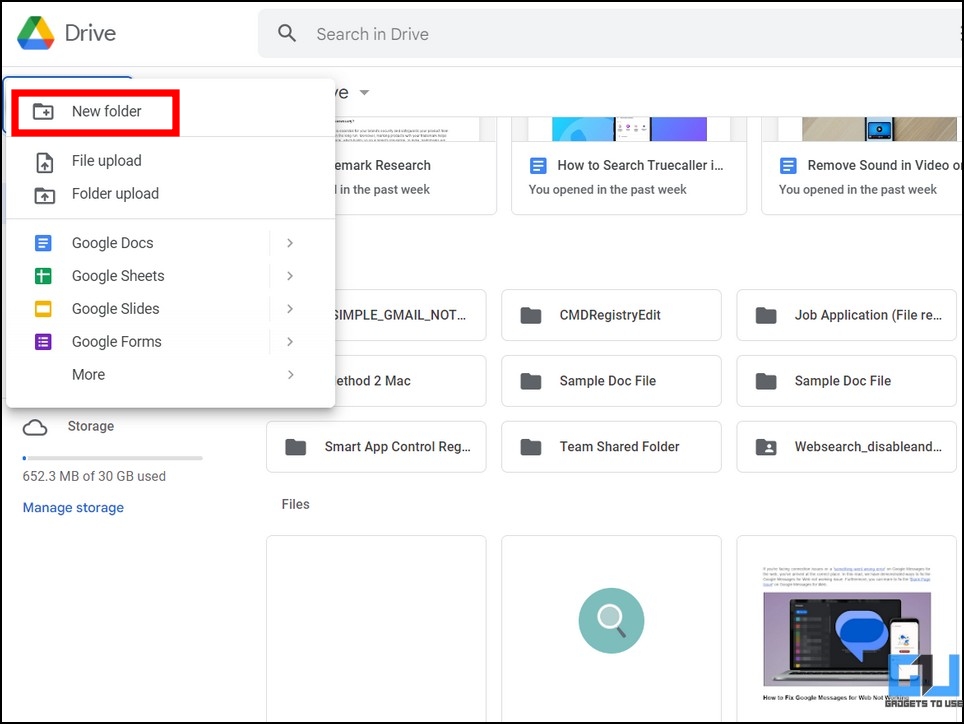
3. Provide a new name to this folder. Here, we are naming it as ‘New Shared Folder.’

4. Once created, right-click on it and press the Share option.
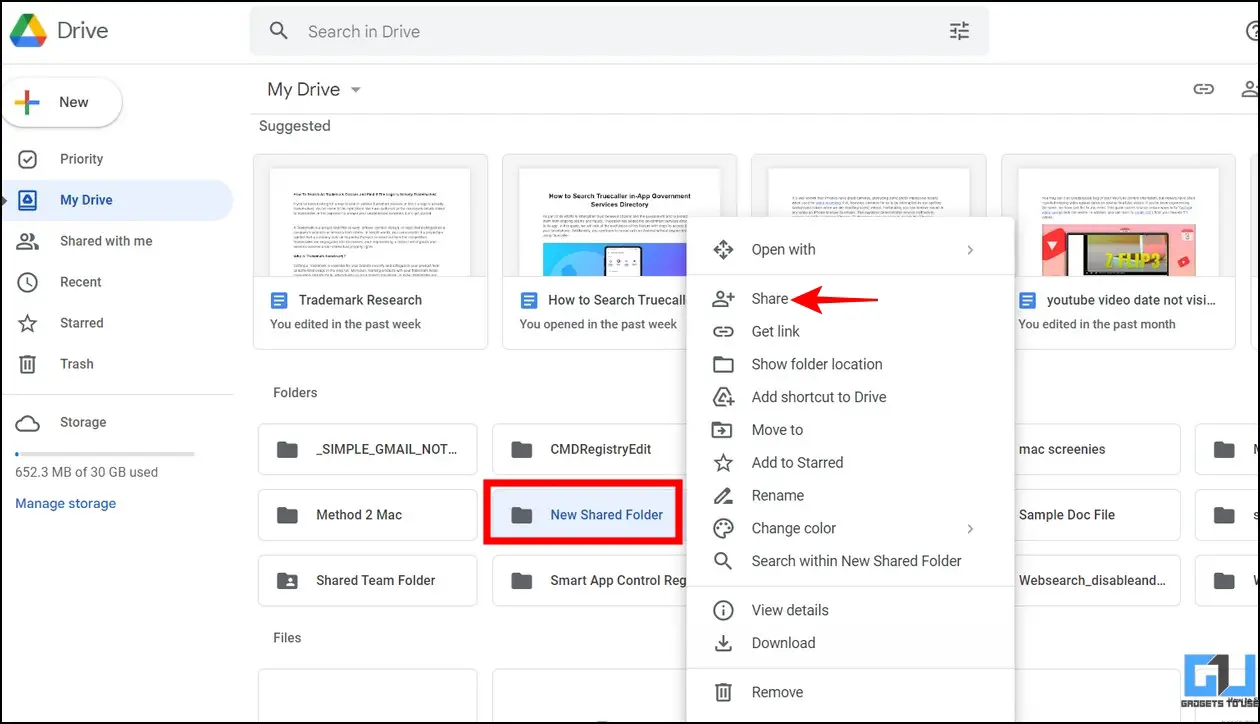
5. Add your desired members with whom you wish to share the folder’s contents. For example, you can add your teammates’ email addresses or an external Gmail address to share with someone outside your organization.
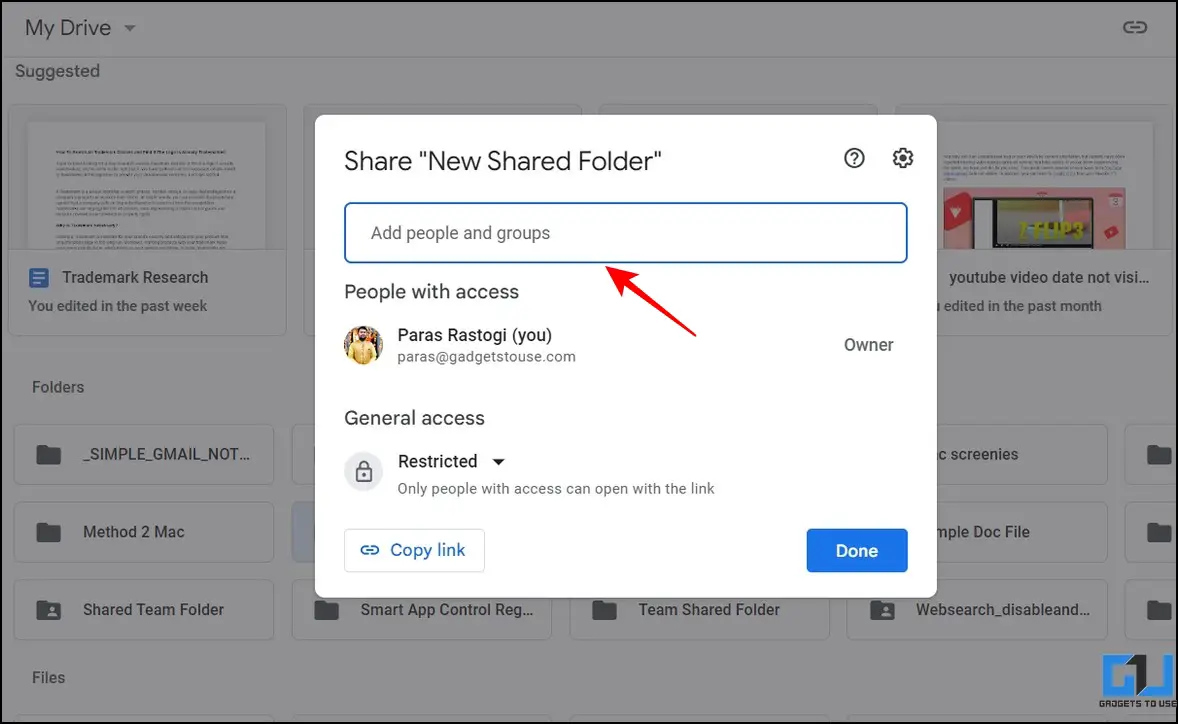
6. Set member access privileges by clicking the Editor button next to the member column. You can set the authority right of the selected participant, and set it to Viewer, or Editor. Once done, press the Send button to invite members to the shared folder.
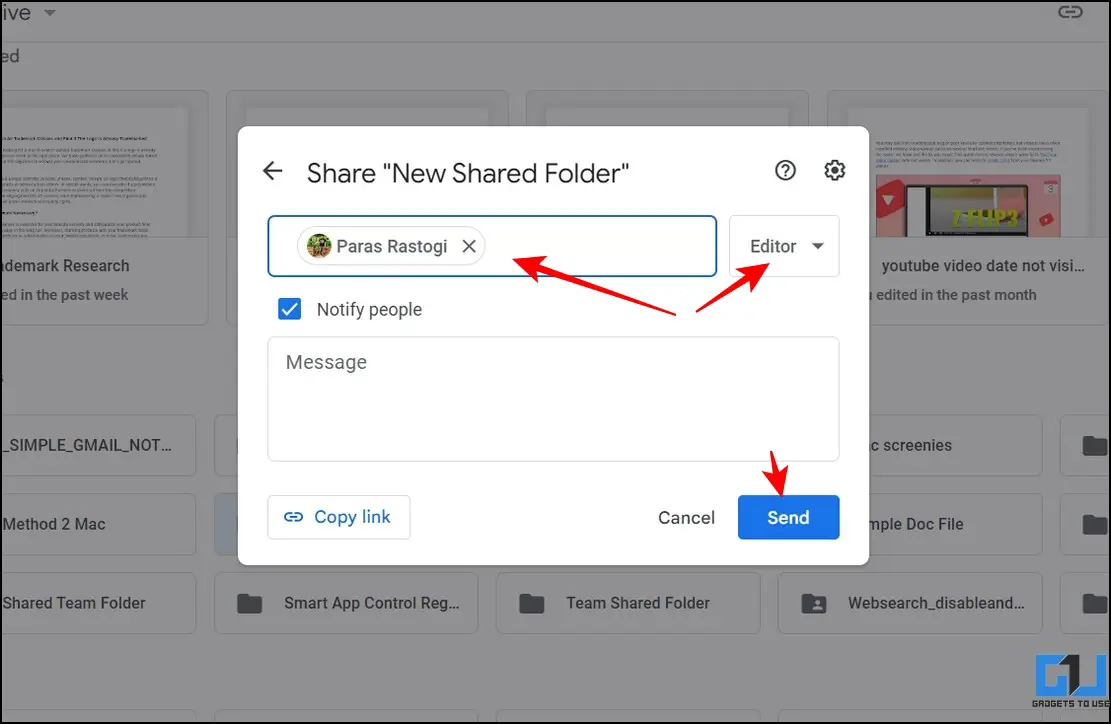
7. Alternatively, you can make the shared folder accessible publicly by changing the General Access settings to ‘Anyone with the Link‘.
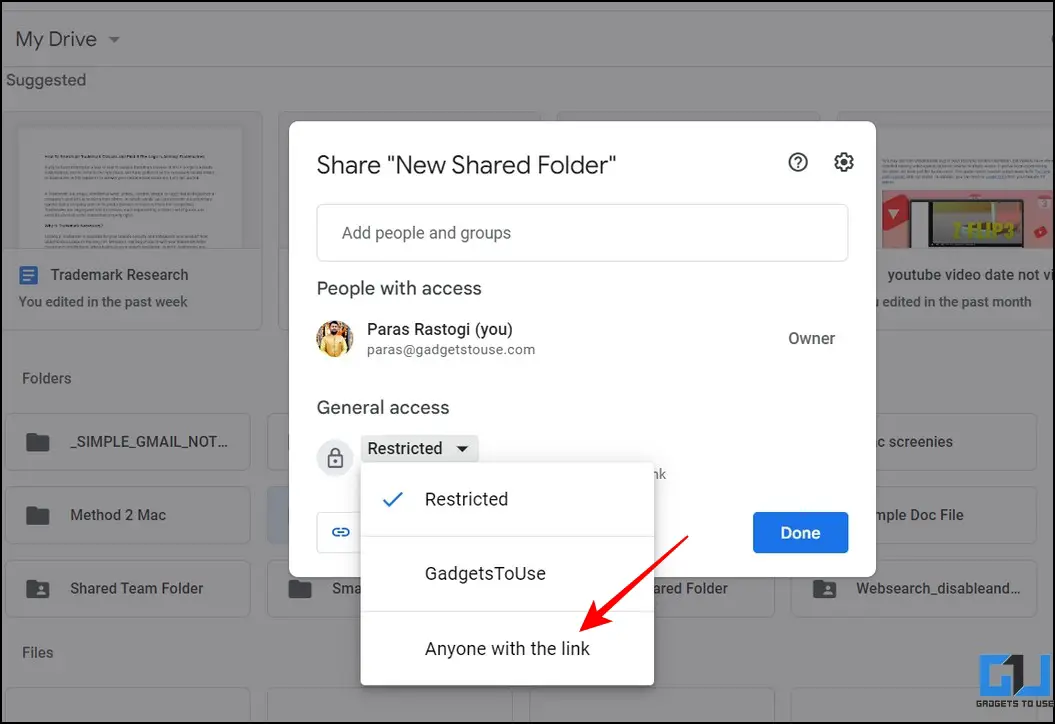
8. Finally, click the Done button to finalize creating your shared folder.
On Phone
In order to create a new shared folder in your Google Drive via the mobile app, you need to follow these easy steps:
1. Open the Google Drive app, expand the Files tab at the bottom and then tap the + button in the bottom-right corner to create a new folder.
2. Next, provide a name to the created folder and tap the three-dot icon next to it to access its settings.
3. Finally, press the Share button and add your desired participants to share the folder.
4. Confirm the action by sending the participation invite to the added members.
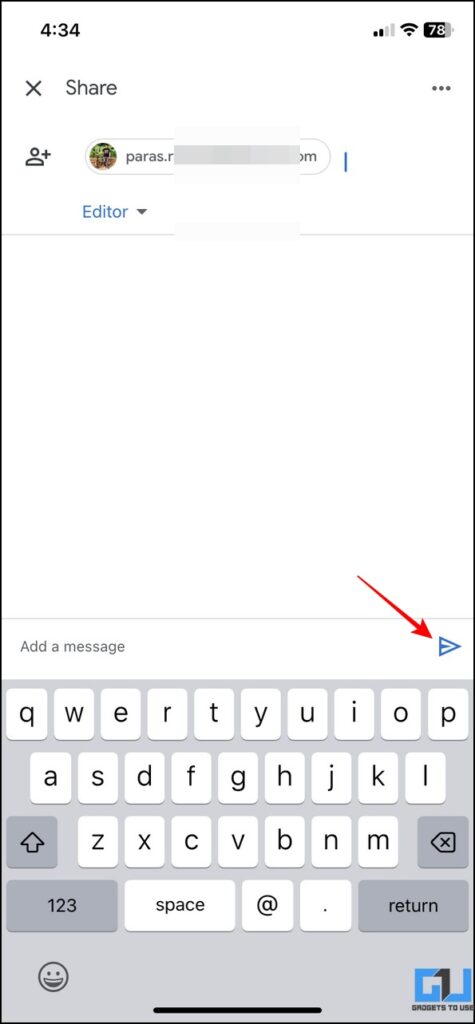
That’s it! You’ve successfully created a shared folder in your Google Drive account.
Steps to Add Existing Shared Folder to Your Google Drive
In addition to shared folders created by you, the folders that are shared with you by other creators appear under the ‘Shared with Me’ tab. To add them to your Google Drive space for quick access, you can create a shortcut to it. Here’s how you can do it:
On Web
In order to add a shared folder to Google Drive on your PC, follow these easy steps:
1. Expand the ‘Shared with me‘ tab in the left sidebar to view folders that are shared with you.
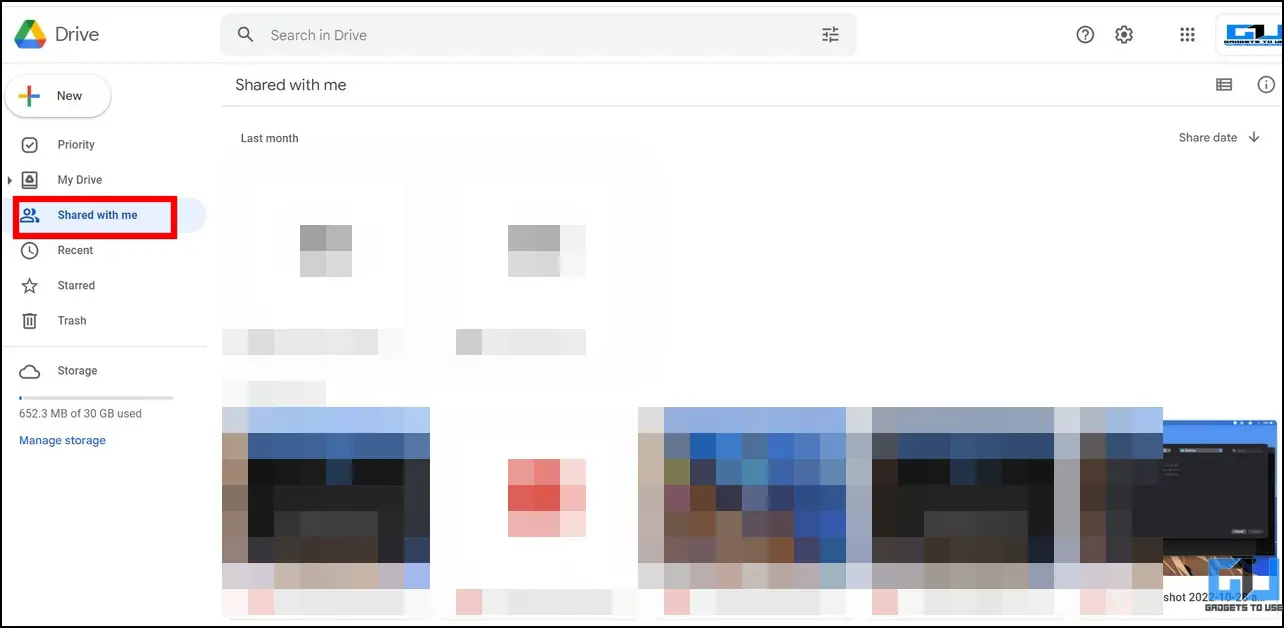
2. Right-click on the shared folder and press the ‘Add Shortcut to Drive‘ option.
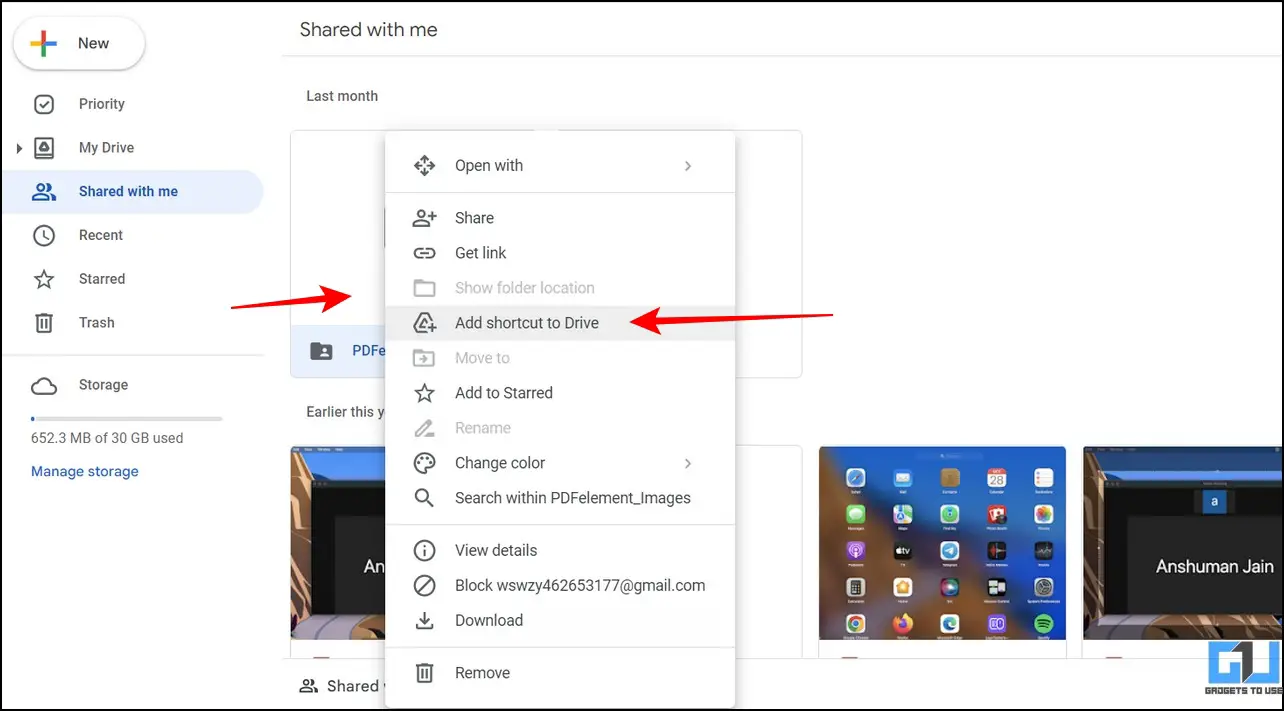
3. Choose your desired location in the Google Drive space and click the Add Shotcut button.
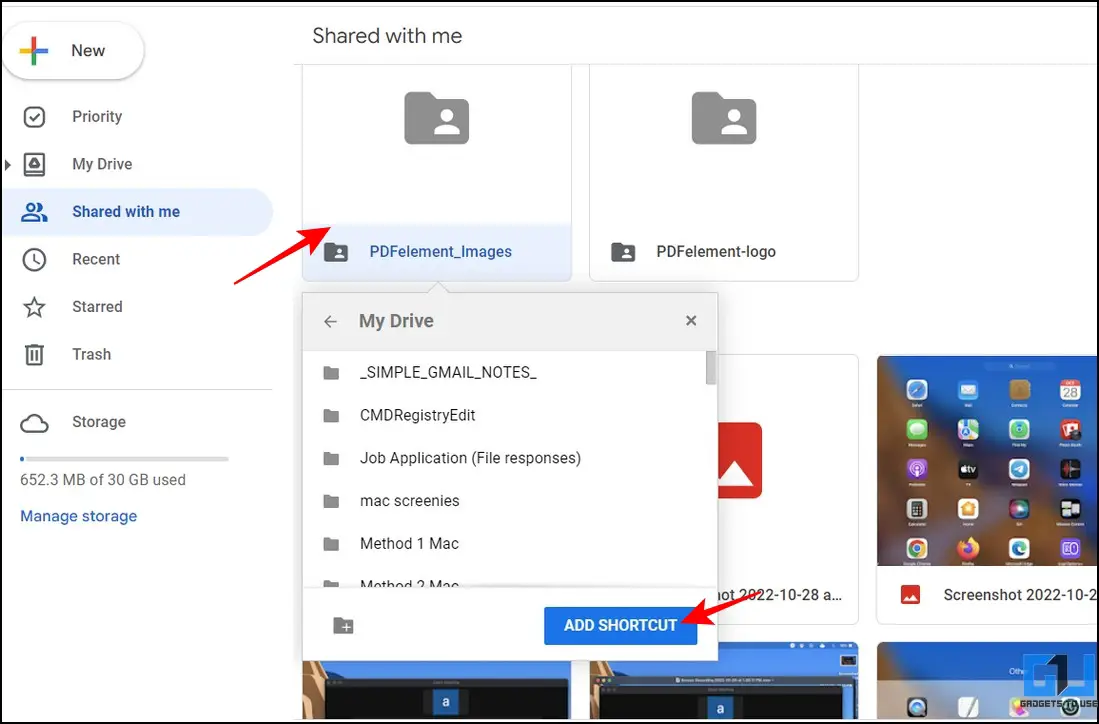
4. That’s it! A shortcut to your Shared folder will be added to the My Drive section for easy accessibility. You can spot these shortcut folders with their unique shortcut icon.
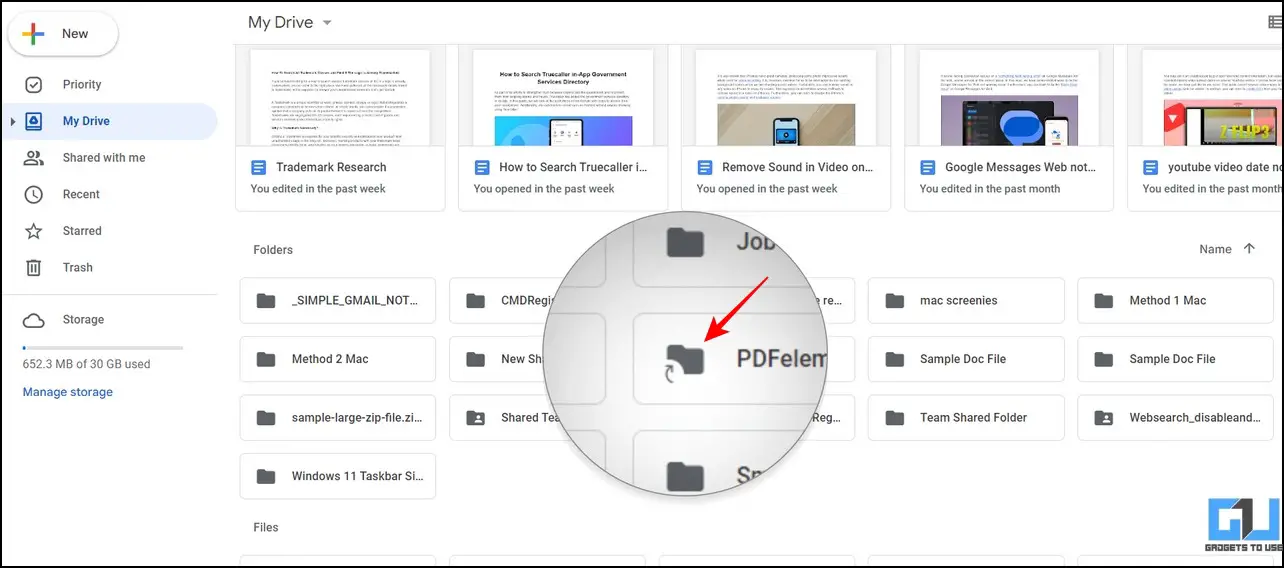
On Smartphones
Similar to the web app, you can add a shared folder to Google Drive via the mobile app, as follows:
1. Open shared files and folders with the ‘Shared‘ tab and tap the three-dot icon next to the shared folder.
2. Next, press the Add Shortcut to Drive option to add the shared folder to your main files for quick access.
3. Choose your desired Google Drive directory to create a new shortcut to the shared folder and press the Add button at the bottom to create it.
4. That’s it! You’ve successfully created a shortcut to a shared folder on your Google Drive. It can be identified with its unique shortcut folder icon.
Create a new Google Doc File in Google Drive Shared Folder
Now that you’ve learned to create or add an existing shared folder to your Google Drive, let’s look at the steps required to create a new Google Doc file inside it. Here’s how:
1. Access the shared folder in your Google Drive account and click the + New button in the left sidebar.
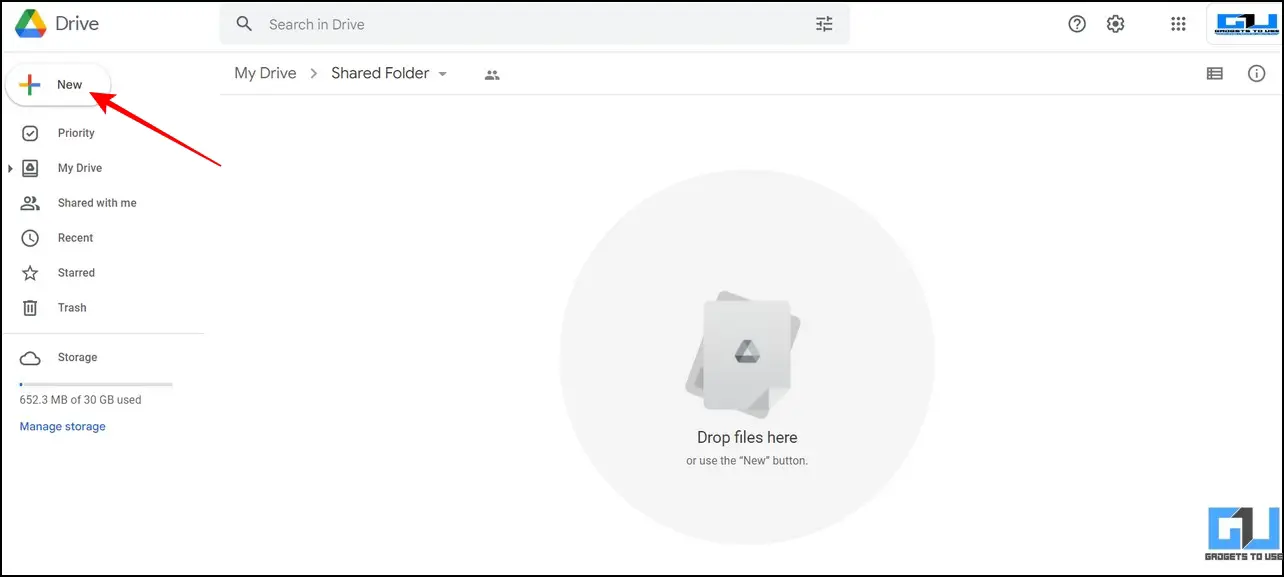
2. Next, choose the Google Docs option and click on the Blank Document button to create a new Docs file. You can also choose from an existing Google Docs template to ease your drafting.

3. Click the ‘Create and Share‘ button to create a new document inside the Shared folder.
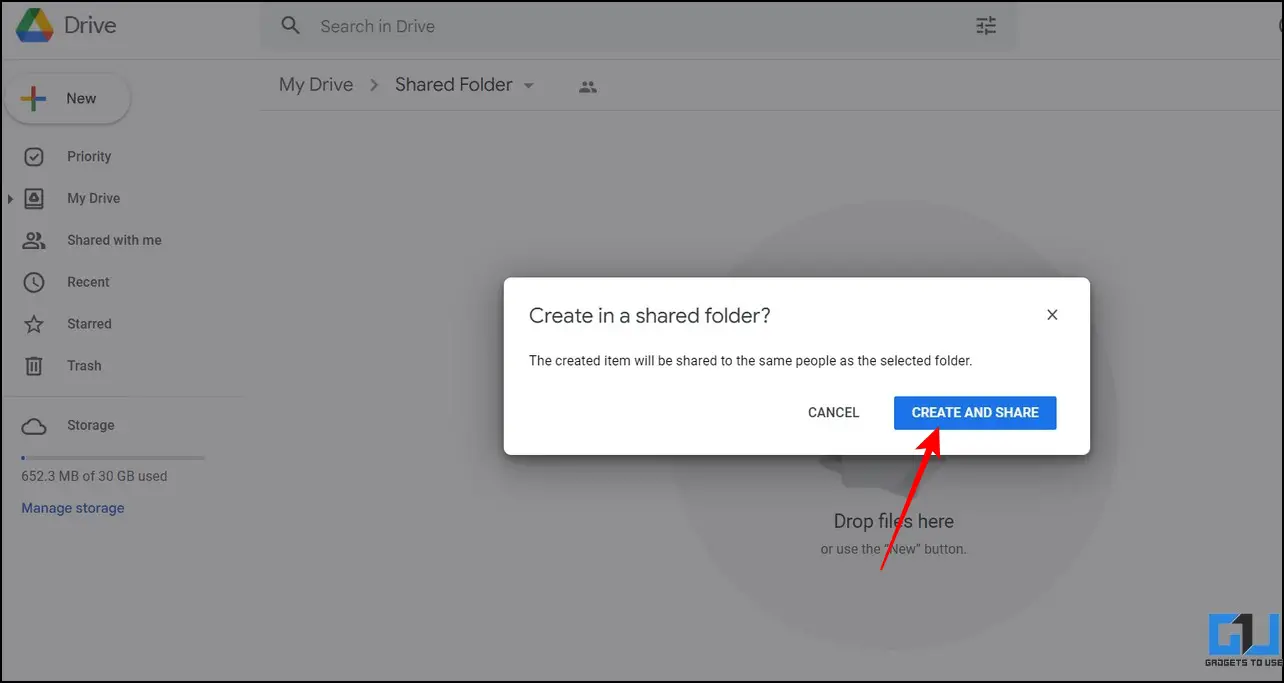
4. Finally, draft the contents in your shared document. Members can view or edit the created document depending on the access permissions.
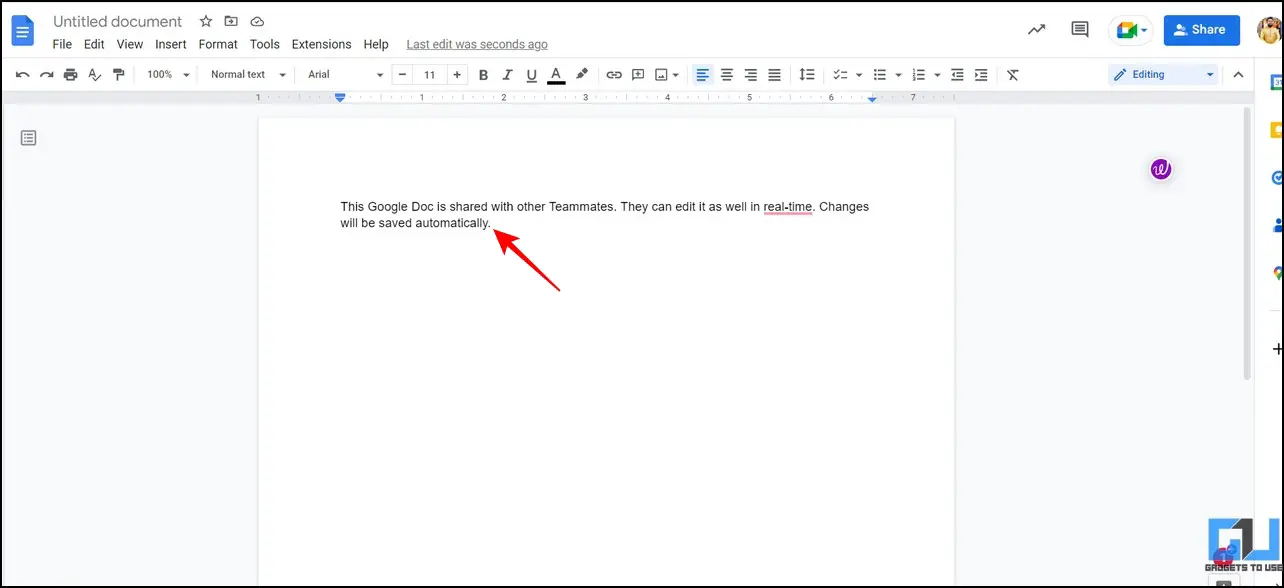
Steps to Put an Existing Google Doc File in Shared Folder
Instead of creating a new document, you can share your existing Google Docs files to the Shared folder. Here’s how it can be done:
1. Right-click on your desired Google Doc file and press the Move To option.
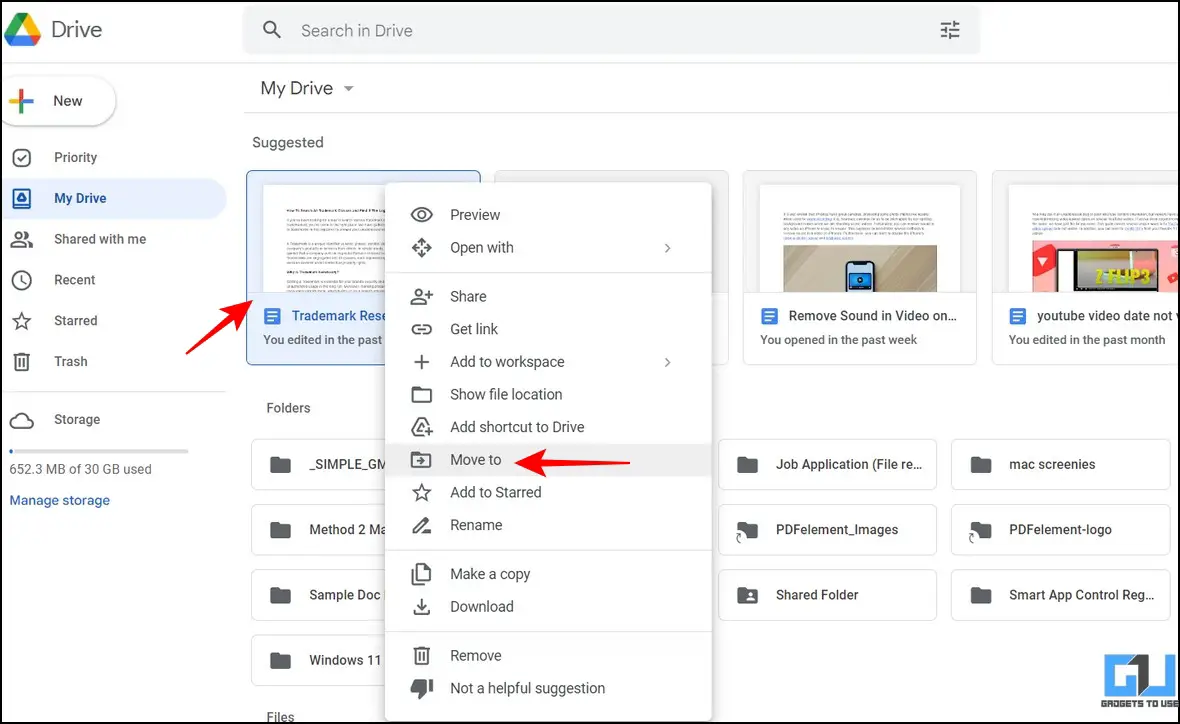
2. Navigate to the Shared folder inside the Google Drive directory and press the Move button to relocate it.
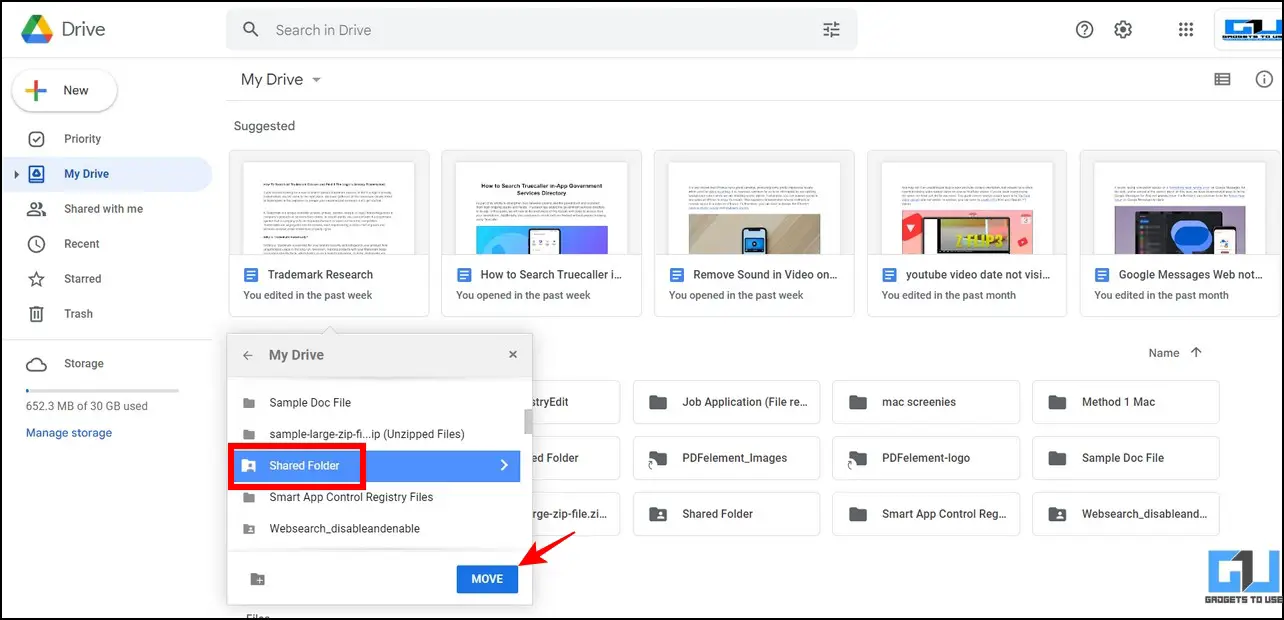
That’s it! You’ve successfully put the existing Google Doc inside a Shared folder to share it with your teammates and friends.
Relocate Any File to your Drive Shared Folder
Besides documents, you can share a variety of different files with your team or friends using the shared folder. All you need to do is to relocate them to the shared folder. Here’s how:
1. Right-click on your uploaded file and press the Move To option.
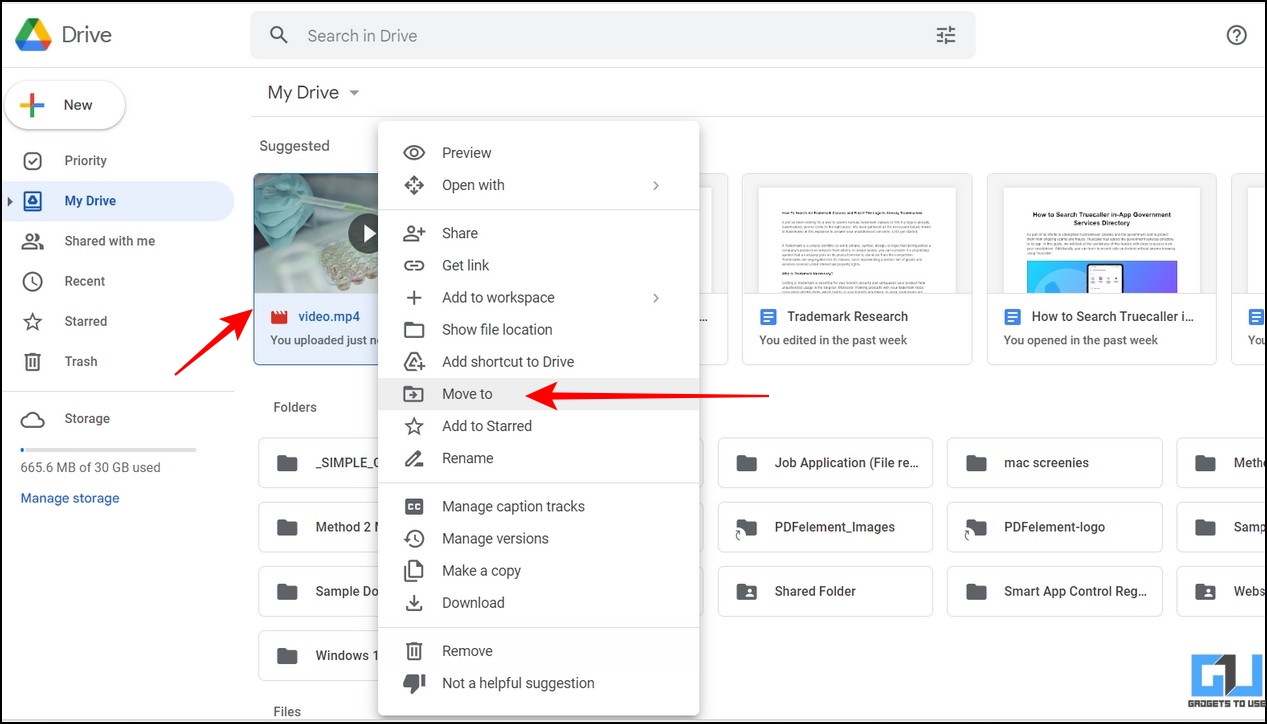
2. Locate and select the shared folder inside your Google Drive directory and press the Move button to relocate it.
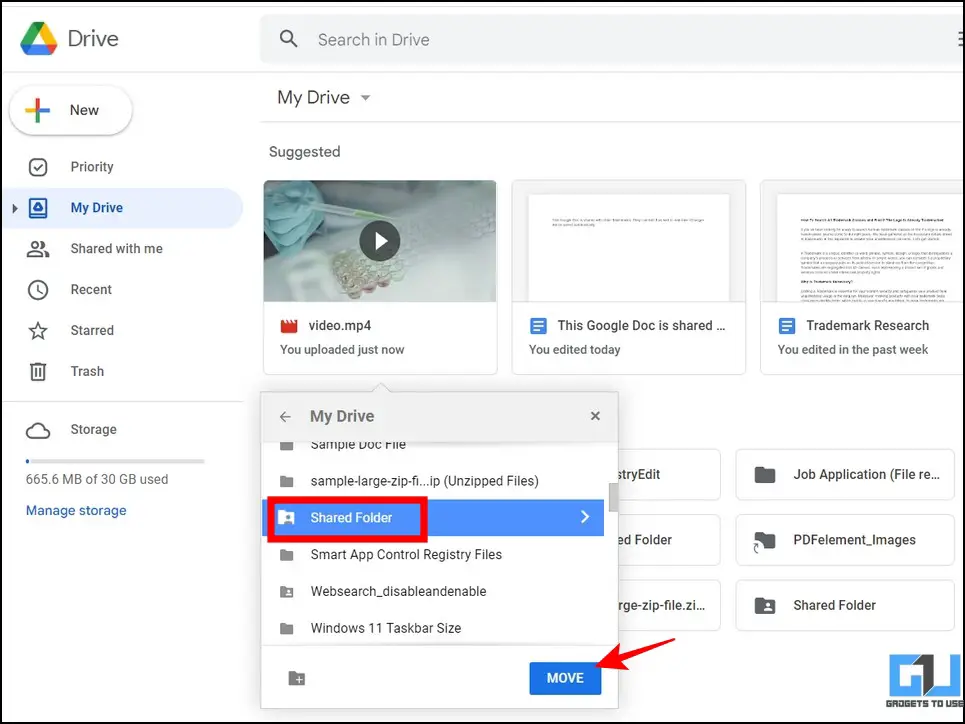
3. Once relocated, all folder members can access the shared file.
Bonus Tip: Extract ZIP Files using Google Drive and Download Them
Gone are the days when you had to download complex decompression software to your PC to extract downloaded ZIP files. You can now extract ZIP files using Google Drive and download them conveniently. Follow our detailed guide to achieve the same.
That’s a Wrap: Find Google Docs in Drive Shared Folder
So that’s everything about sharing your Google Docs file with the Google Drive Shared Folder. If you find this guide productive, share it with your colleagues to help them collaborate on documents with their teams. Subscribe to GadgetsToUse and check the below links for more useful explainers.
You might be interested in the following:
You can also follow us for instant tech news at Google News or for tips and tricks, smartphones & gadgets reviews, join GadgetsToUse Telegram Group or for the latest review videos subscribe GadgetsToUse Youtube Channel.
[ad_2]
Source link