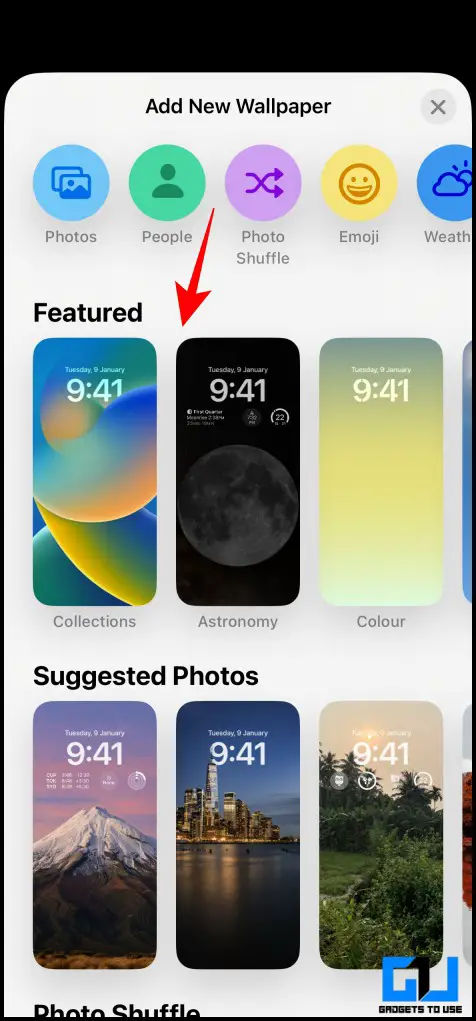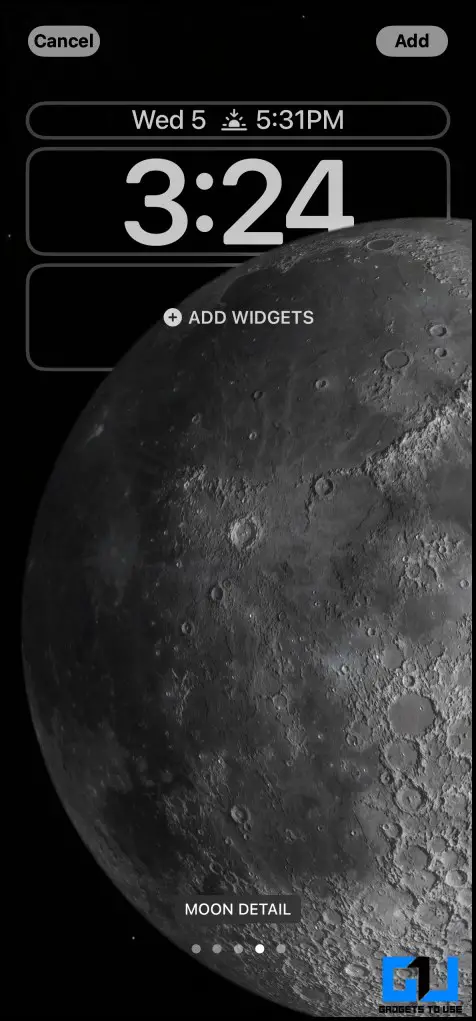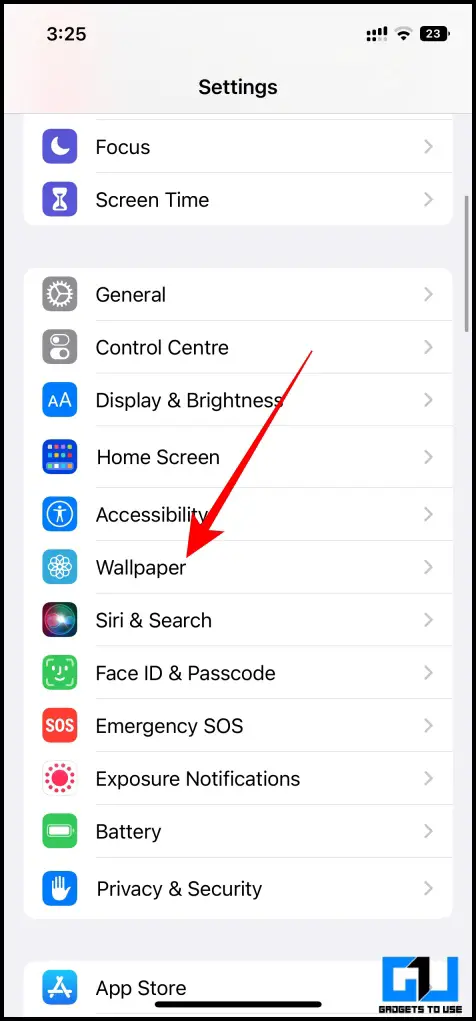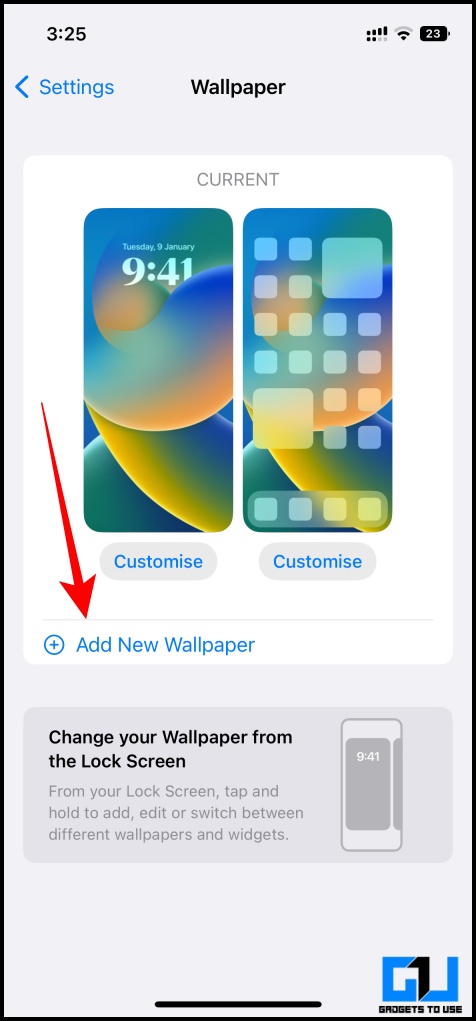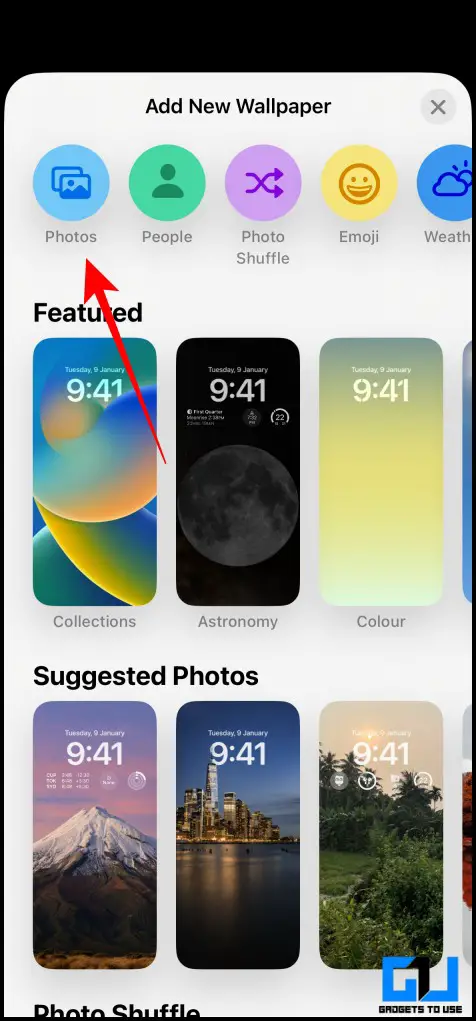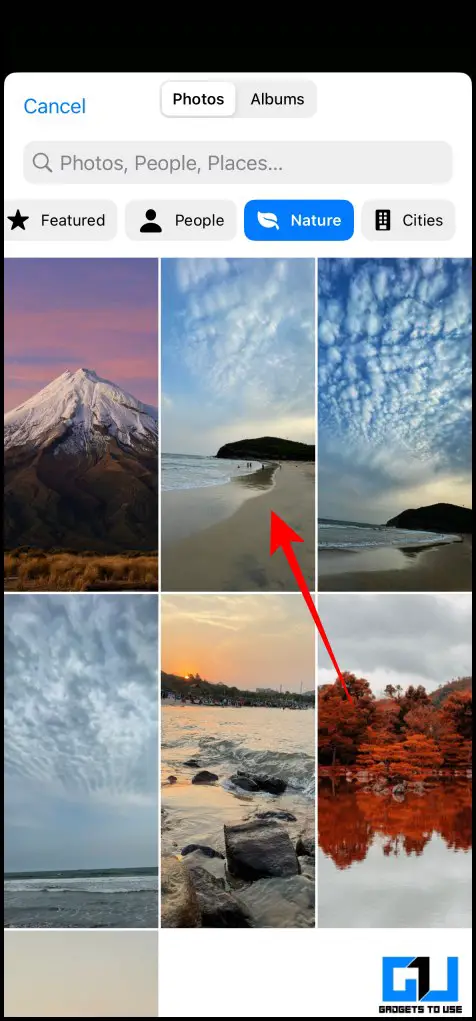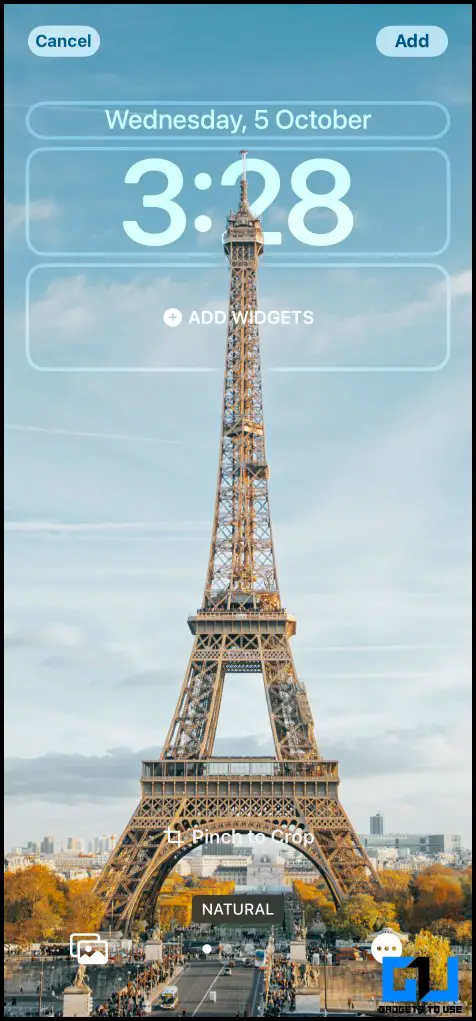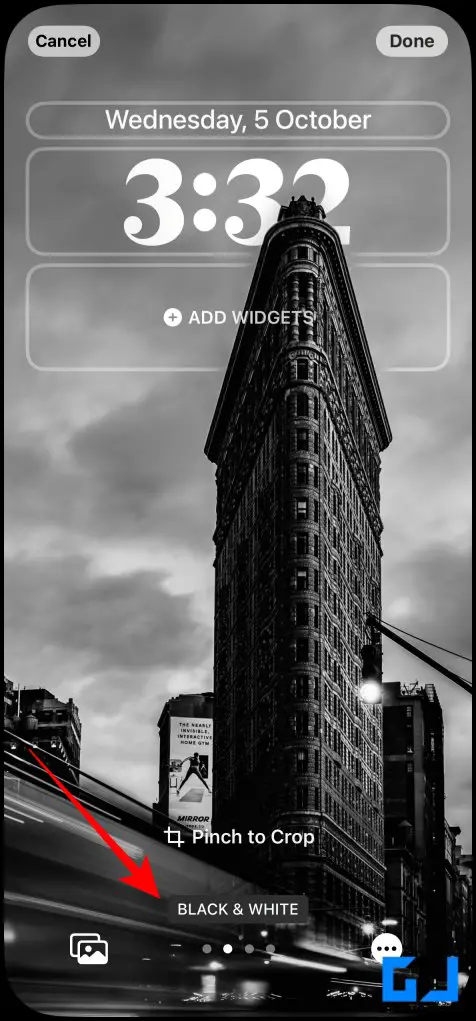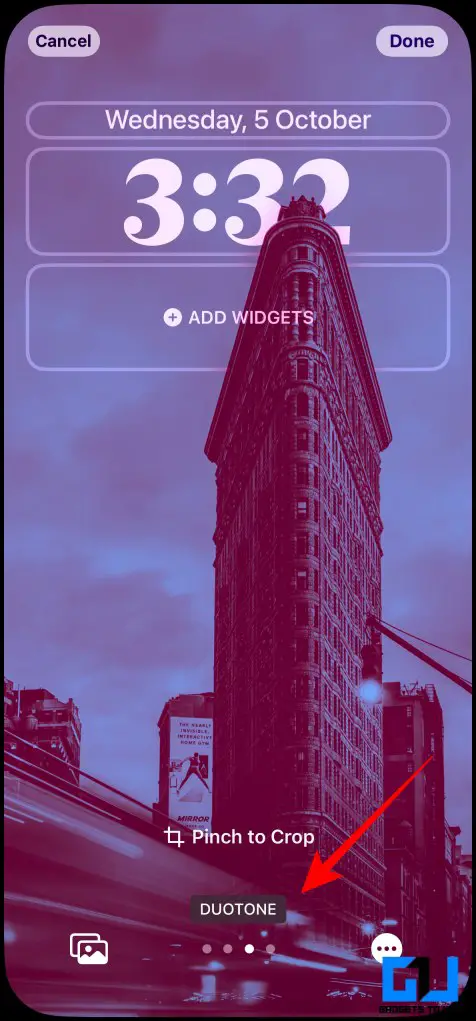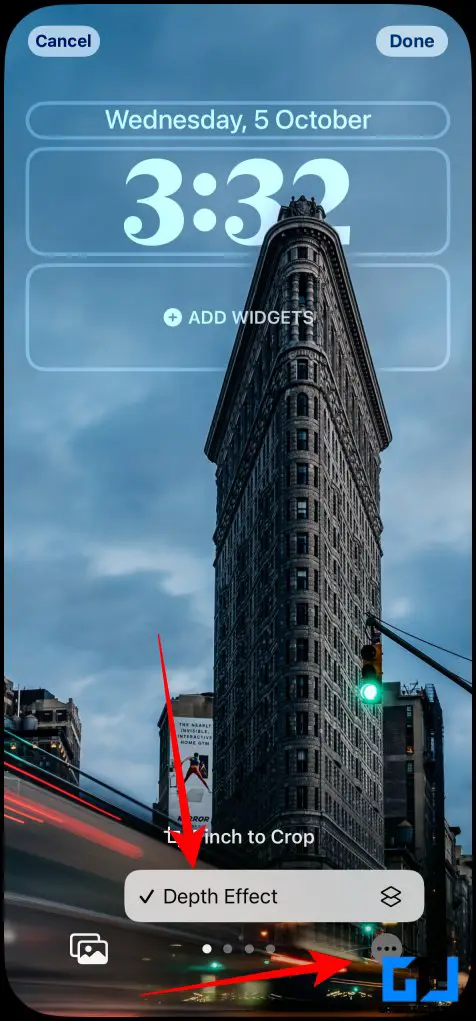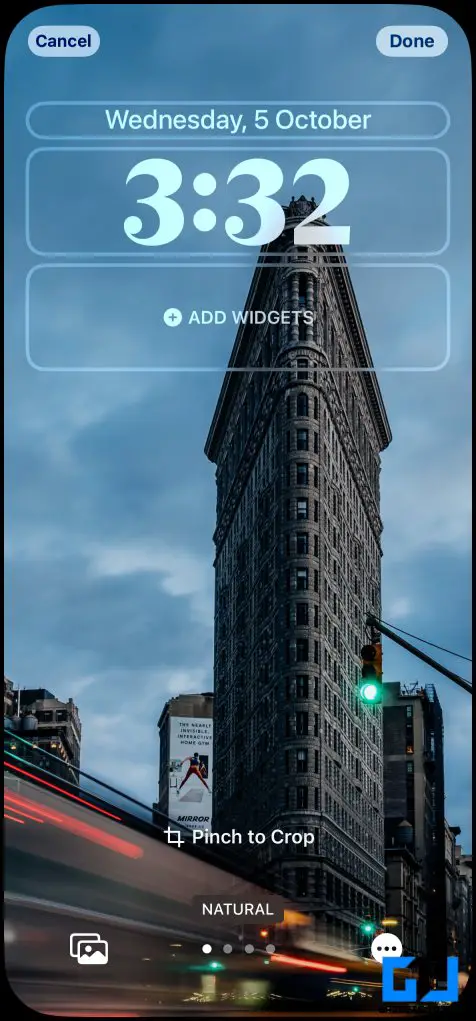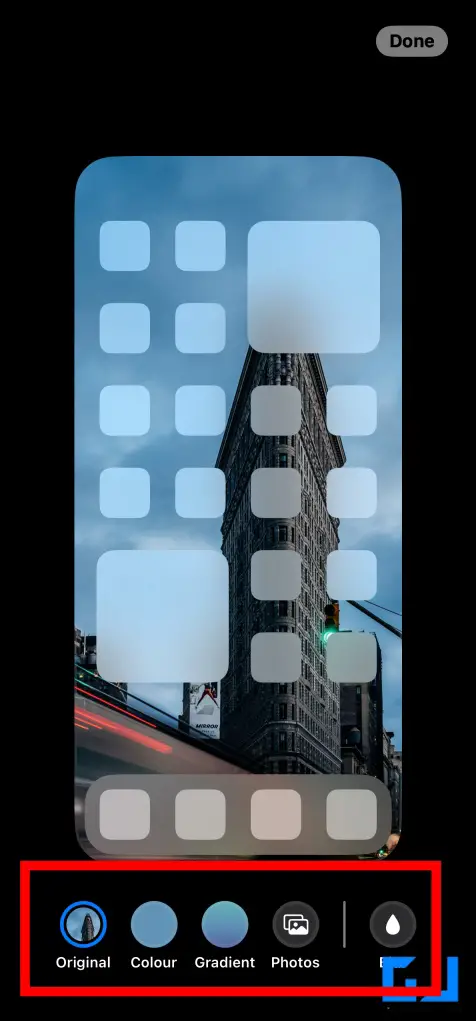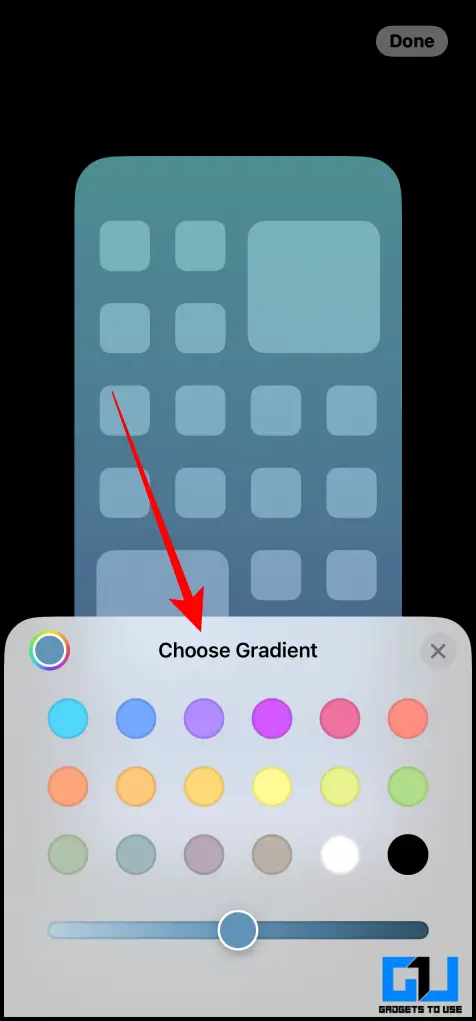[ad_1]
Apple’s latest iOS release has brought in a variety of new elements including popular custom wallpapers, that changes the look and feel of your iPhone. It also offers cool customizations like font styles, depth effects, and widgets. Today in this read, we’ll help you understand iOS 16 wallpapers with ease and customize the lock screen and home screen as per your taste. You can also refer to our guide on how to get iOS 16 lock screen on Android, to enjoy this with your Android (Green bubble) friends.
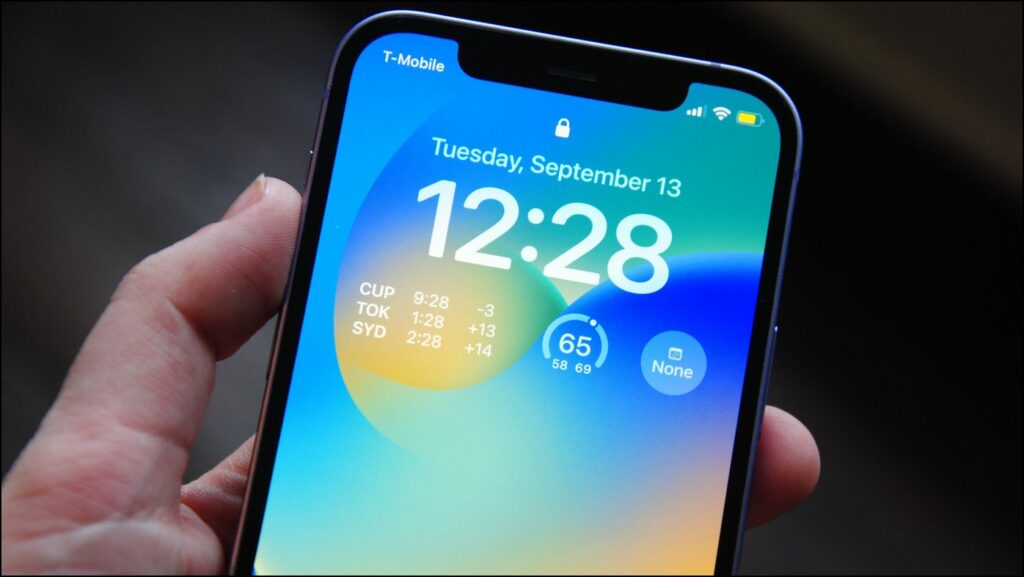
Guide to iOS 16 Custom Wallpaper on Home and Lock Screen
Below we have shared the complete guide to help you customize each element of the lock screen and home screen wallpaper on your iPhone running iOS 16.
In-built Wallpapers on iOS 16
iOS 16 offers a variety of in-built wallpapers. These wallpapers are customizable within themselves and offer plenty of cool features to fiddle around with. Here’s how you can customize it:
1. Long tap or hold the lock screen, to see an array of wallpapers.
2. Tap the + icon from the bottom right to choose a new wallpaper.
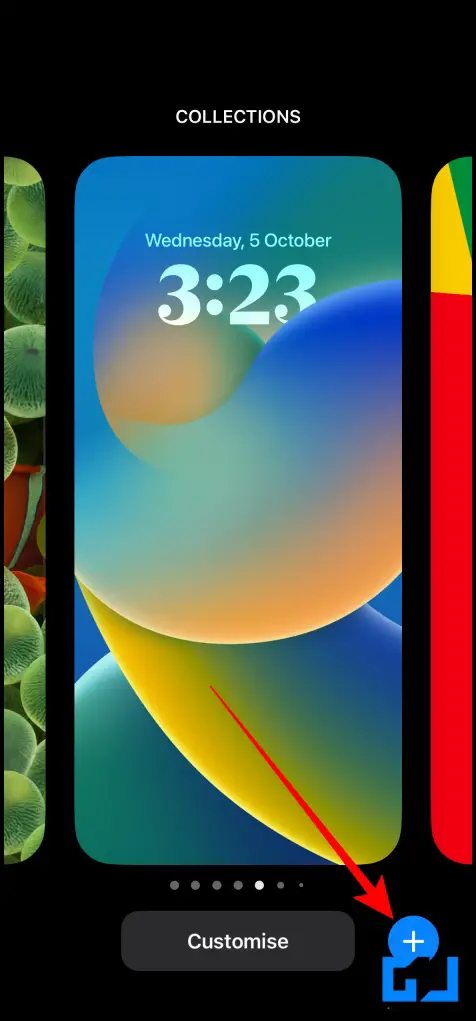
3. Here you can choose from multiple wallpapers. Some wallpapers offer effects like the weather wallpaper offers dynamic effects based on location and time of the day. Wallpapers from Collections and Astronomy are some of my favorites.
4. Now, tap on your favorite wallpaper to customize it.
5. Alternatively, you can also access wallpapers from Settings > Wallpaper > Add New Wallpaper.
Set Custom Wallpapers on iOS 16
iOS 16 offers you to add multiple lock screens, at once, allowing you to toggle them based on your mood and vibe. So If you would like to add an image from your last trip, or a picture of your loved one, instead of using the in-built wallpaper, it can be done as follow.
1. Long press the lock screen and tap the plus (+) icon, now click on the Photos tab from the top left corner.
2. Now, choose the picture you want to use as wallpaper and proceed to customize it. Once down, tap on Add to save the changes.
If your photo has a different aspect ratio or is smaller than the screen size, you can follow our article to fit a square photo on the iOS 16 lock screen.
Customizing iOS 16 Wallpaper – Custom Fonts
Once you have applied the wallpaper on your iPhone’s lock screen running iOS 16, you can customize it further with your favorite font and color. Here’s how.
1. Go to the lock screen UI, and tap on Customize.
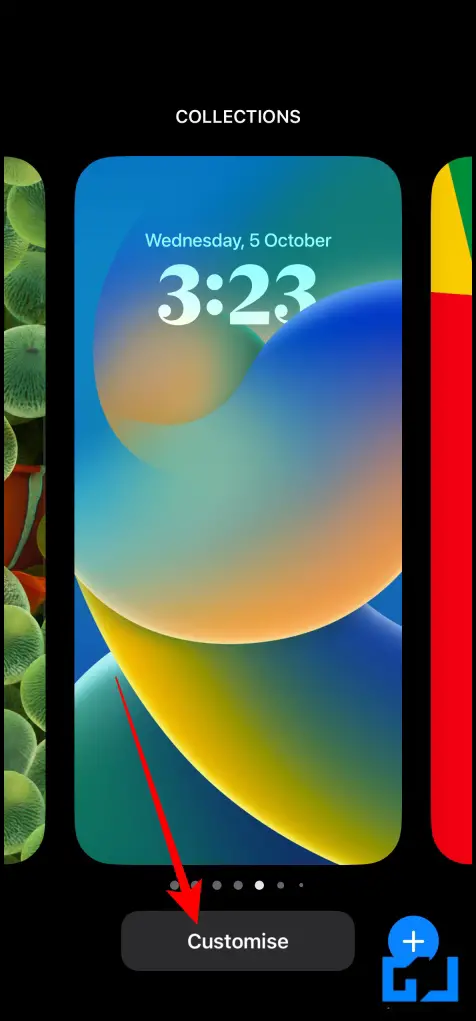
2. Now, tap the Clock on the lock screen.
3. A new pop-up will come up with a variety of different font styles and colors to choose from.
4. Choose your favorite font and adjust its colors according to your preference.
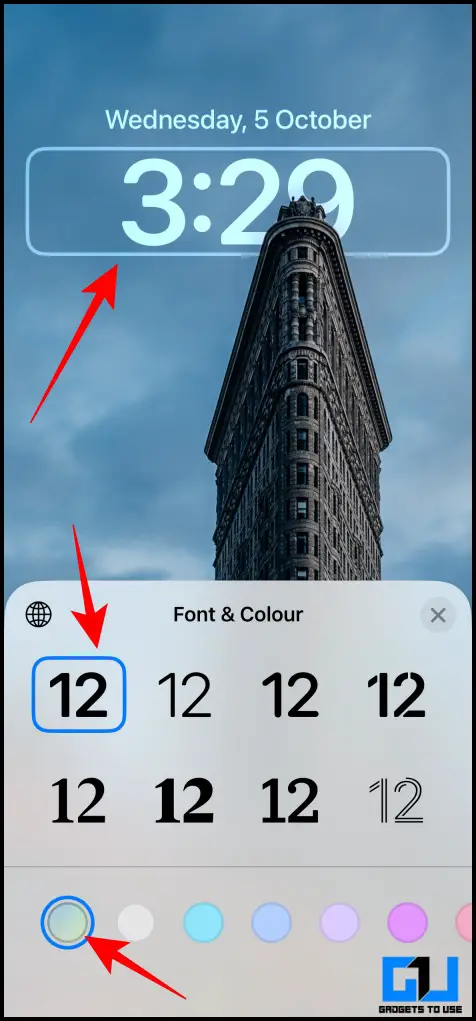
Add Custom Widgets on iOS 16
With iOS 16, Apple has introduced widgets, to add a more personal touch to your iPhone directly from the lock screen. Here’s how to add widgets on the iOS 16 lock screen.
1. Tap on Add Widgets box, just below the clock and time on the lock screen.
2. Now, you can add up to four widgets from in-built widgets and add a custom widget for apps like Fitness, Snapchat, etc.
3. Once you have added your favorite widgets tap the cross button to close the tab.
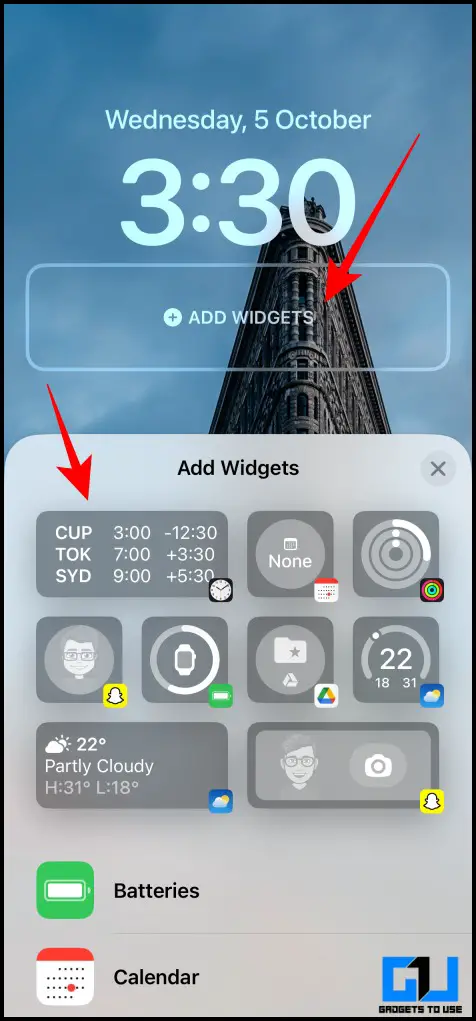
4. You can also tap the calendar widget to customize and swap it with options like stocks, fitness, etc.
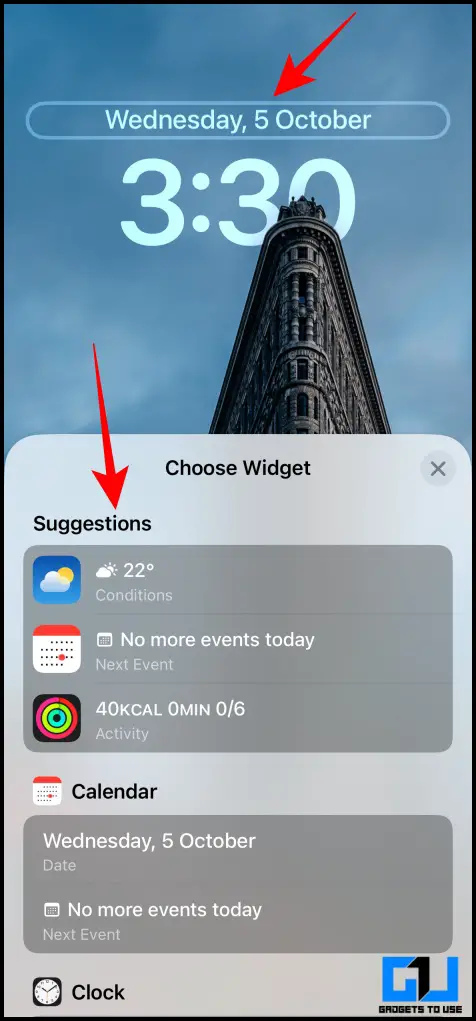
Apply Wallpaper Filters
While you get multiple font options for the clock, do you know that you can also add filters to your chosen iOS 16 lock screen wallpaper? Here’s how it can be done:
1. Swipe Left or Right while on the customization screen, to reveal and change the filters.
2. Now, you can pick the one that makes your wallpaper stand out.
Currently, the iOS 16 lock screen supports four filters, namely Natural, Black and White, and Duo-Tone. More filters are expected to come in future software builds.
Add Depth Effect to iOS 16 Lock Screen
The Depth Effect on the iOS 16 lock screen is probably the most talked about feature and for good reasons. It magically sets the wallpaper on top of the time and clock of your lock screen to give a three-dimensional look. This is indeed magical because you do not need a portrait mode shot to achieve it. The phone itself is capable of recognizing, and mapping out the subject in the image, to put the time/clock behind it. Here’s how to use it:
1. Go to the customization screen.
2. Tap the three-dots icon from the bottom right of the screen.
3. Tap on Depth Effect to enable it.
- With Depth Effect
- Without Depth Effect
It has its limitations (like it only works on iPhones with an A12 Bionic chip and above) but works well on almost all wallpapers with a prominent subject – and it looks great!
Note: For some wallpapers, you might need to manually adjust it, by pinch zoom for the depth effect to work properly.
Home Screen Customizations on iOS 16
Once you have customized your iOS 16 lock screen, a prompt will ask you to either make it a home screen and lock screen pair or manually Customize your Home Screen. If you choose to manually customize your home screen, there are plenty of options to choose from. While they are not as extensive as the lock screen but are sufficient for a fresh new look.
1. After customizing the lock screen, tap on Done.
2. Tap on Customize Home Screen, from the pop-up menu.
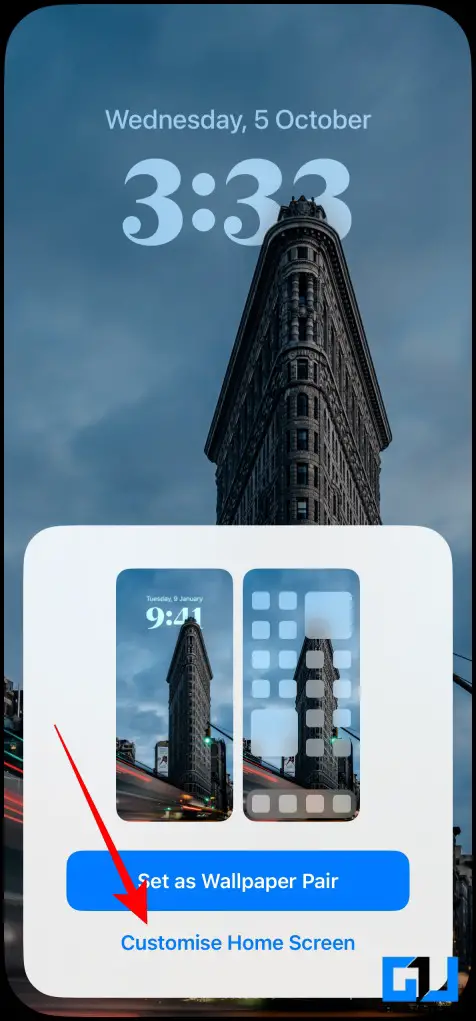
3. Now you can choose to keep it original, apply a solid color, a gradient of colors, or even set a photo.
4. You can also set a Blur background if you happen to choose the lock screen wallpaper or set a picture from the gallery.
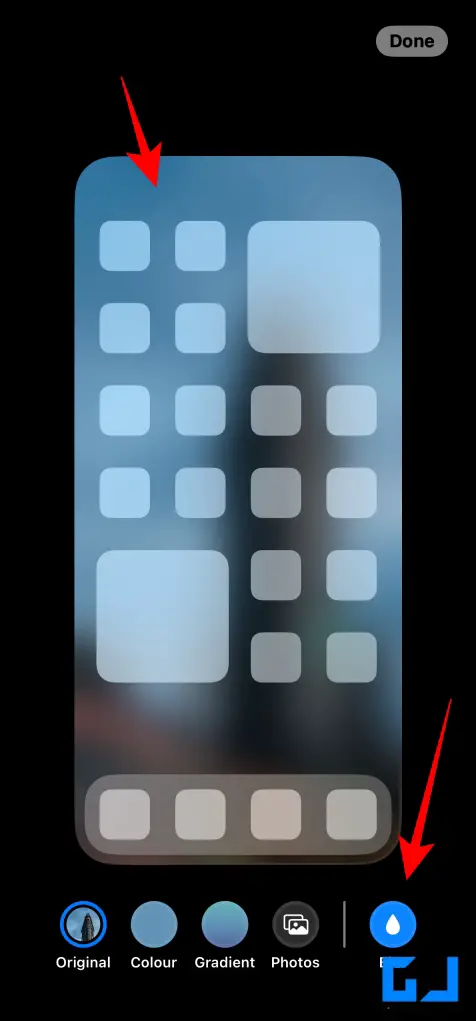
Bonus: Quick Switch Between Customized Wallpapers
Naturally, after making so many customizations, you might wish to save these for the future so that you can experiment with other wallpapers, without disturbing your current set of personalization. Thankfully, we now have an option to do so. Much like the Apple Watch, iOS 16 allows you to save multiple customized wallpaper sets and quickly access them.
1. Long hold on the Lock Screen.
2. Swipe left or right to access the wallpapers sets you have personalized so far.
3. Tap a wallpaper to quickly apply it – it’s that simple!
4. You can tap the plus (+) icon located on the bottom right, to add more Wallpapers.
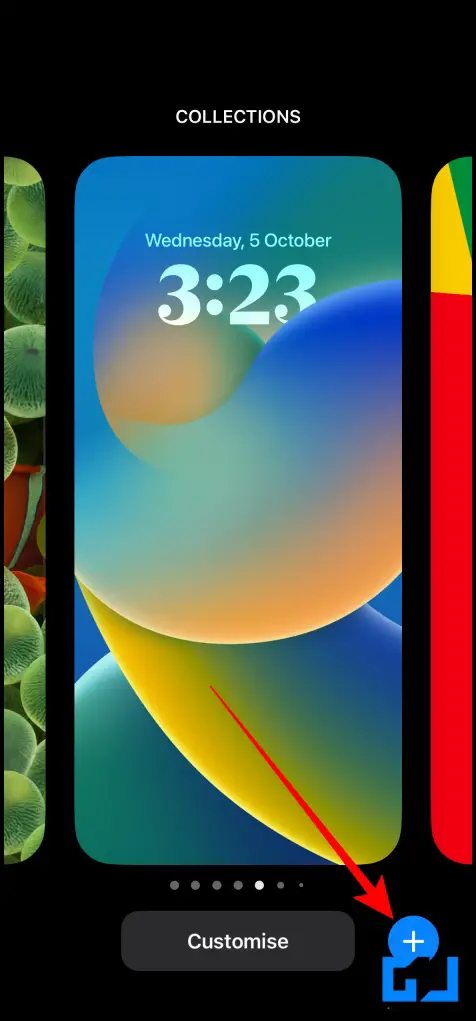
Wrapping Up
So this was all about the iOS 16 wallpaper, and how you can customize the lock screen and home screen according to your preference. If you found this guide helpful, like and share it with your friends. Check out other useful tech tips and tricks linked below, and stay tuned for more such tips and tricks.
Also, read:
You can also follow us for instant tech news at Google News or for tips and tricks, smartphones & gadgets reviews, join GadgetsToUse Telegram Group or for the latest review videos subscribe GadgetsToUse YouTube Channel.
[ad_2]
Source link