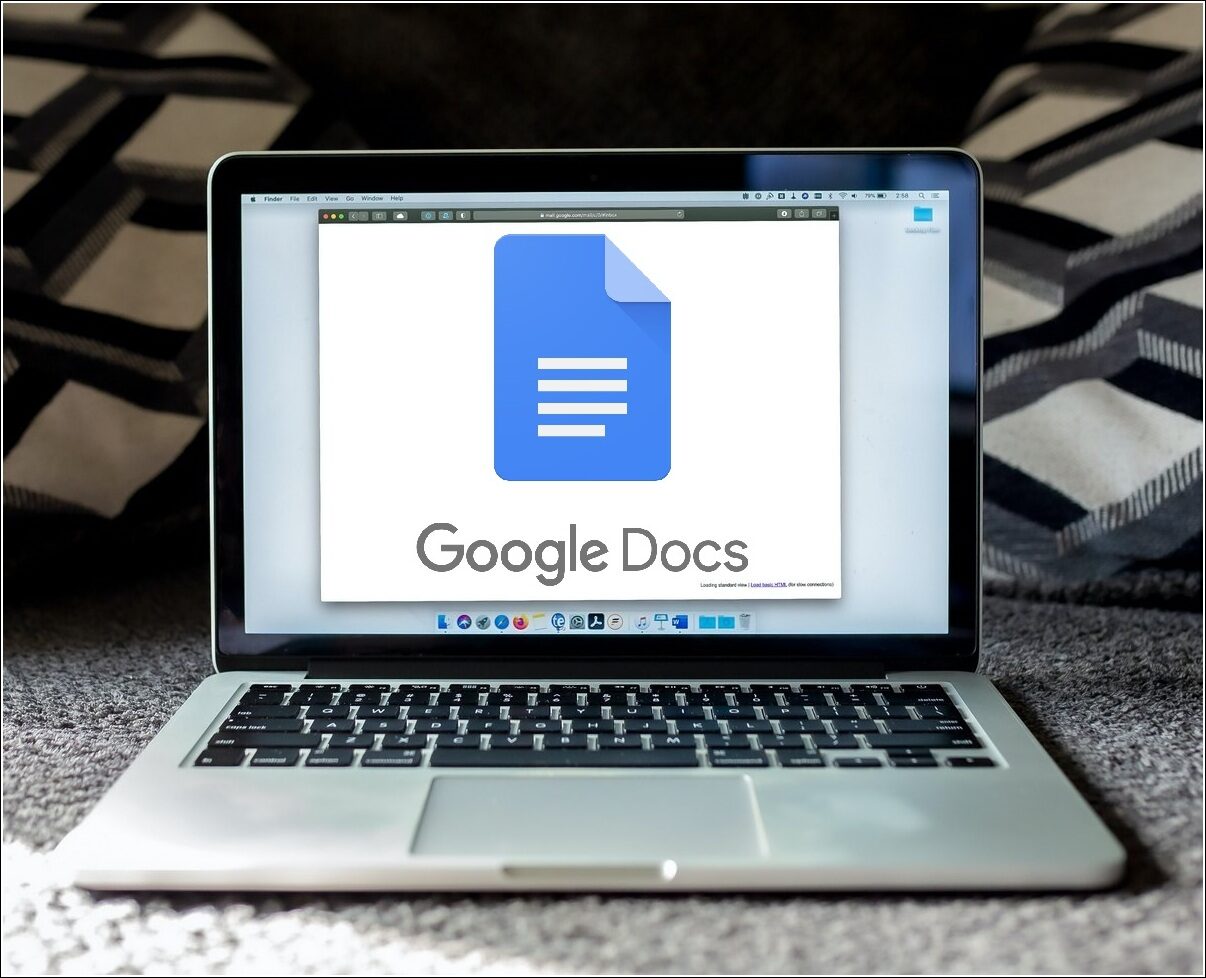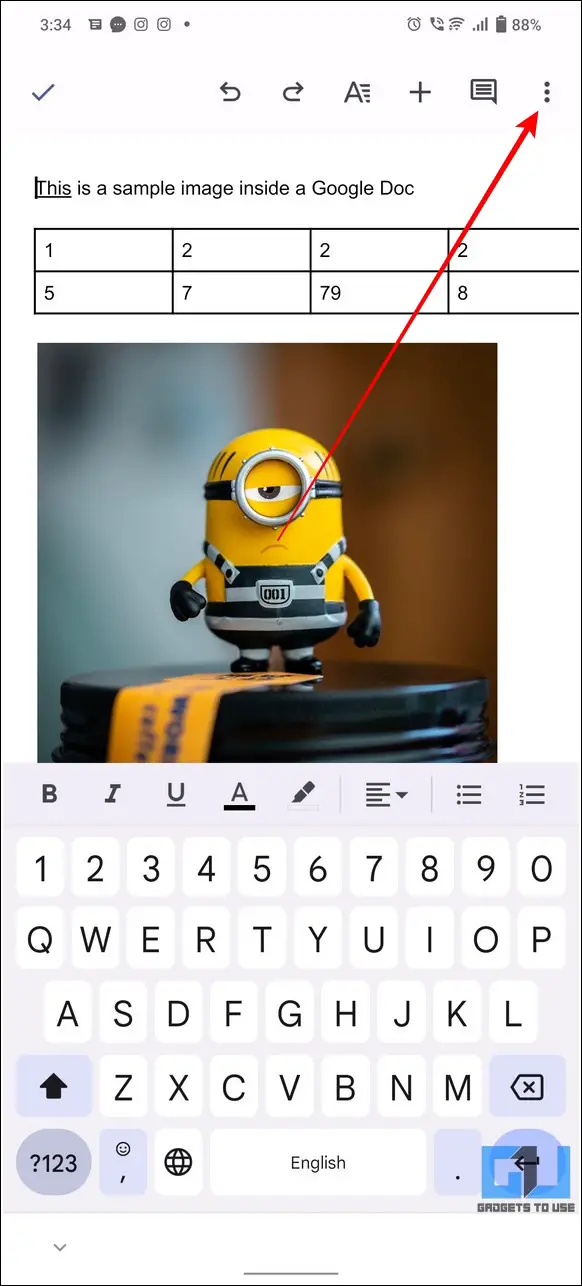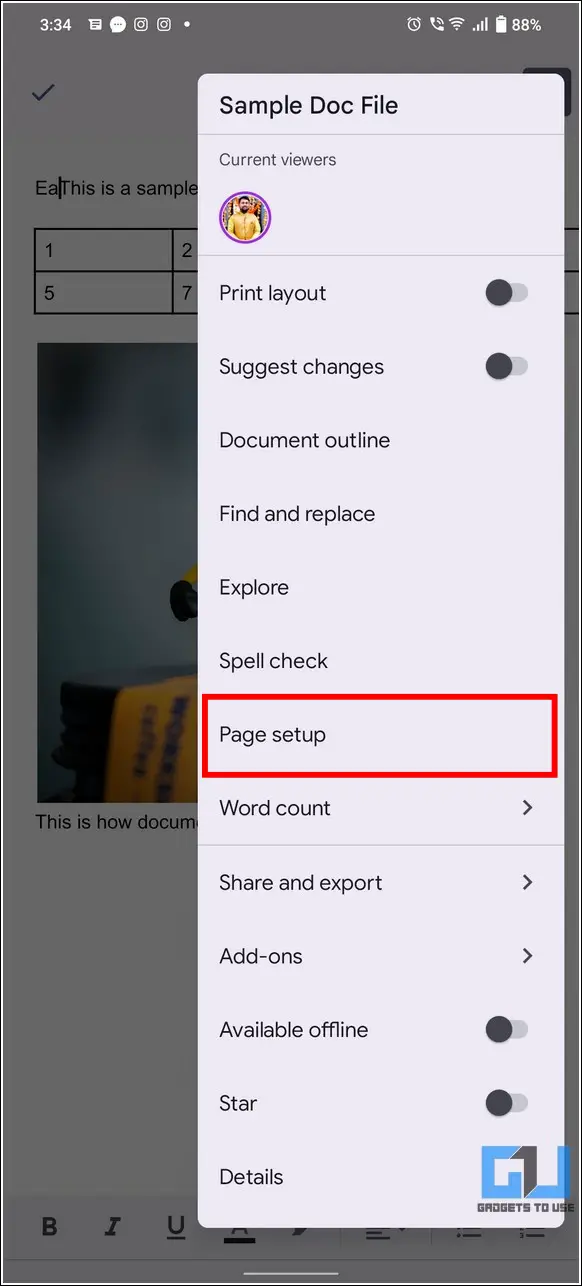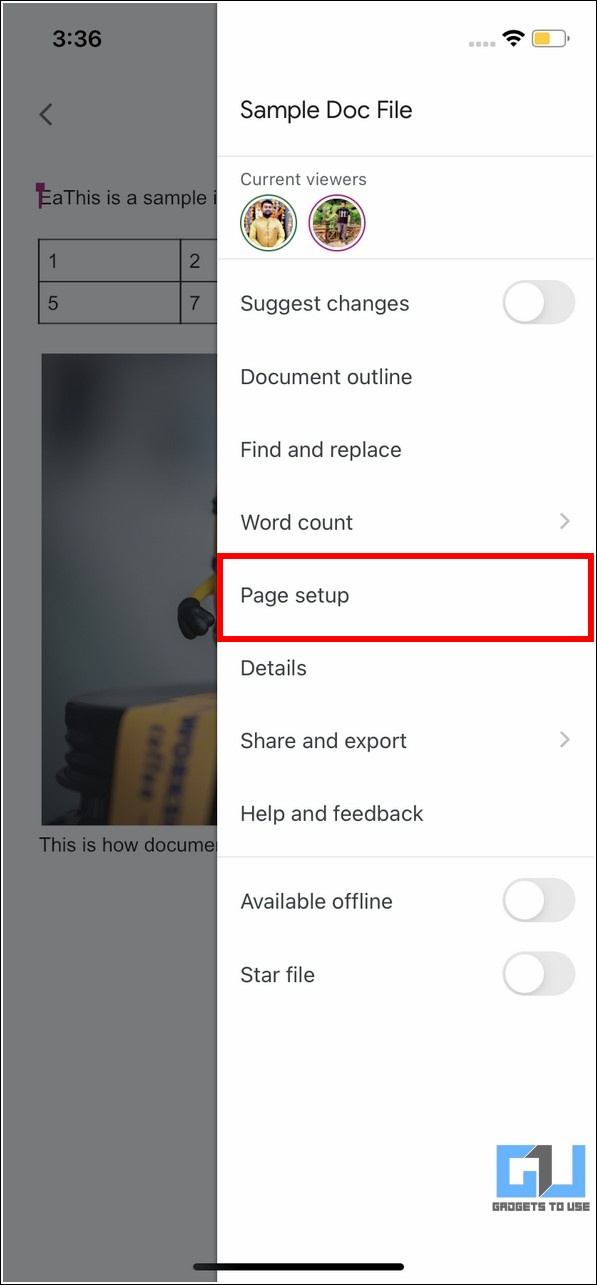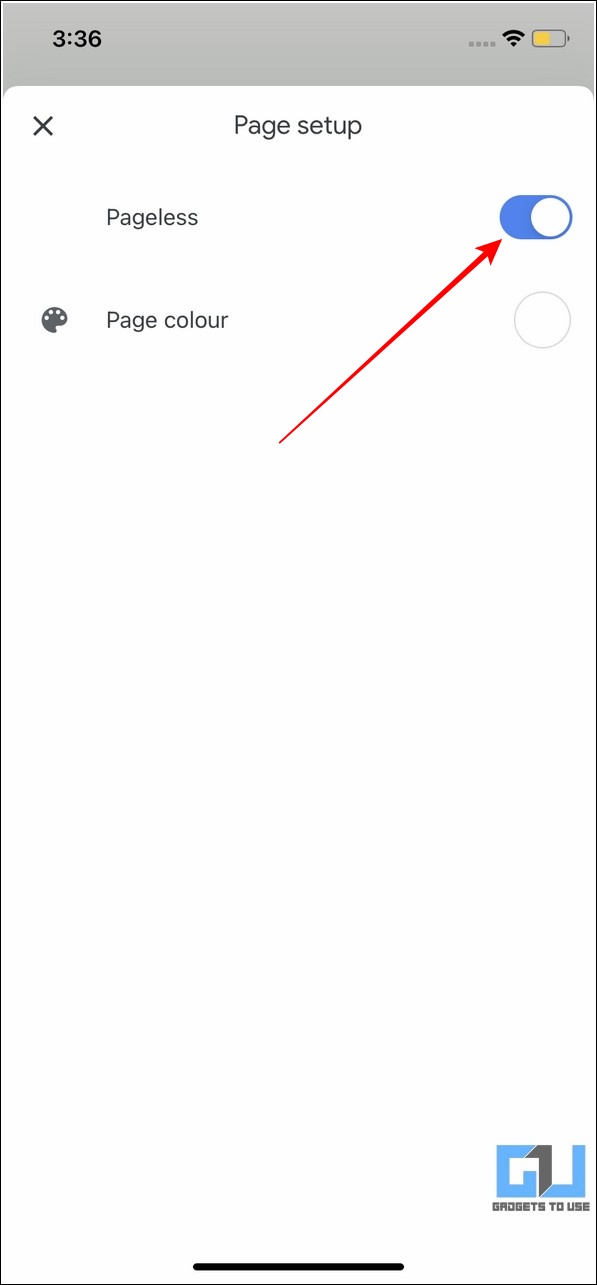Have you ever wished to remove the constricting page boundaries and page breaks to draft your content freely on Google Docs? Well, Google has finally rolled out a new feature for it. Google Docs now, offers a new feature of Pageless Format that provides you an infinite surface to work on without worrying about the document’s screen size adjustments and page breaks.
Read on as we discuss ways to turn it on, its features, as well as its pros and cons.
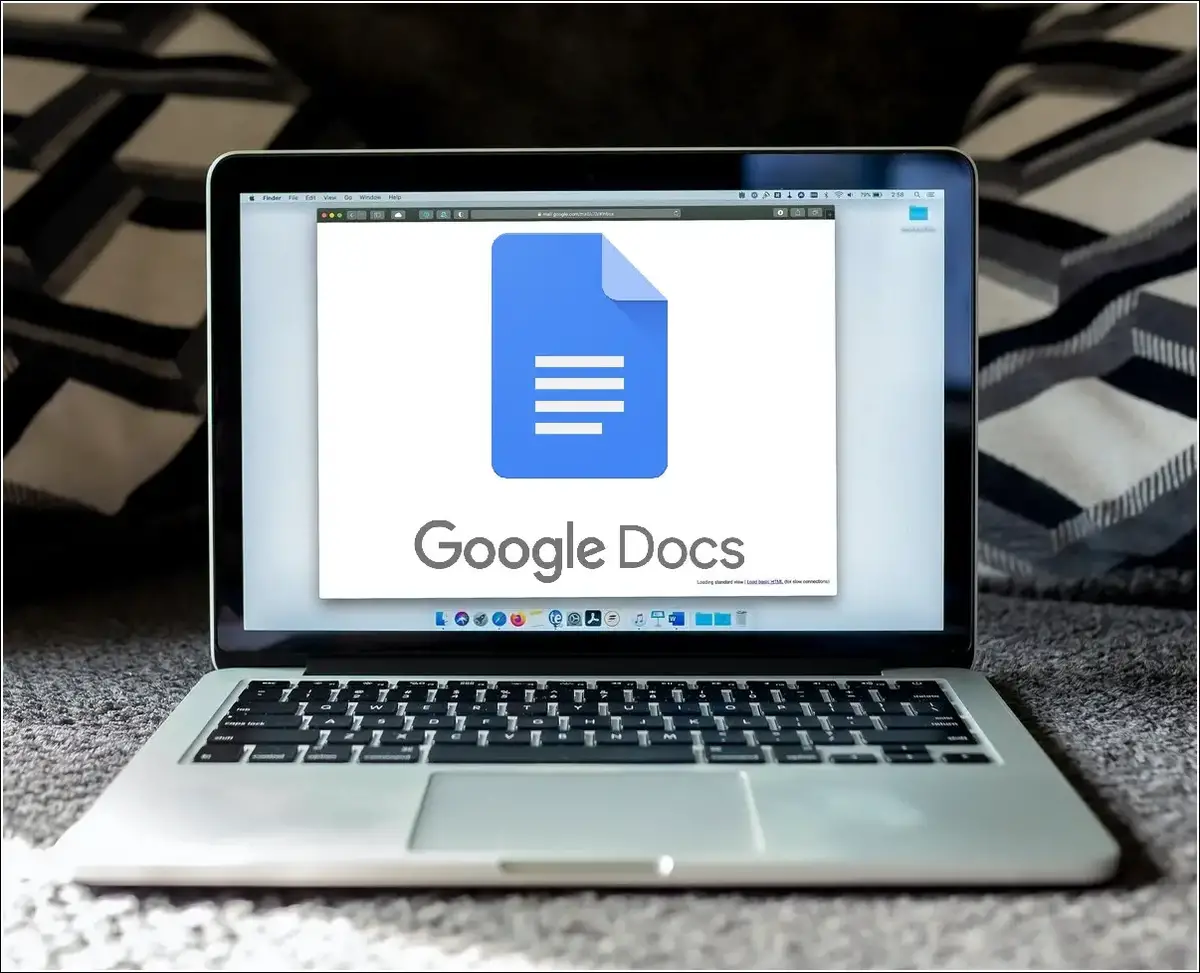
What is Pageless Format and Its Features?
The new pageless format in Google Docs provides you with an infinite page space where you can compose your documents without any page breaks. In other words, you can consider this as writing on a large blank paper without having to worry about any page transitions. As per Google, this feature has specifically been designed to easily collaborate and view documents online instead of printing them.
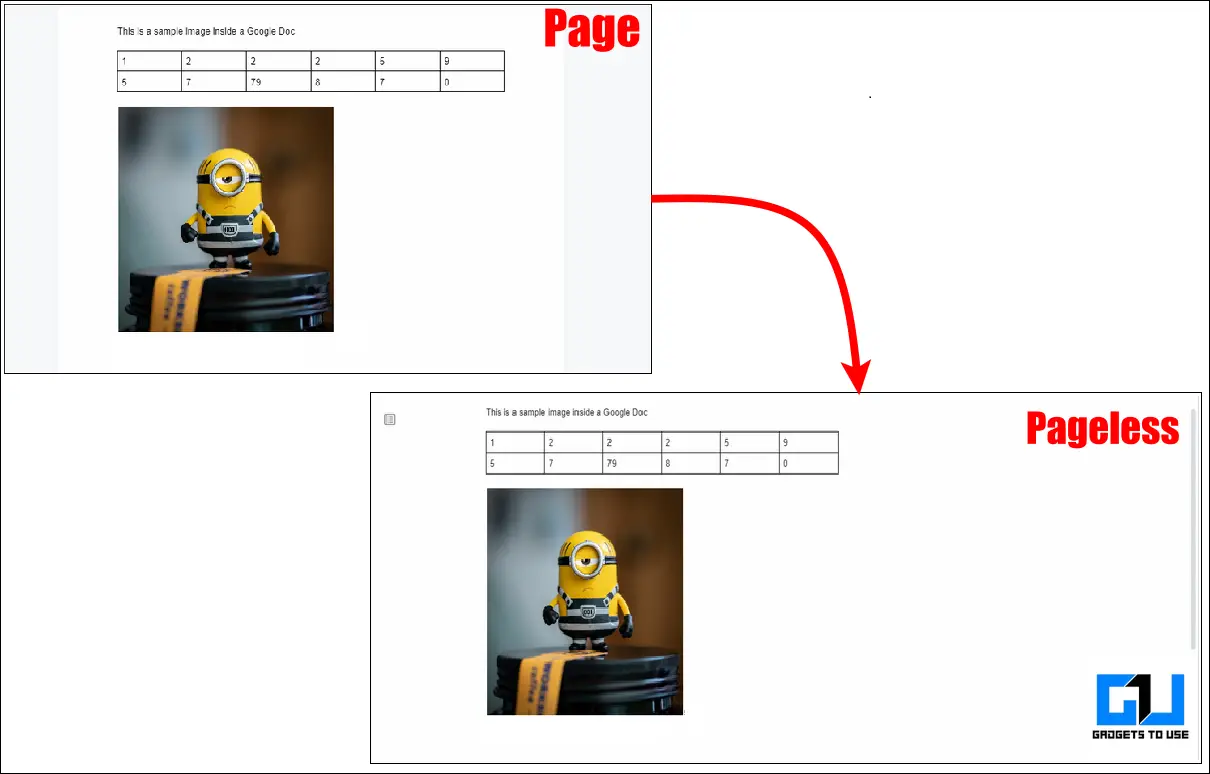
This format offers the following features over the usual ‘Page’ format:
1. Increased flexibility with contents spread across the entire screen width.
2. No more left and right boundaries and page breaks. Line breaks will automatically adjust themselves to the screen size.
3. Large Tables can be scrolled left to right as compared to the conventional table view.
4. Best suited for viewing and collaborating documents online instead of printing them hence, saving additional time spent while formatting documents.
5. You don’t have to worry about adding a header, footer, or watermark as you would be working on an infinitely large space without any breaks.Ways to Enable Pageless Format on Google Docs
Now that you’ve learned about all the new features which are bundled with the Pageless format, let’s have a quick look to enable it on Google Docs across different platforms.
On Web
1. Open your Google Docs document and click on the File tab to press the Page Setup option.
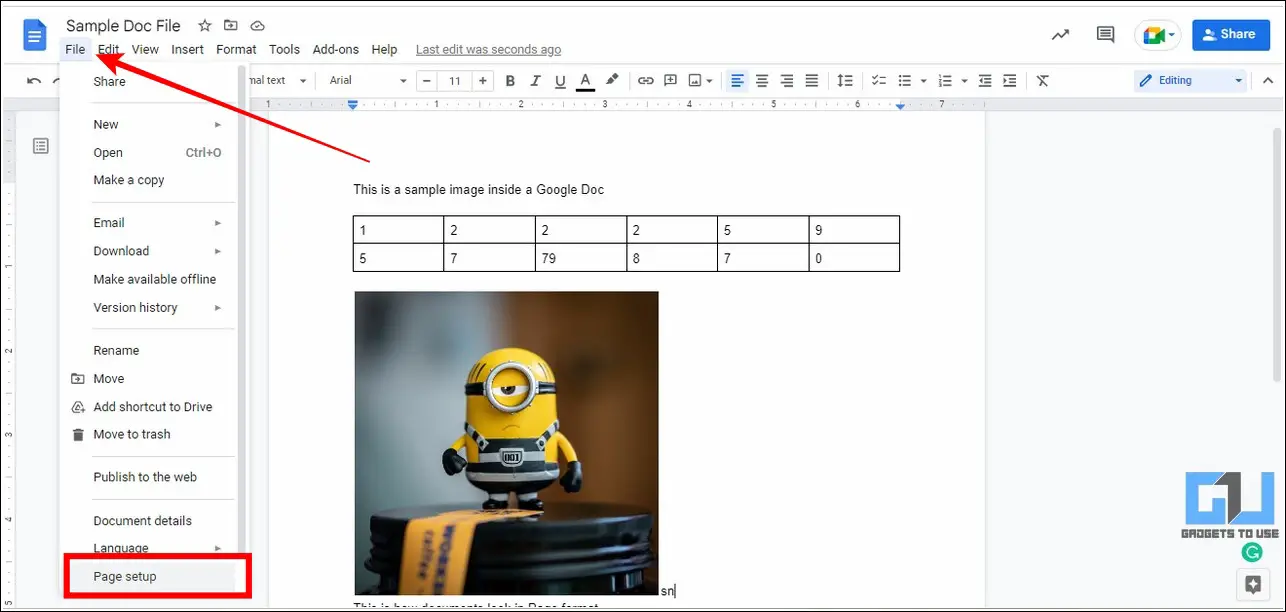
2. Next, switch to the Pageless tab and click on the OK button to apply it.
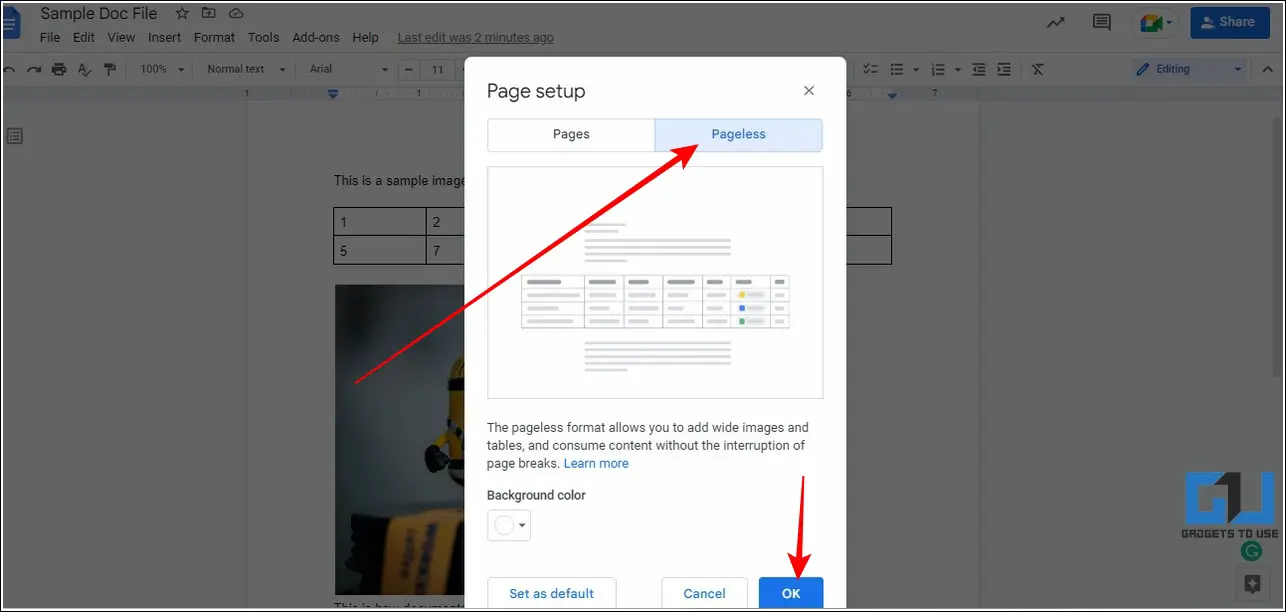
3. Further, to adjust the text width to the expanded view, click on the View tab and set the Text Width to wide.
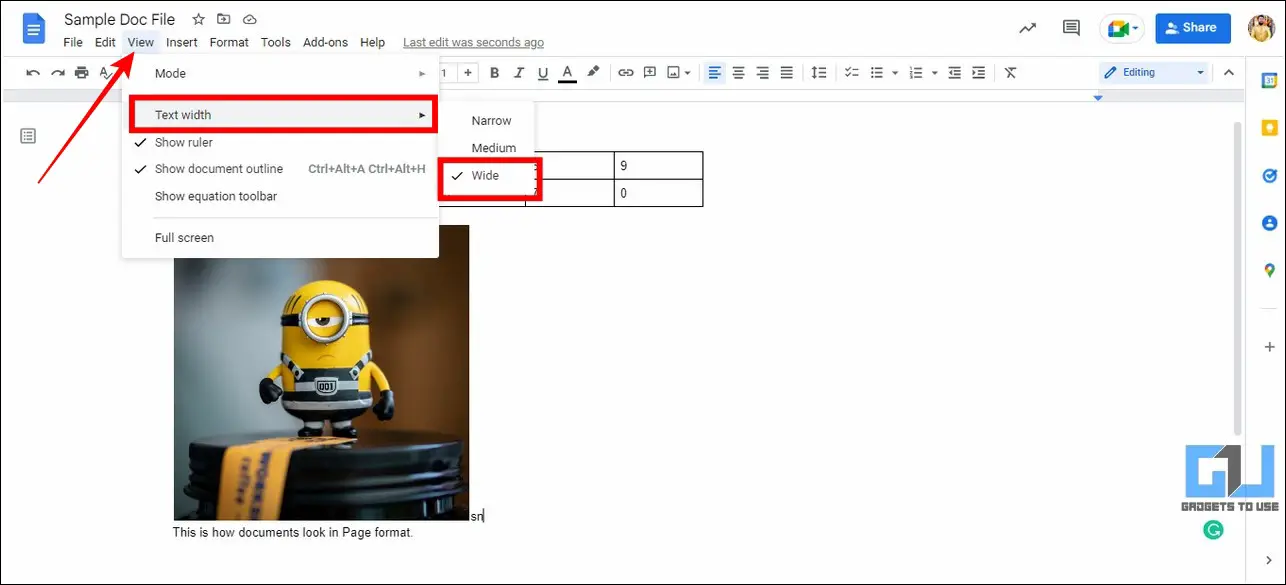
On Android
1. Open your desired document inside the Google Docs app and tap on the Edit button at the bottom.
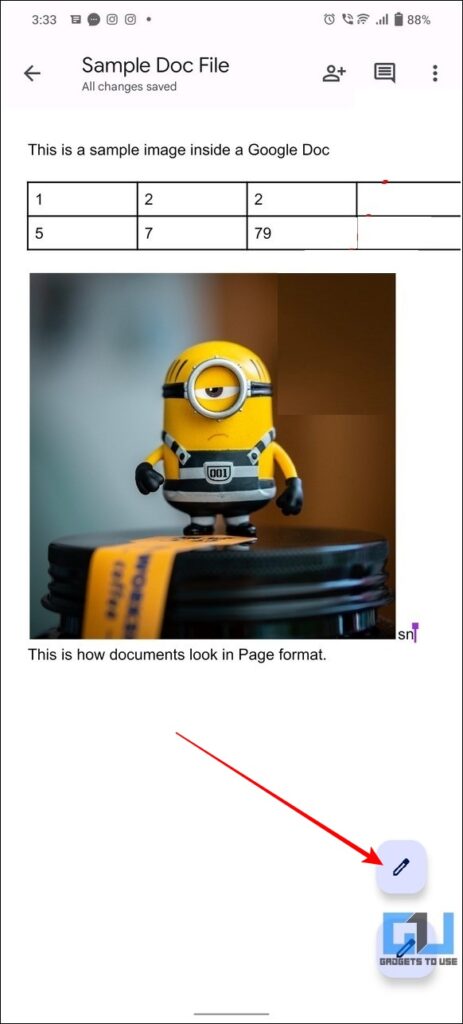
2. Next, tap on the three-dot icon at the top-right corner and press Page Setup to configure it.
3. Turn on the toggle for Pageless to enable it on your document.
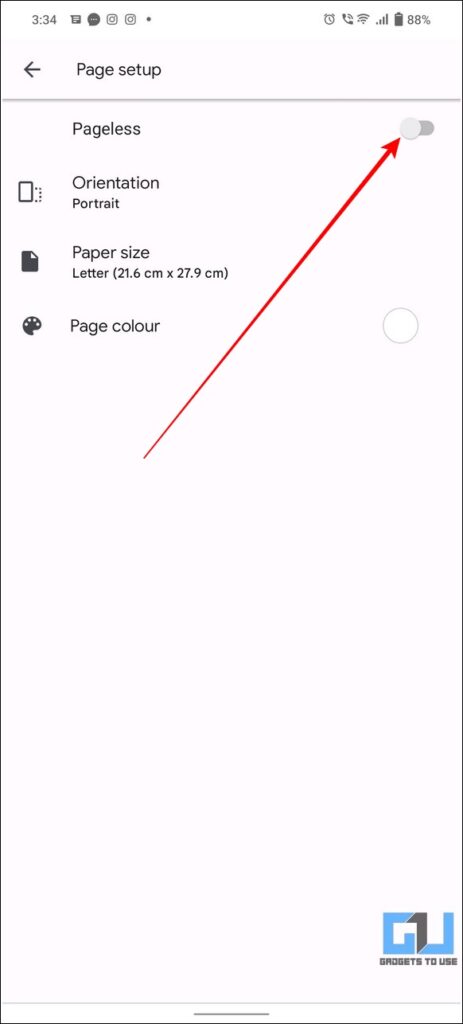
On iPhone/iPad
1. Open your preferred document inside the Google Docs app for iOS and tap on the three-dot icon in the top-right corner.
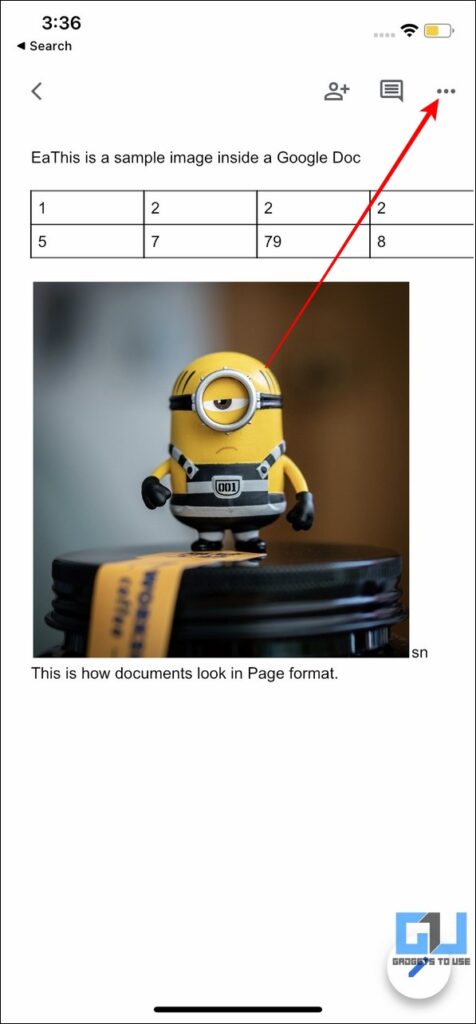
2. Press the Page Setup option and turn on the toggle for Pageless.
Google Docs Pageless Format: Pros and Cons
Each new feature offers its own set of advantages and disadvantages to its users and the new Pageless mode is no different. The pros and cons of this feature are as follows:
Pros
1. Suitable for users working on large monitors with an expanded view.
2. The document’s content gets automatically adapted to various screen sizes. You don’t have to worry about configuring page boundaries, or page breaks as they do not exist anymore with the pageless view.
3. Continuous page scroll helps the viewer to focus better on the content instead of going through various page transitions.
4. You can easily view wide tables by scrolling them conveniently to either left or right using their respective sidebars.
Cons
1. You won’t be able to add the header and footer section to your document in the Pageless format.
2. If you prefer using watermarks on your document, the pageless format isn’t the right fit for you.
3. You can’t add page numbers to your documents as the pageless format offers an infinitely long workspace instead of separate pages.
4. You’ll lose the ability to add columns and any existing formatting mentioned above such as header, footer, or watermark will be removed automatically on switching to the Pageless mode.
Final Verdict
We found the new Pageless mode on Google Docs to be quite fascinating and comfortable like writing on an endless whiteboard. If you have no plans to print your document, we suggest that you give this a try. Also, subscribe to GadgetsToUse to explore more interesting features of Google Docs.
Related: