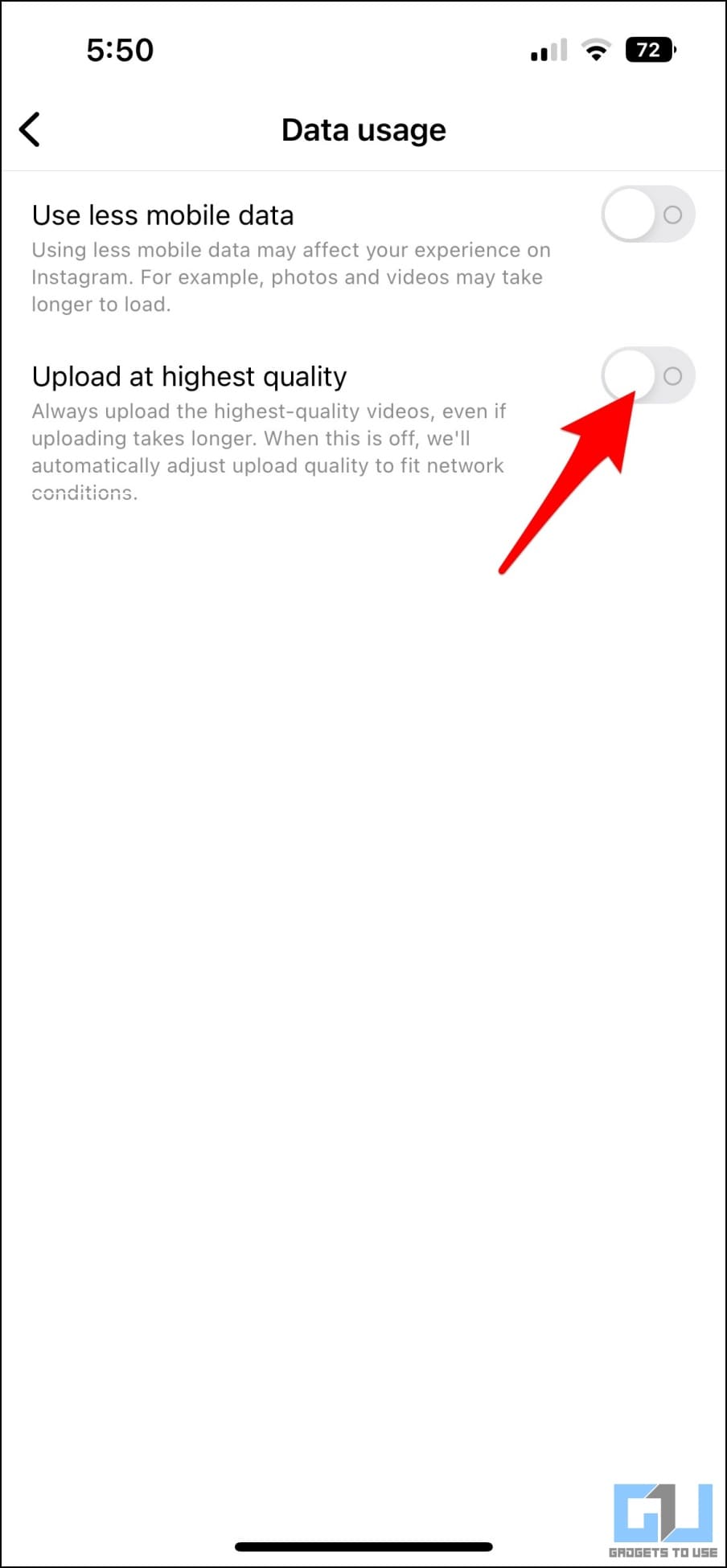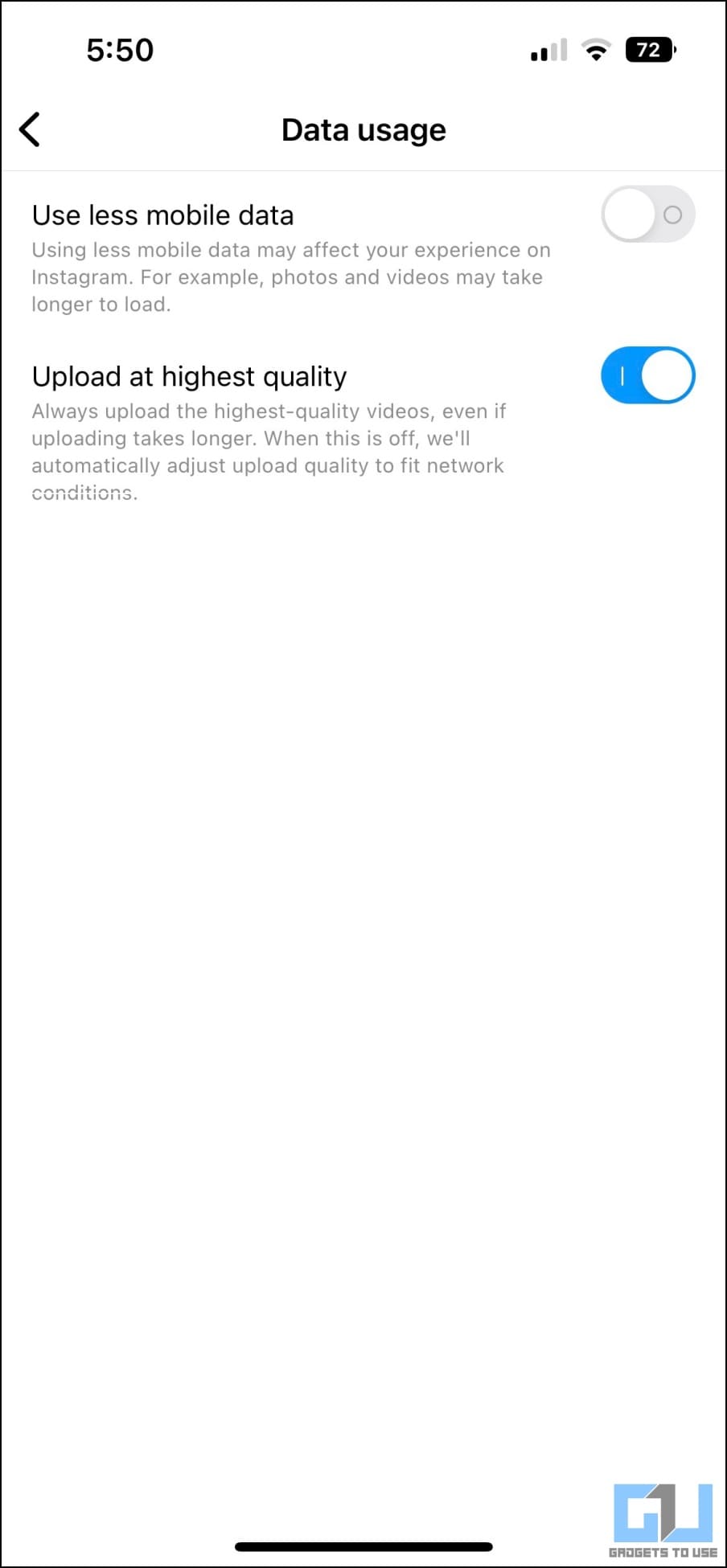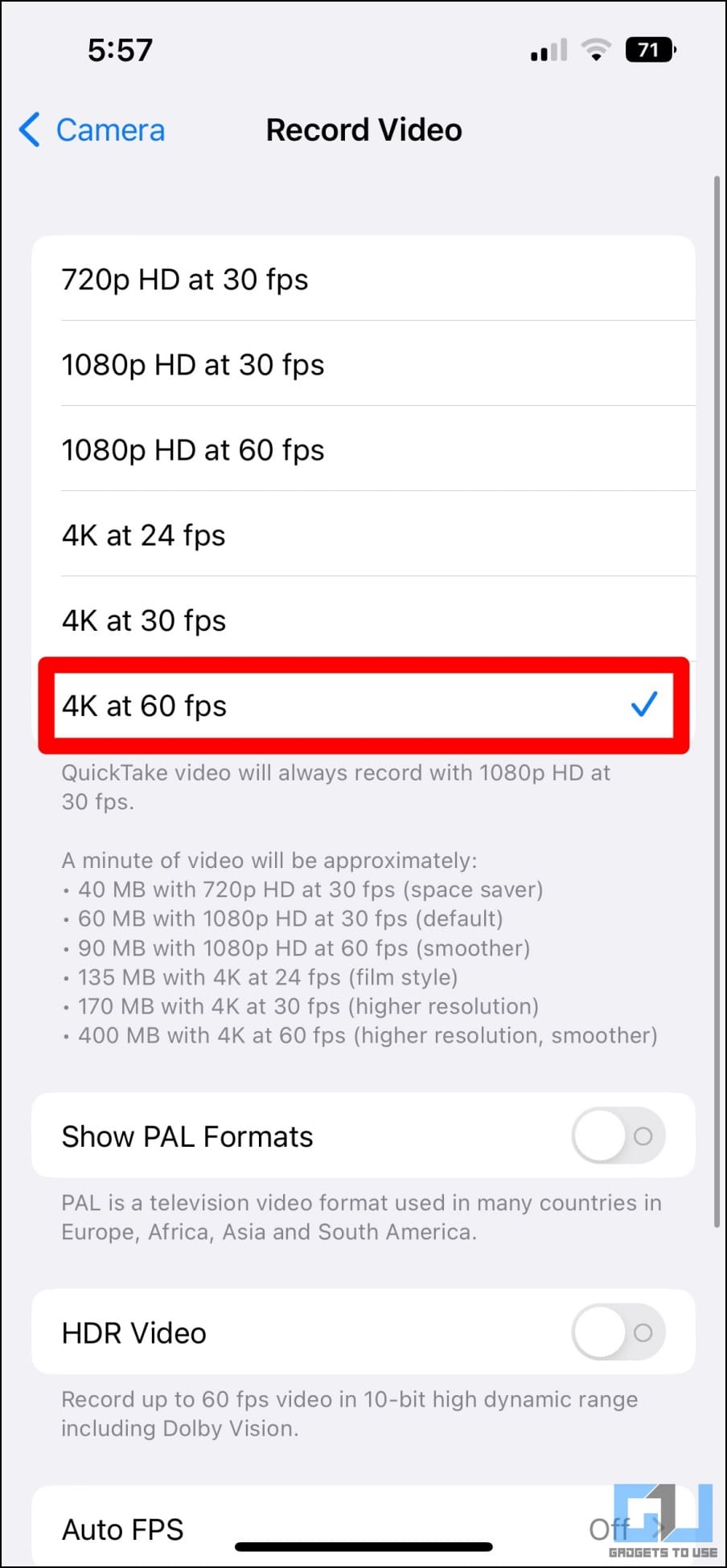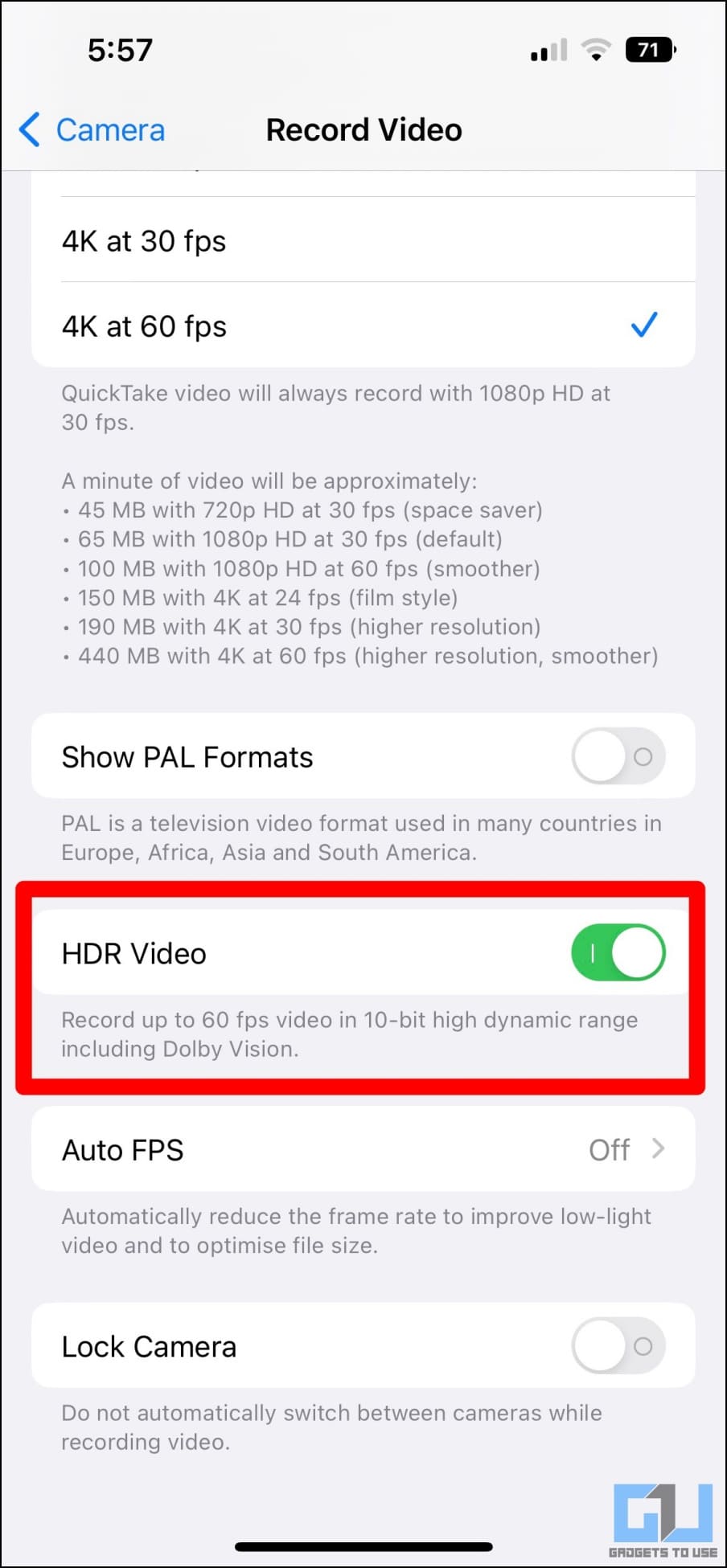[ad_1]
By default, Instagram compresses the photos and videos you upload on the platform. This reduces the quality, which could disappoint many people. While there’s no direct option to disable compression, you can follow some tips to get original image upload quality. Here’s how you can upload photos and videos without compression or losing quality on Instagram.
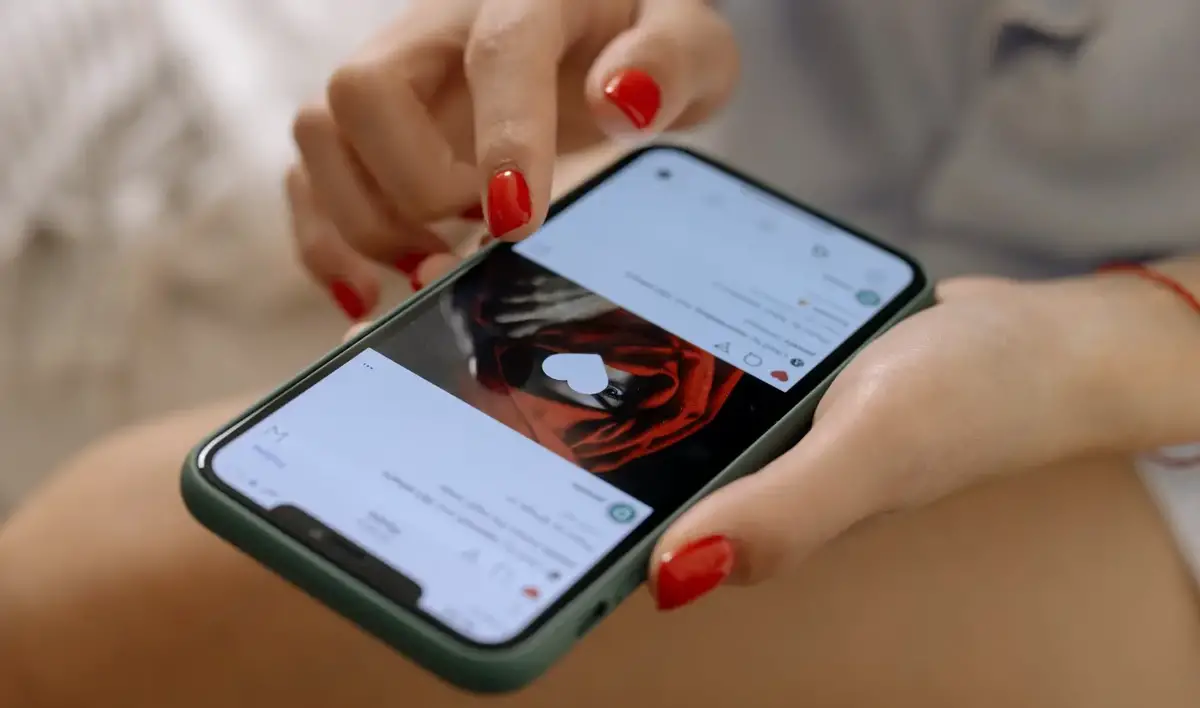
Upload Instagram Photos, Videos Without Compression or Losing Quality
When you upload photos and videos on Instagram, be it stories, posts, reels, or IGTV, they get compressed to reduce the file size and bandwidth. The compression may go overboard at times, causing the media to lose detail or appear pixelated.
Why Does Instagram Compress Images and Videos?
Instagram uses its proprietary algorithm to apply compression to everything you upload. This is done:
- To reduce the load on the server
- To speed up the load times
- To improve user experience
If you don’t want the upload quality to suffer on Instagram, there are certain tips you can follow like checking the upload guidelines, resizing the image, changing how you transfer files, tweaking camera settings, and more. Check the guide below.
1. Follow Upload Guidelines
Instagram Guidelines for High-Quality Photos
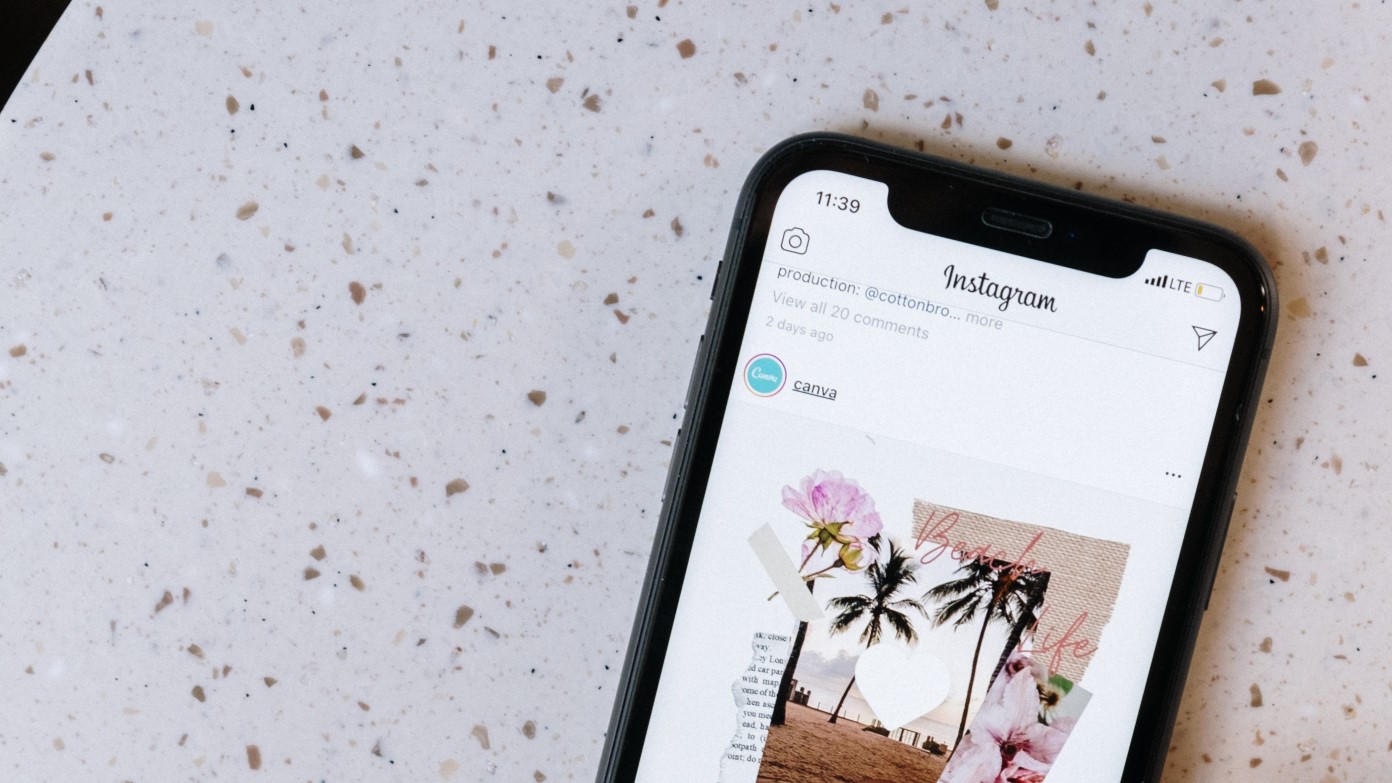
Instagram will upload the photo in its original resolution as long as you’re following the guidelines given below.
-
Use the latest version of the Instagram app.
-
Upload photos up to a width of at least 1080 pixels with an aspect ratio between 1.91:1 and 4:5.
-
Make sure you’re using a good quality camera because each phone has different quality cameras.
If you upload a picture with super high quality, Instagram will compress it to reduce the width to 1080 pixels. At the same time, if you upload a low-quality image, it will enlarge the image to a width of 320 pixels which again can mess with the clarity.
To make sure that Instagram places your photo in its original resolution, follow the requirements. Also, avoid using Add Music feature for photos in stories as it heavily reduces the image quality and makes it appear blurry.
Instagram Guidelines for High-Quality Videos
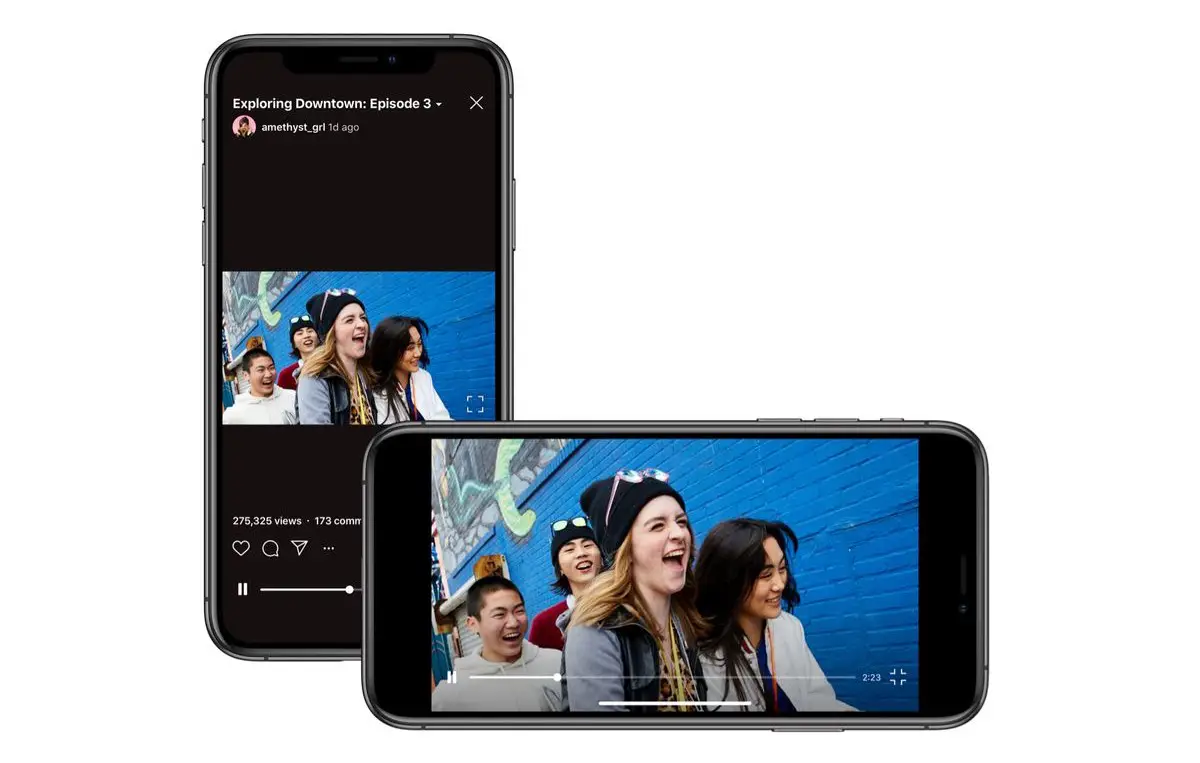
Follow the recommended guidelines to upload videos without losing quality on Instagram.
In-feed Video Posts
- Aspect ratio: Landscape (1.91:1), Square (1:1), Vertical (4:5)
- Minimum resolution: 600 x 315 pixels (1.91:1 landscape) / 600 x 600 pixels (1:1 square) / 600 x 750 pixels (4:5 vertical)
- Maximum file size 4GB, maximum length 60 seconds, maximum frame rate 30fps
IGTV Videos
- Aspect ratio: Vertical/portrait (9:16)
- Minimum resolution: 600 X 1067 pixels
- Recommended size: 1080 X 1920 pixels
- The maximum size for short videos (10 minutes or less) is 650MB
- The maximum size for videos up to 60 minutes is 3.6GB
Story Videos
- Aspect ratio: Vertical/portrait (9:16)
- Minimum resolution: 720p (720 X 1280)
- Recommended size: 1080 X 1920 pixels
- Videos should have a minimum frame rate of 30fps
2. Resize the Image Upfront
You can scale down your image size upfront to stop Instagram from applying compression. If your photo measures 4000 x 4000 pixels, scale it down to 1080 x 1080 pixels.
Follow the correct aspect ratio– 1:1 for square, 1.91:1 for landscape photos, and 4:5 for portraits. You can resize or compress the images via different tools on your phone or PC:
3. Enable High-Quality Uploads for Instagram Videos
By default, Instagram reduces the video upload quality to suit network conditions. Here’s how you can turn it off to always upload high-quality reels and IG videos:
1. Open the Instagram app on your Android or iPhone.
2. Tap the profile icon at the bottom right.
3. Click the hamburger menu and select Settings.
4. Navigate to Account > Data Usage.
5. Here, enable the toggle for Upload at highest quality.
Once enabled, Instagram will always upload high-quality videos even if it takes a little longer. If the high-quality uploads option is not available, try switching to the creator’s account.
4. Record & Upload Reels in 4K 60FPS and HDR (iPhone)
The easiest way to shell out the best quality for Instagram reels is to shoot in 4K and 60fps (provided you have ample light). Plus, Instagram is now testing HDR video uploads for iPhones. Here’s how to enable both options on your iOS device:
1. Open Settings on your iPhone.
2. Scroll down and click on Camera.
3. Click on Formats and select High Efficiency.
4. Next, go back, tap Record Video, and set it to 4K at 60fps.
5. On the same page, enable the toggle for HDR Video.
Make sure you have also enabled high-quality uploads in Instagram settings. Also, videos may not stay in HDR if you edit them before uploading. So, try editing in Photos or the iMovie app.
Once you upload the reel recorded in the above settings, the HDR status may disappear after some time. This is because Instagram takes time to process HDR videos- once it’s done, the status will be back again.
5. Compress the Videos
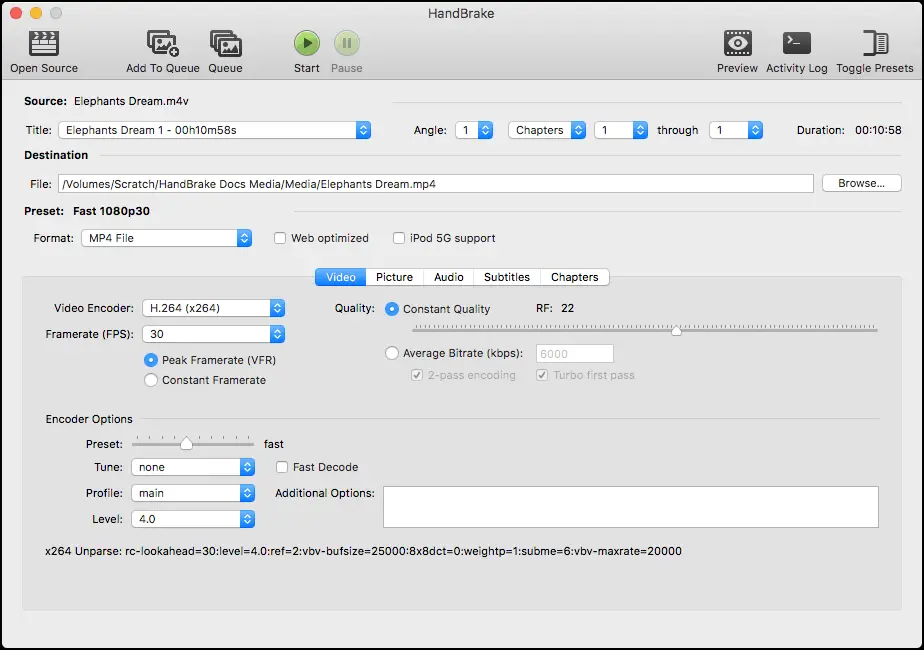
You can’t really get rid of compression while uploading high-quality videos on Instagram. However, you can compress the video yourself while keeping the maximum quality possible so that Instagram does not compress it further or reduce the quality.
You can use the free software called HandBrake to compress the video while keeping most of its quality. Instagram accepts both MP4 and MOV formats for uploads. H.264 MP4 is the recommended format to preserve the quality of the video after upload.
If videos are longer than a minute, it’d be better to upload them as IGTV instead of regular in-feed videos. If they’re short, you can still upload them as IGTV by either looping the video or adding blank footage.
Here are some easy ways to reduce video file size on mobile phones and PC.
6. Make Lossless Transfers
If you’re transferring photos and videos from PC to phone or vice versa, make sure they’re not being compressed during the transfer.
If you have an iPhone and Mac, use AirDrop. Else, use services like Google Drive, Dropbox, etc. You can also send photos and videos without compression via Telegram. If using WhatsApp to transfer photos, send them as documents.
7. Tweak Camera Settings

Tweak your camera settings to make sure you get the best picture quality for Instagram. Always capture photos and videos in their full resolution. You can then resize them later.
If clicking pictures on your phone, it is better to use the stock camera instead of the Instagram app.
Wrapping Up- Upload High-Quality on Instagram
These were easy ways to upload or post photos and videos on Instagram without compression or losing much quality. I hope this helps you in uploading high-quality posts on social media. Do try the methods, and let me know if they make any difference in the comments below.
You can also follow us for instant tech news at Google News or for tips and tricks, smartphones & gadgets reviews, join GadgetsToUse Telegram Group or for the latest review videos subscribe GadgetsToUse Youtube Channel.
[ad_2]
Source link