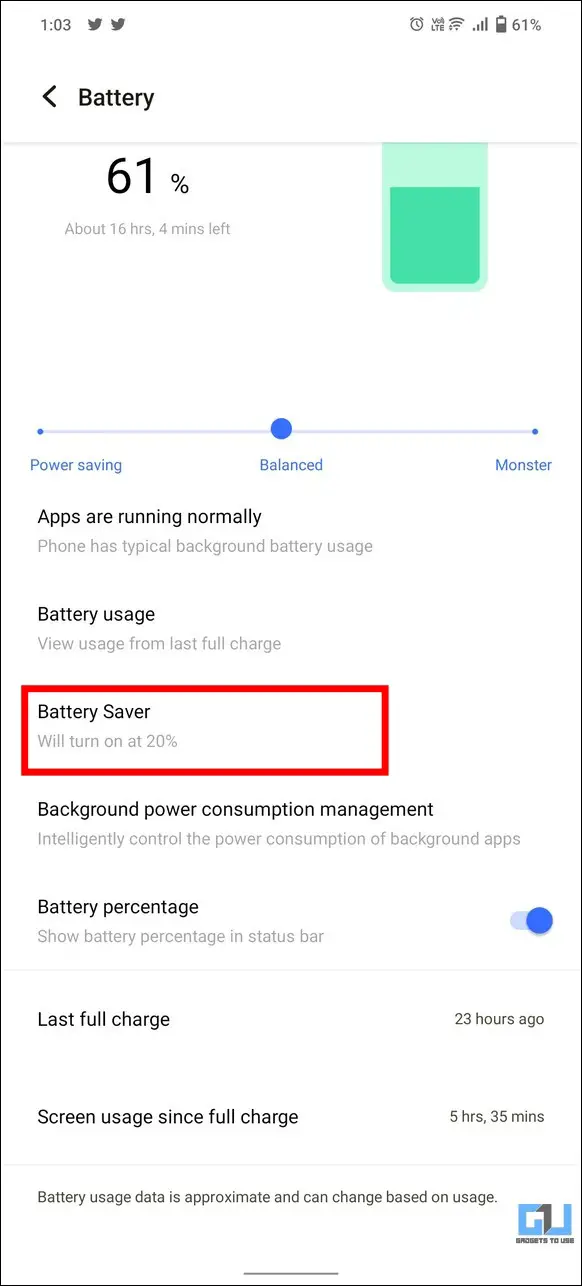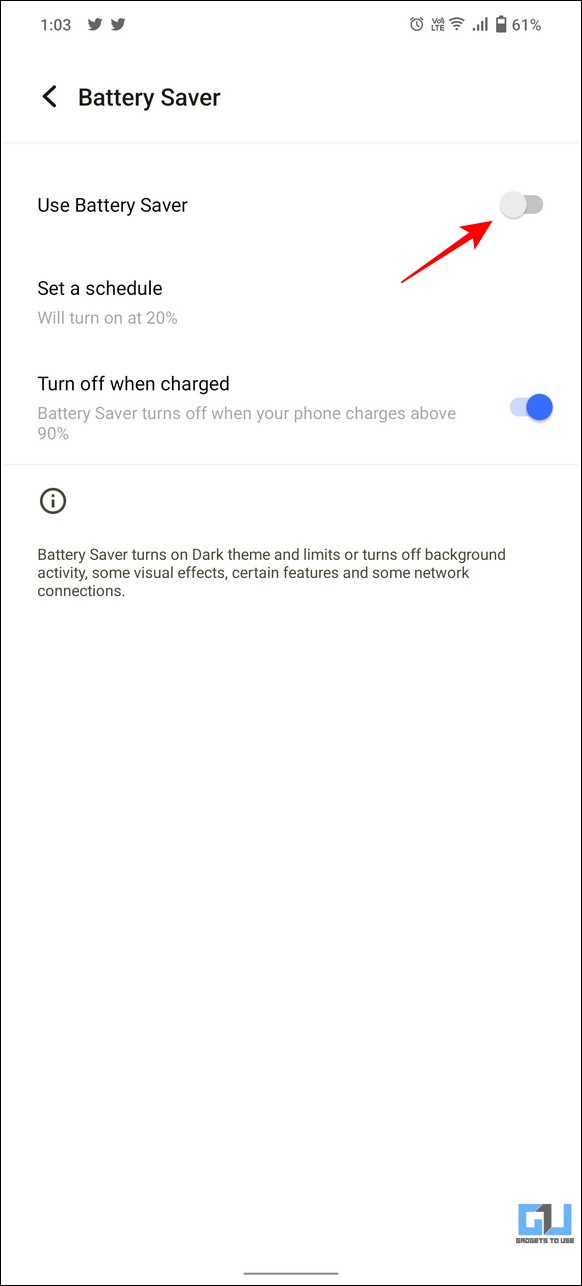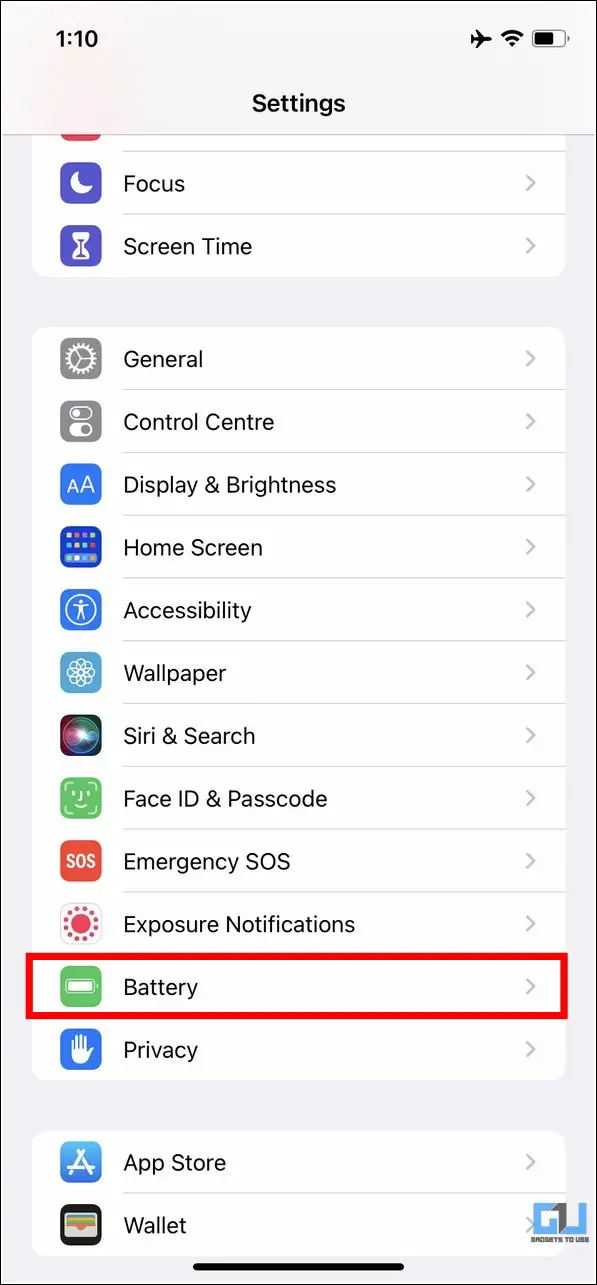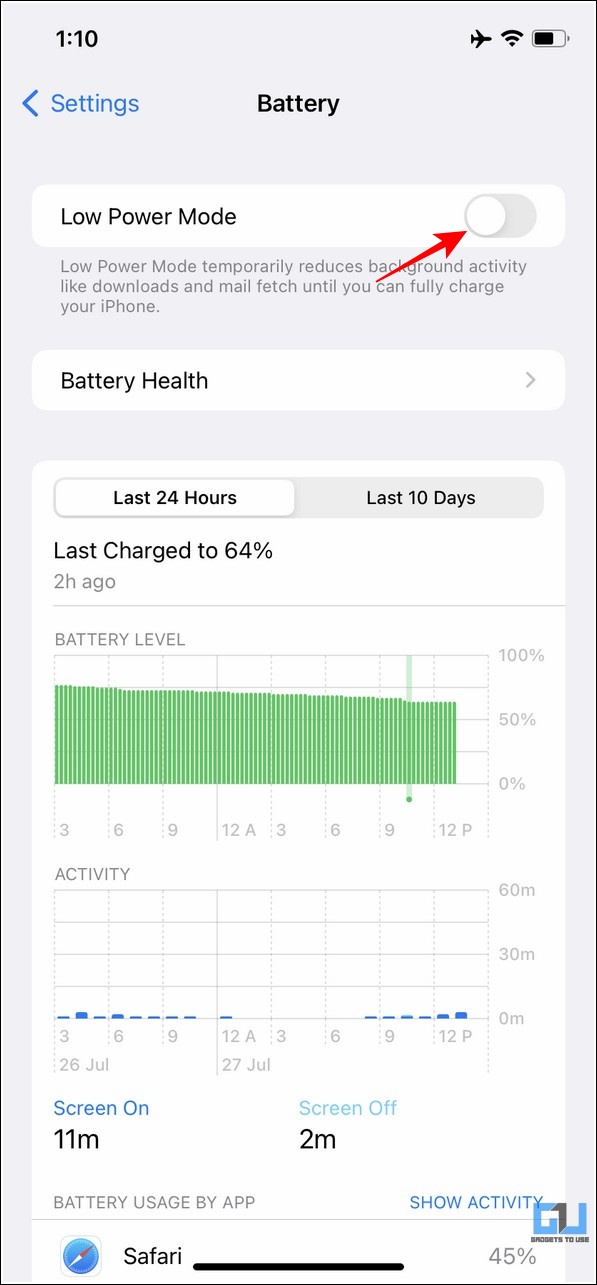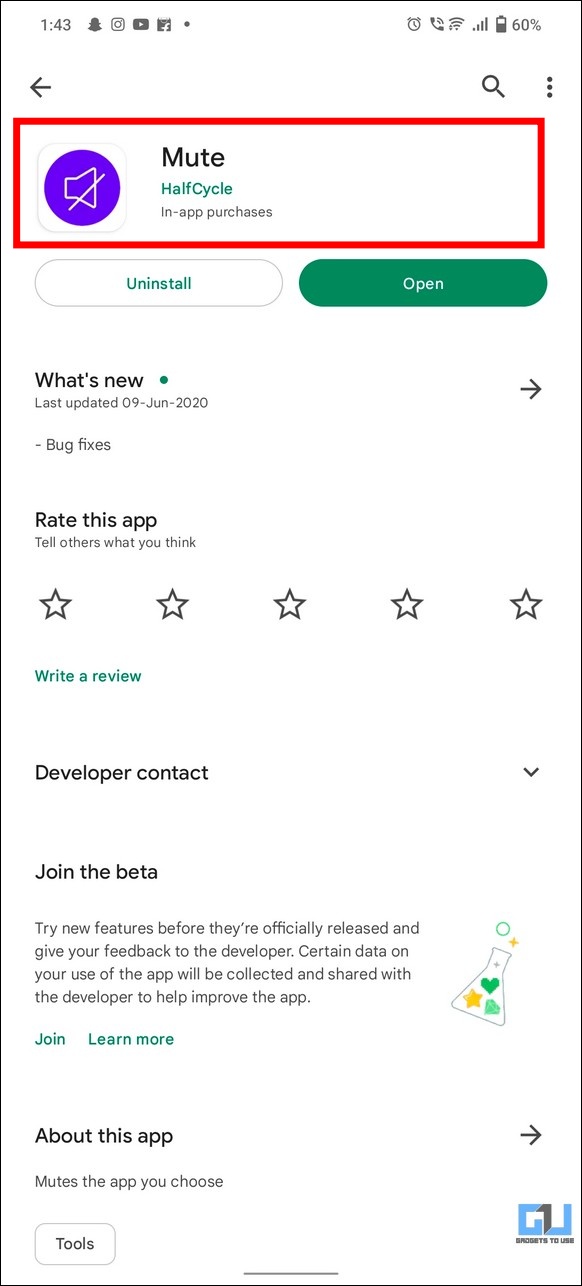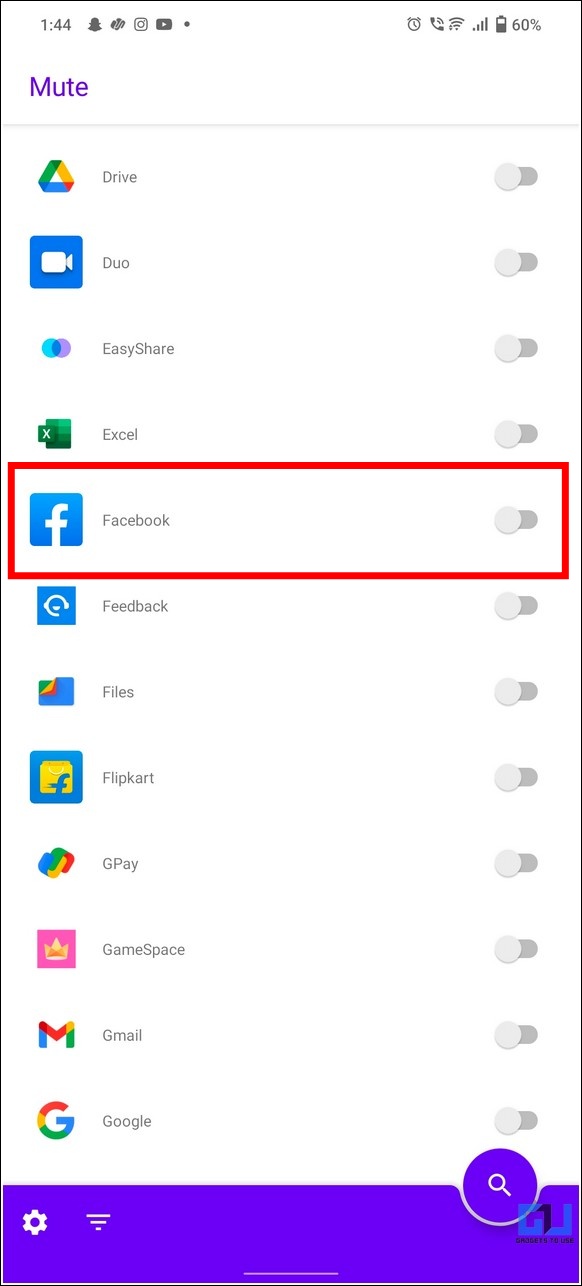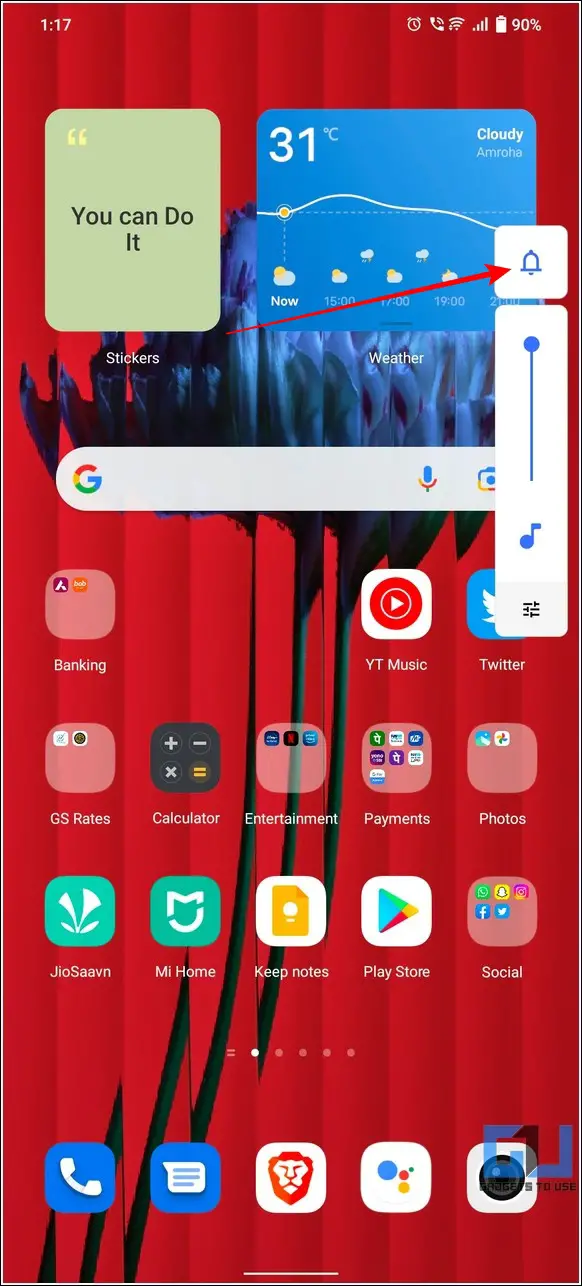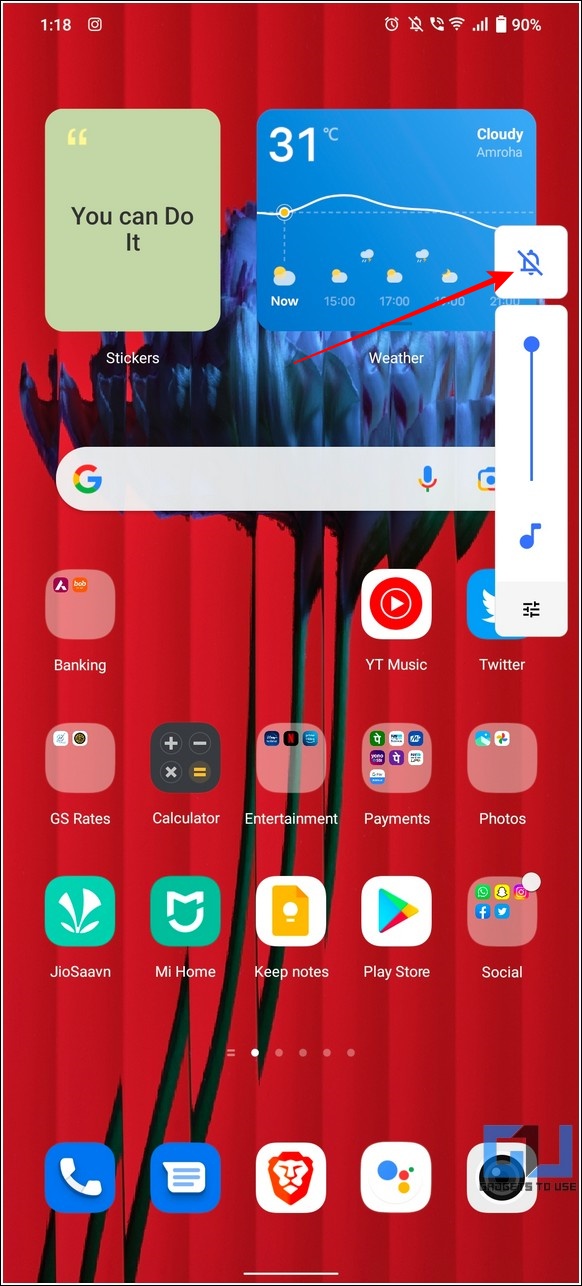[ad_1]
Isn’t it annoying that Facebook videos start playing automatically with loud sounds while browsing your news feed? If you feel the same way, we have researched six effective methods to end it. Read on as we demonstrate multiple ways to stop the autoplay video sound on your Facebook news feed. Meanwhile, you can learn to turn off the most relevant comments on Facebook.
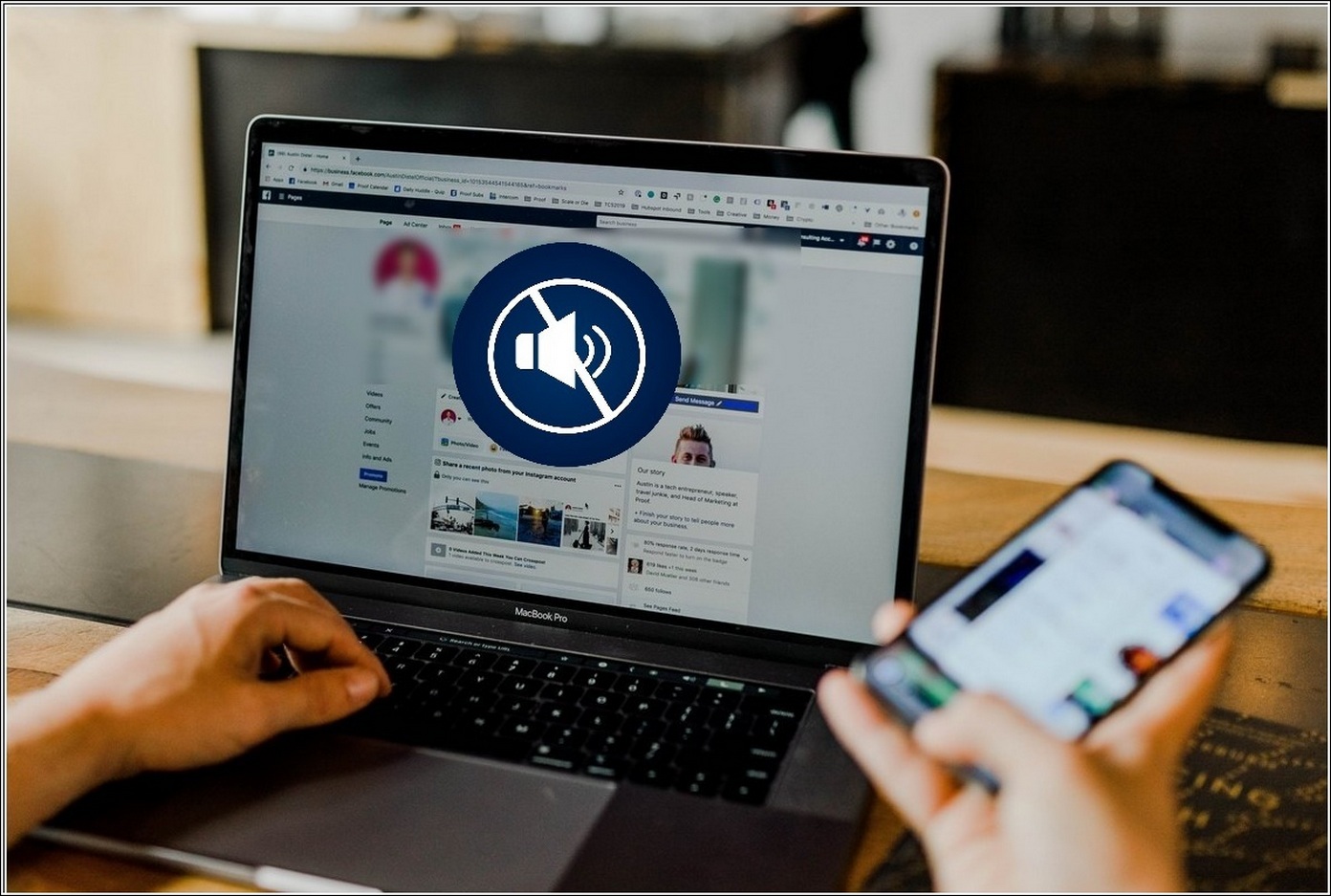
6 Effective Ways to Stop Autoplay Video Sound on Facebook News Feed
The news feed on Facebook offers various content ranging from sponsored posts, games, and suggestions to different videos that play automatically with sound while scrolling the timeline. Fortunately, there are several effective ways to disable this annoying autoplay sound. That being said, let’s have a detailed look at six methods to achieve the same.
Enable Battery Saver Mode on your Smartphone
One of the quickest methods to disable the autoplay video sound on Facebook is to enable the battery saver mode. By default, the Facebook app stops playing videos automatically when battery saver mode/low power mode is detected on the device. As a result, you will not experience any annoying autoplay video sound while browsing your timeline. Here’s how you can enable the battery saver/low power mode on your smartphone:
On Android
1. Open the Settings app and tap on Battery.
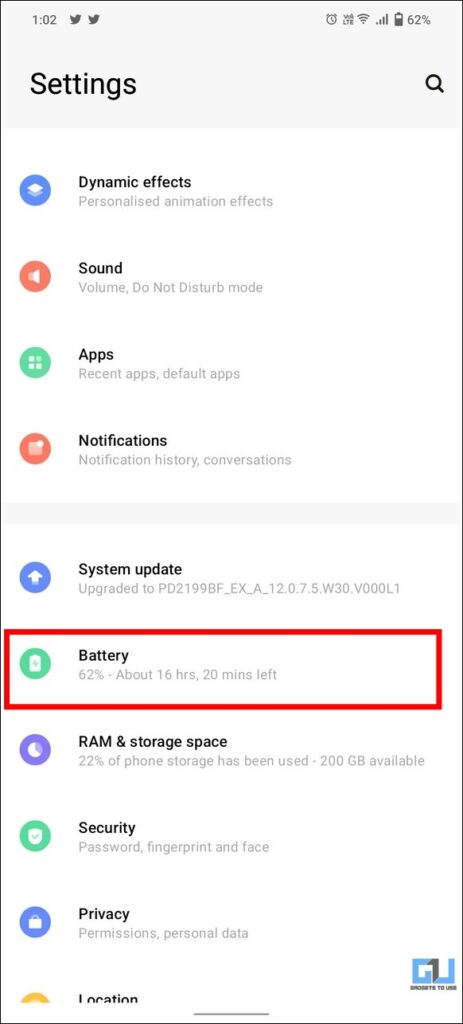
2. Next, tap the Battery Saver option and turn on the toggle for ‘Use Battery Saver. ‘
3. Once enabled, you can observe that the videos stopped playing automatically while browsing the Facebook news feed.
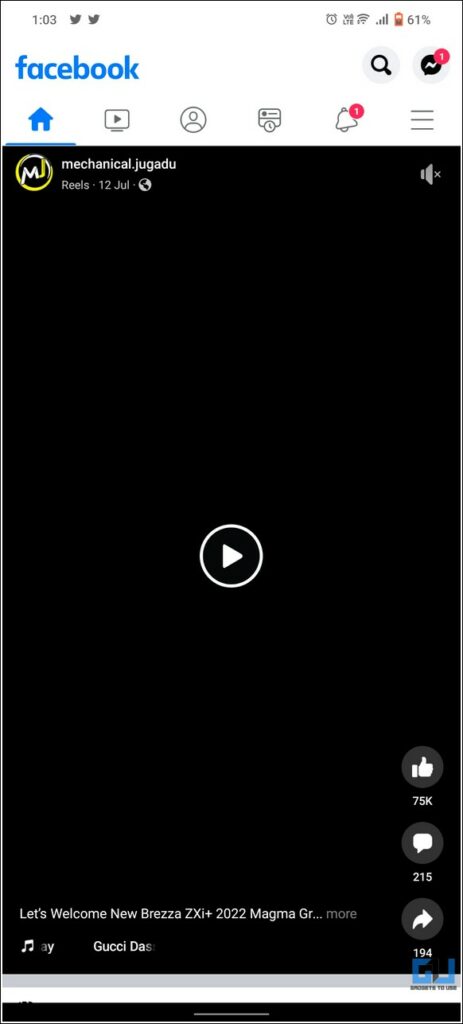
4. Alternatively, you can quickly toggle on the battery saver mode from the notification panel.
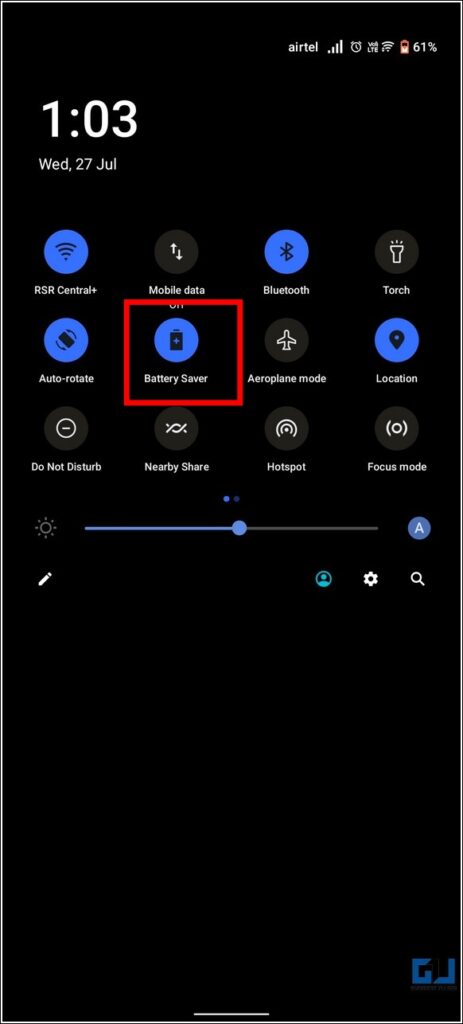
On iPhone
1. Open the Settings app and tap on Battery.
2. Turn on the toggle for Low Power Mode.
3. You can tap on the Low Power Mode toggle in the notification center.
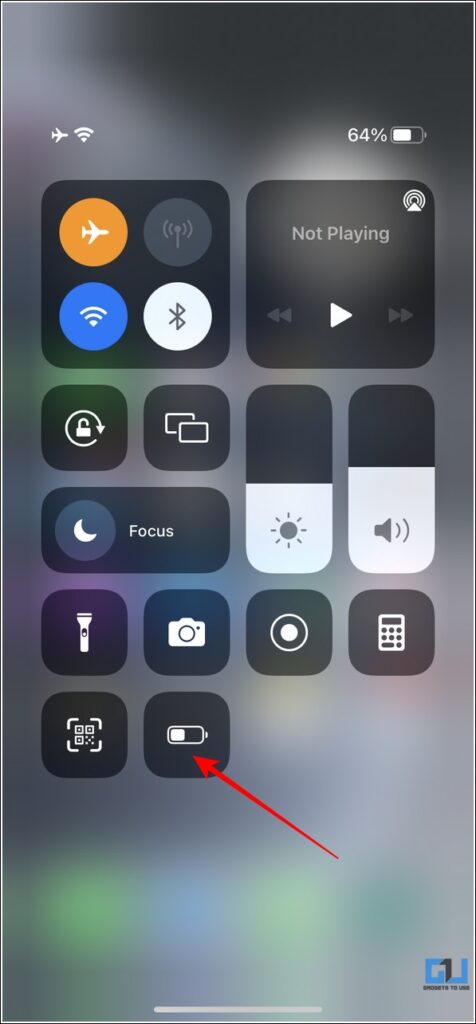
Disable Automatic Video Playback on Facebook
Besides enabling the battery saver mode, you can turn off automatic video playback on Facebook via the in-app settings. This will prevent videos from playing automatically, eliminating annoying sounds while browsing your Facebook timeline. Check out our detailed guide to stop autoplay videos on Facebook, Twitter, Instagram, Chrome, etc.
Use Mute Android App to Stop Video Sound on Facebook
Another nifty trick to silence sound from automatic video playback on Facebook is through the Mute Android app. Using this app, you can conveniently suppress all kinds of Facebook sounds, including that of the videos playing on your timeline. Here’s how you can use this app to your advantage:
1. Install the Mute app from Google Play Store.
2. Next, open the installed app and locate Facebook in the list.
3. Turn on the toggle for Facebook to silence all notifications and sounds from it.
That’s it! You can now browse your Facebook timeline on your Android phone without worrying about autoplay video sounds.
Utilize Mute Tab Chrome Extension to Silence Autoplay Videos
If you’re browsing Facebook on your desktop and wish to get rid of autoplay video sounds, then you can use the Mute tab extension on your browser to silence the same. Here’s how :
1. Install the Mute Tabs extension from the Chrome Web Store by clicking on the Add to Chrome button.
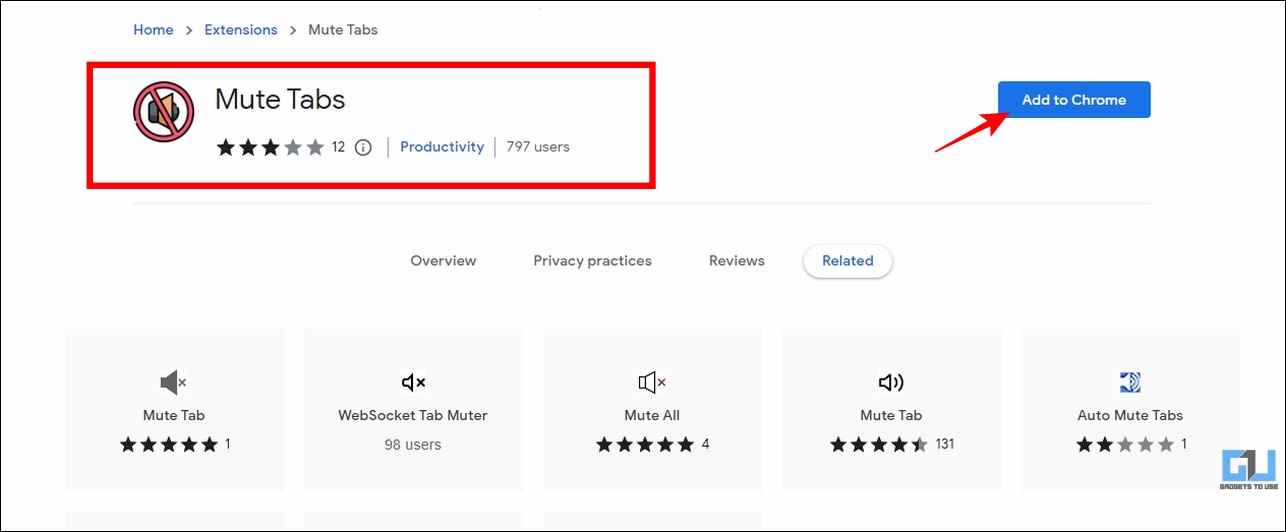
2. Next, open Facebook in a new tab and access the installed extension by clicking on the Extensions button.
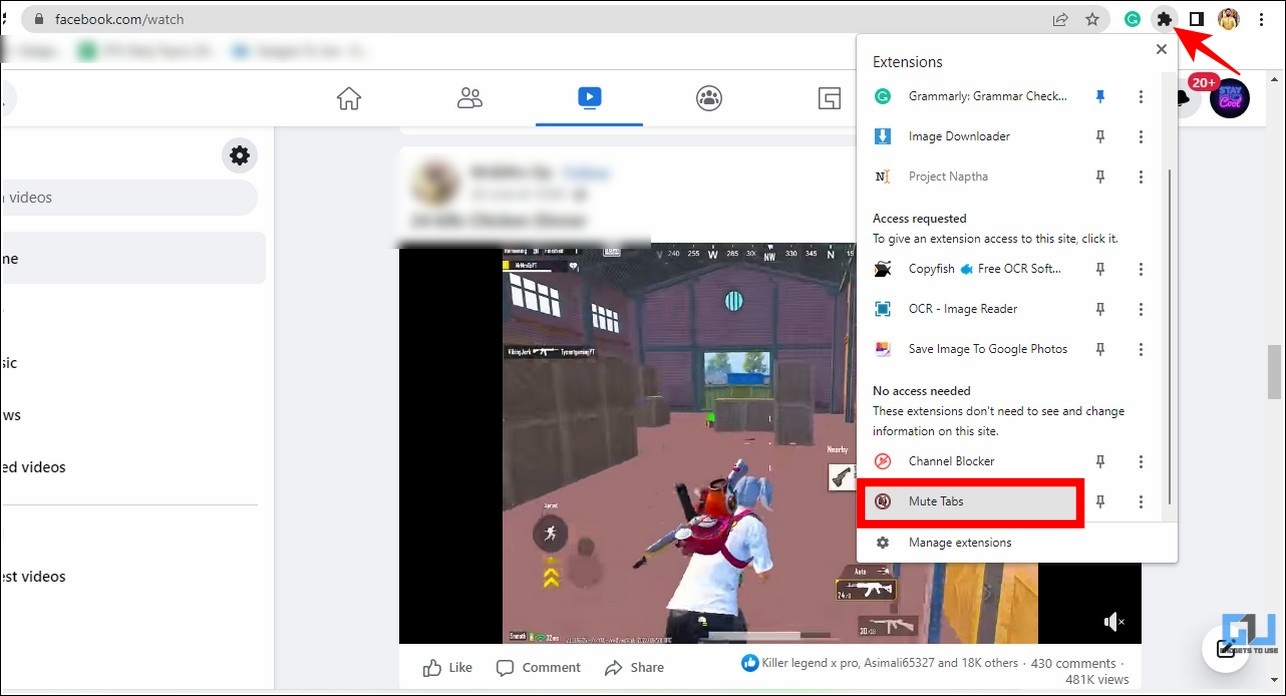
3. Further, set the mode to Silent and switch the button to Off to silence all autoplay video sounds.
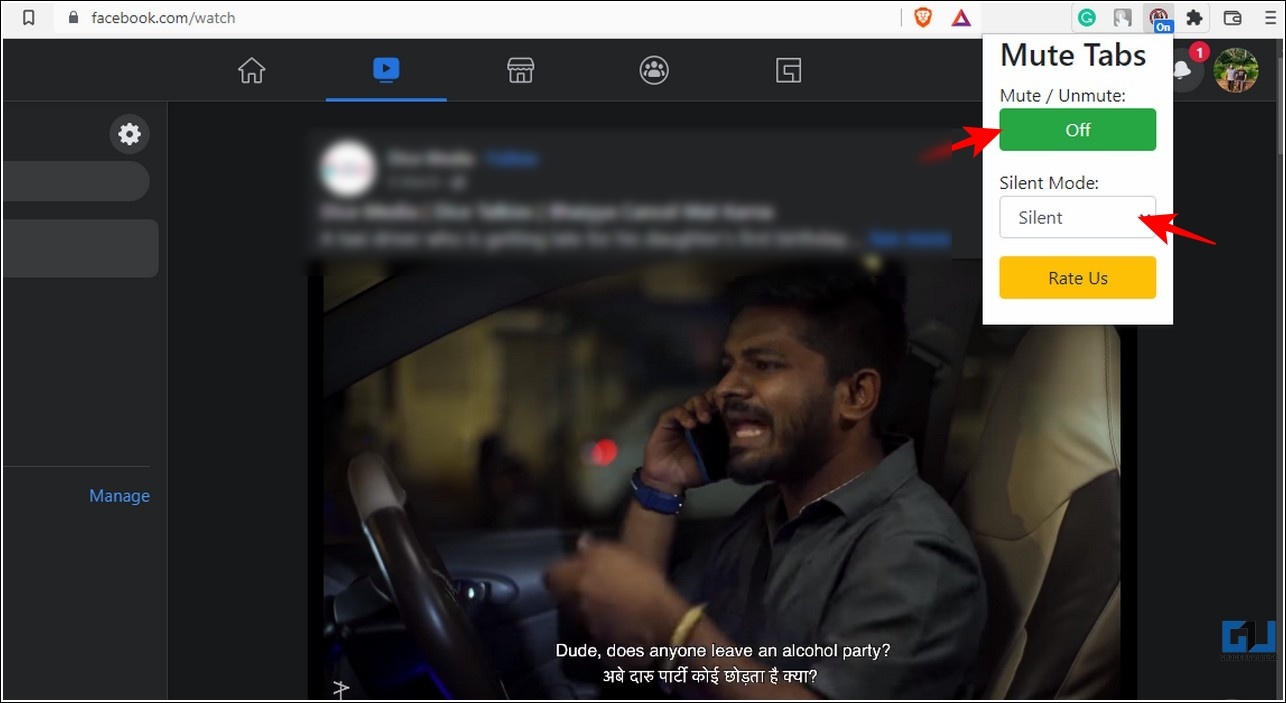
That’s it! You can silently browse your Facebook timeline without worrying about unnecessary sound interruptions.
Turn Off Sound for the Facebook Tab
Another easy method to get rid of autoplay Facebook video sounds on your browser is to mute the entire tab. Follow these simple steps to turn off sound for the Facebook tab on your web browser:
1. Open Facebook in a new tab on your web browser and right-click on the tab title to view associated options.
2. Click on the Mute Site option to disable all sounds for the Facebook tab.
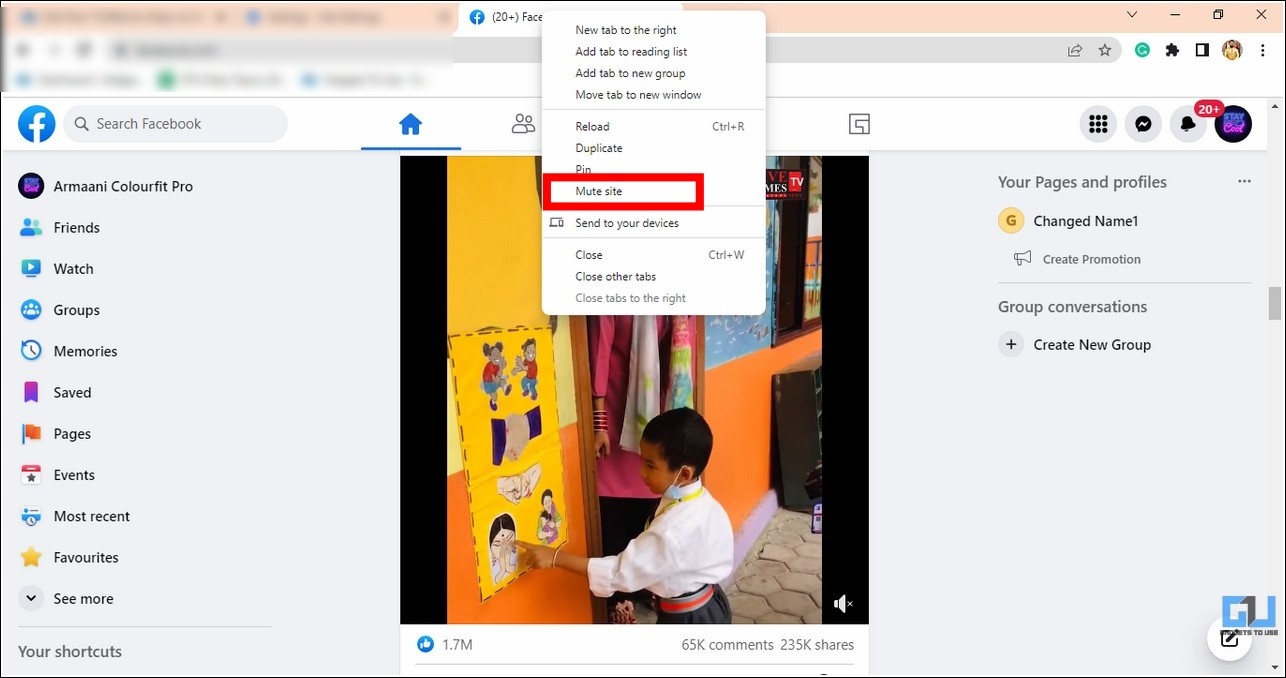
3. To revert the changes, you can press the Unmute site option.
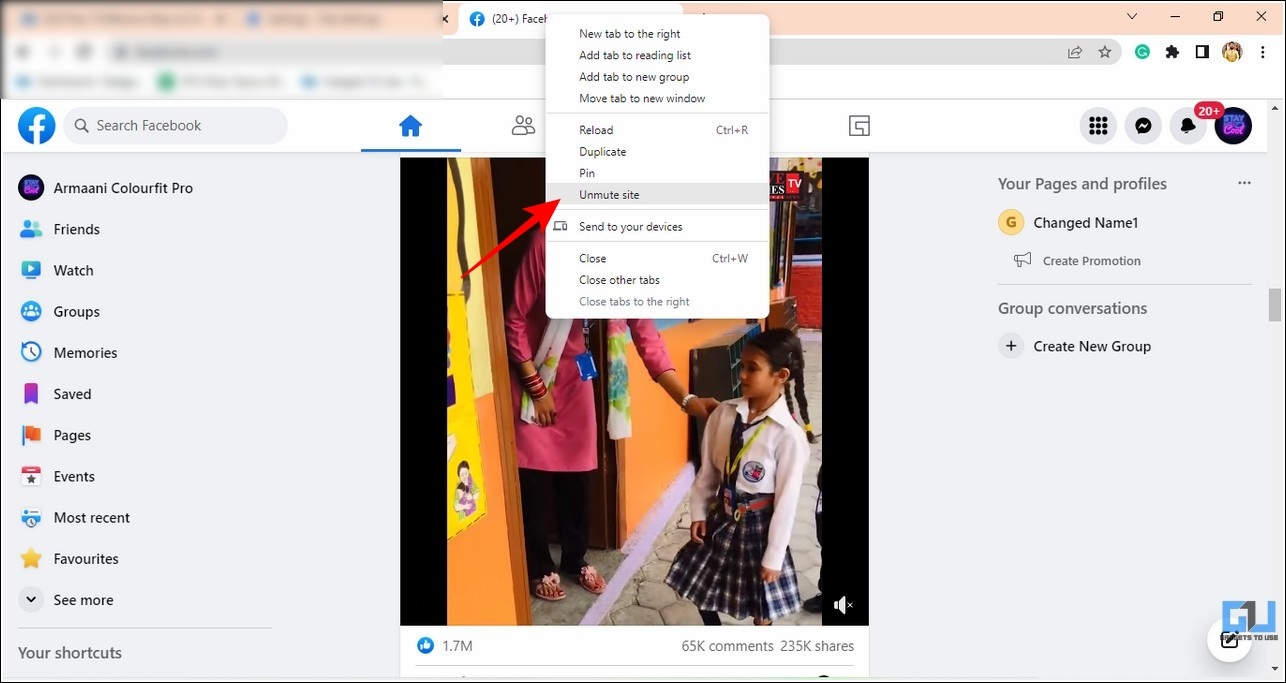
Nuclear Option: Activate Silent Profile on your Smartphone
If you haven’t been successful yet in disabling autoplay video sounds on Facebook, you can activate the silent profile on your device to mute all notifications and sounds, including that of the Facebook app. Here’s how you can toggle on the same:
On Android
1. Press either of the volume buttons on your phone and tap on the Ring profile icon two times to switch to the silent profile.
2. Alternatively, you can slide the alert slider to the top on OnePlus phones to activate the silent mode.
On iPhone
iPhones offer a dedicated flip switch totoggle your device to silent mode instantly. You can flip this button to mute all sounds and notifications on your device.

Bonus Tip: Mute a Video Before Sending on WhatsApp
If you wish to remove the background noise of a video before sending it to someone on WhatsApp, then you can do check out our detailed guide to mute video before sending on WhatsApp.
FAQs
Q: How to stop Facebook videos from playing automatically while scrolling?
A: You can either disable the Facebook autoplay video feature using the in-app settings or turn on the Battery saver mode on your smartphone to avoid automatic video playback on your Facebook timeline.
Q: I can’t play videos on my phone while browsing Facebook. How can I fix it?
A: You can follow our detailed explainer to fix Facebook videos not playing on your iPhone or Android device.
Wrapping Up
So, that’s a wrap for the six effective methods to stop autoplay video sound on the Facebook news feed. If this guide has helped you to get rid of annoying autoplay video sounds while browsing your Facebook timeline, then hit the like button and share this with your friends to make them aware of these useful methods. Subscribe to GadgetsToUse for more informative reads like this one.
You might be interested in:
You can also follow us for instant tech news at Google News or for tips and tricks, smartphones & gadgets reviews, join GadgetsToUse Telegram Group, or for the latest review videos subscribe GadgetsToUse Youtube Channel.
[ad_2]
Source link