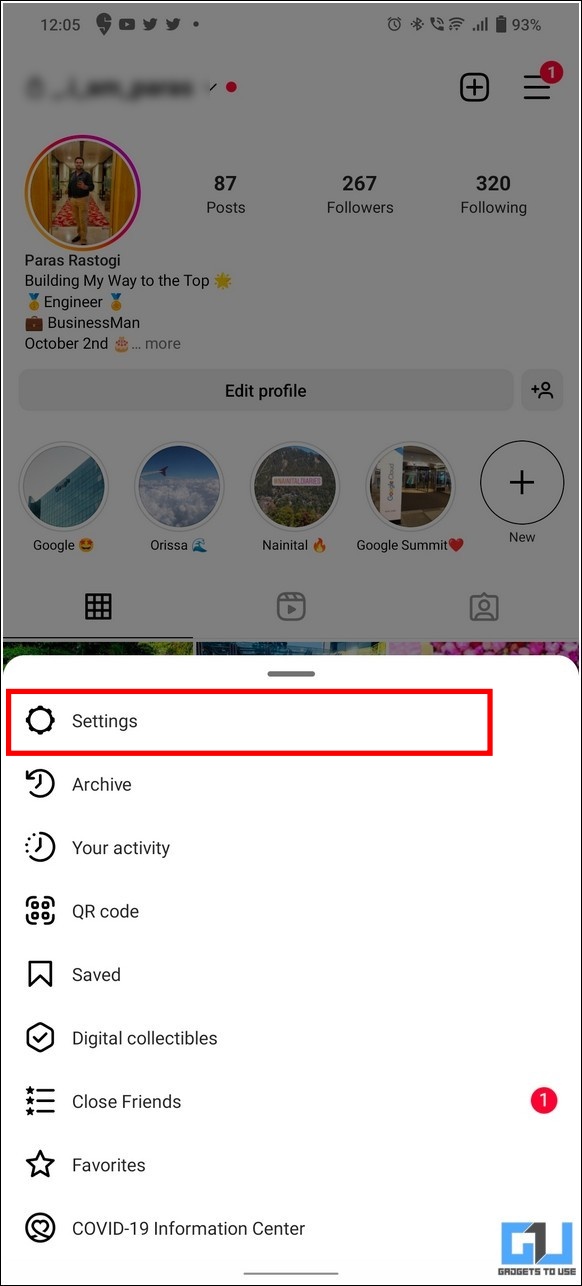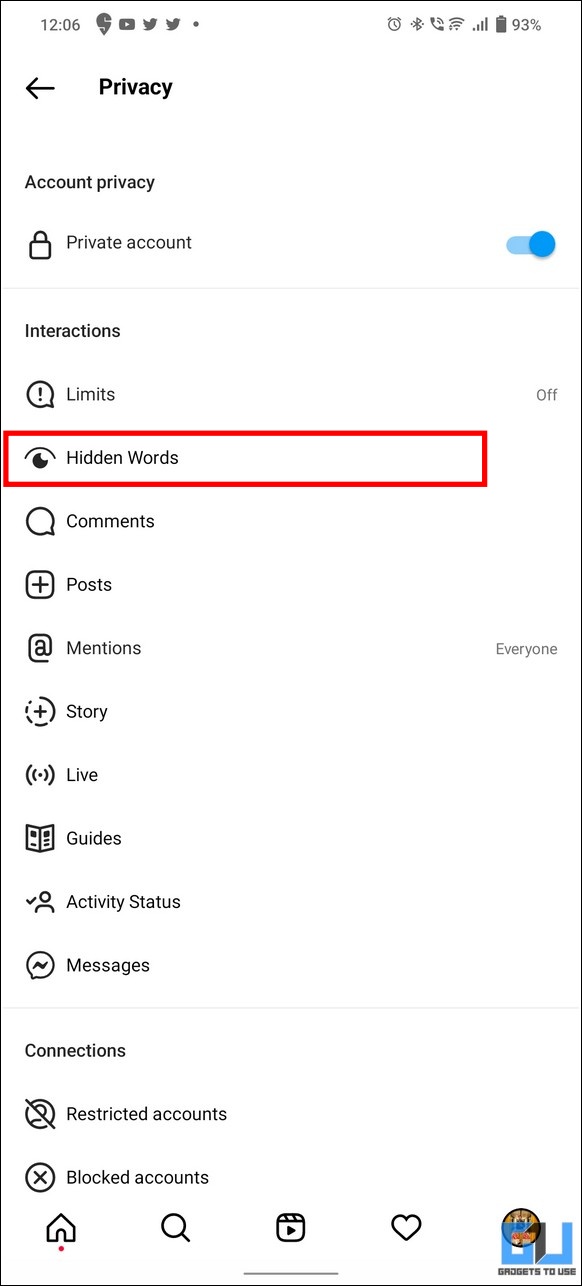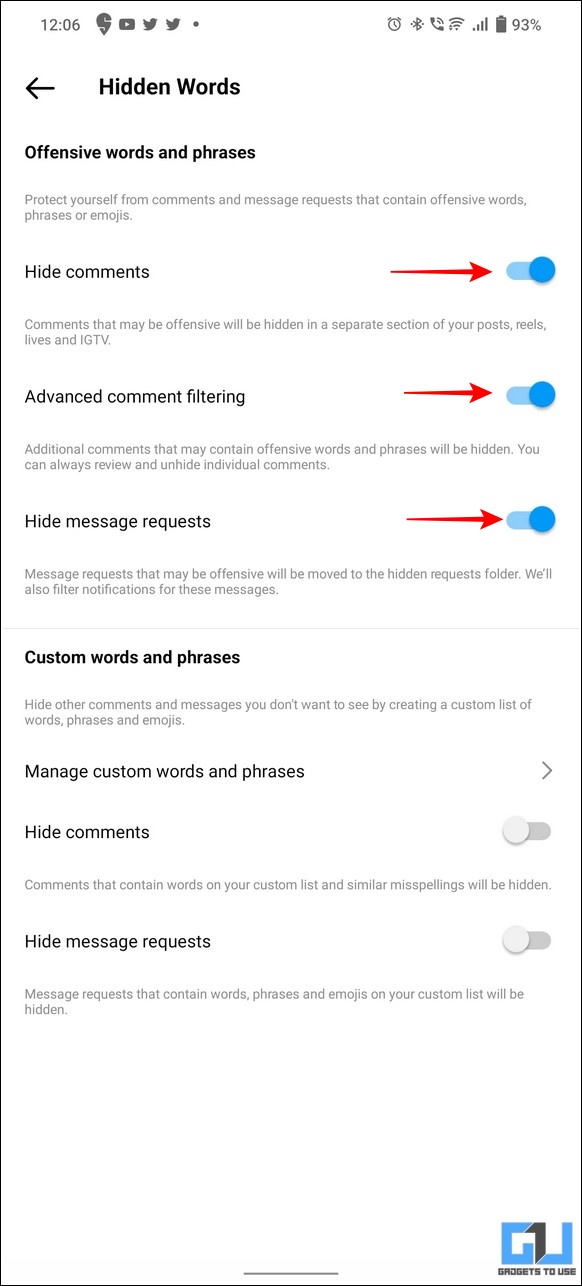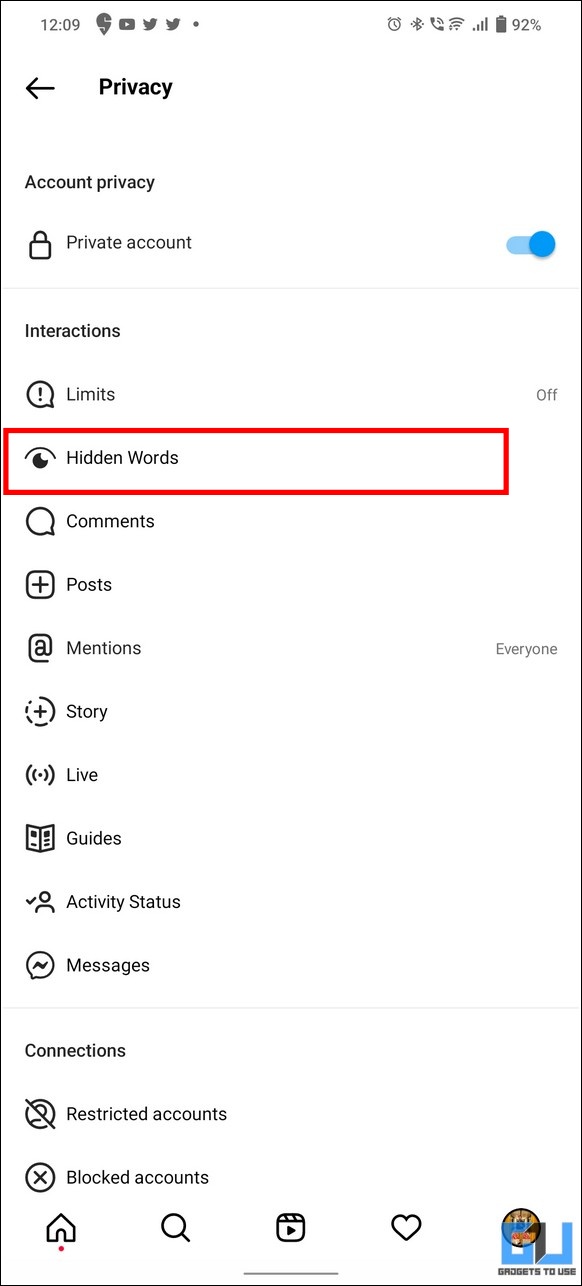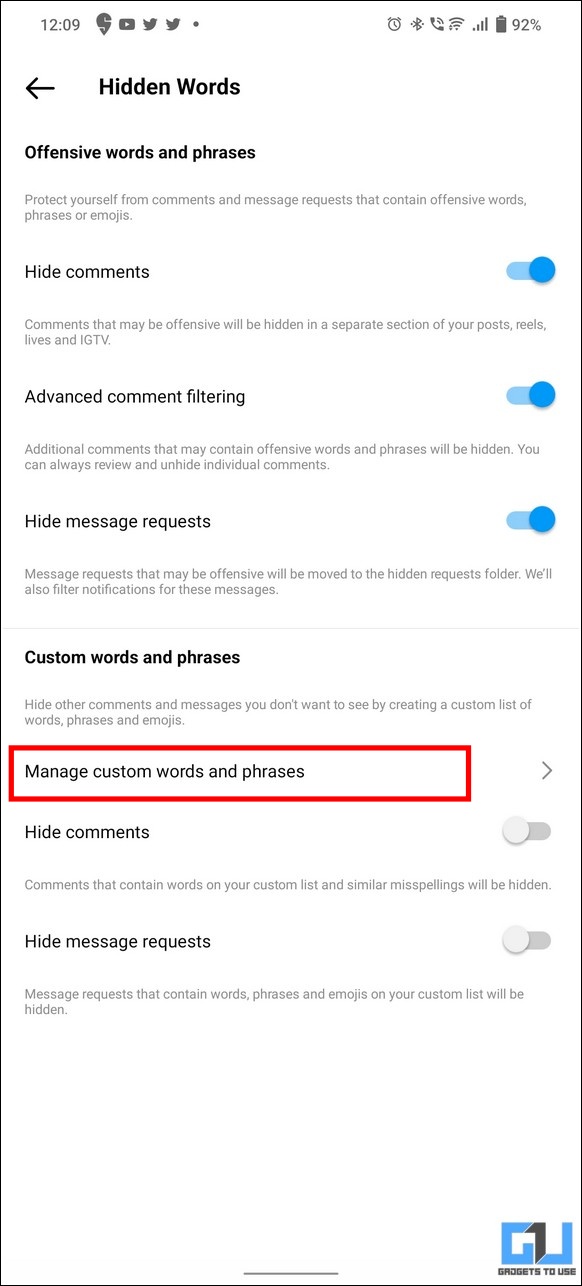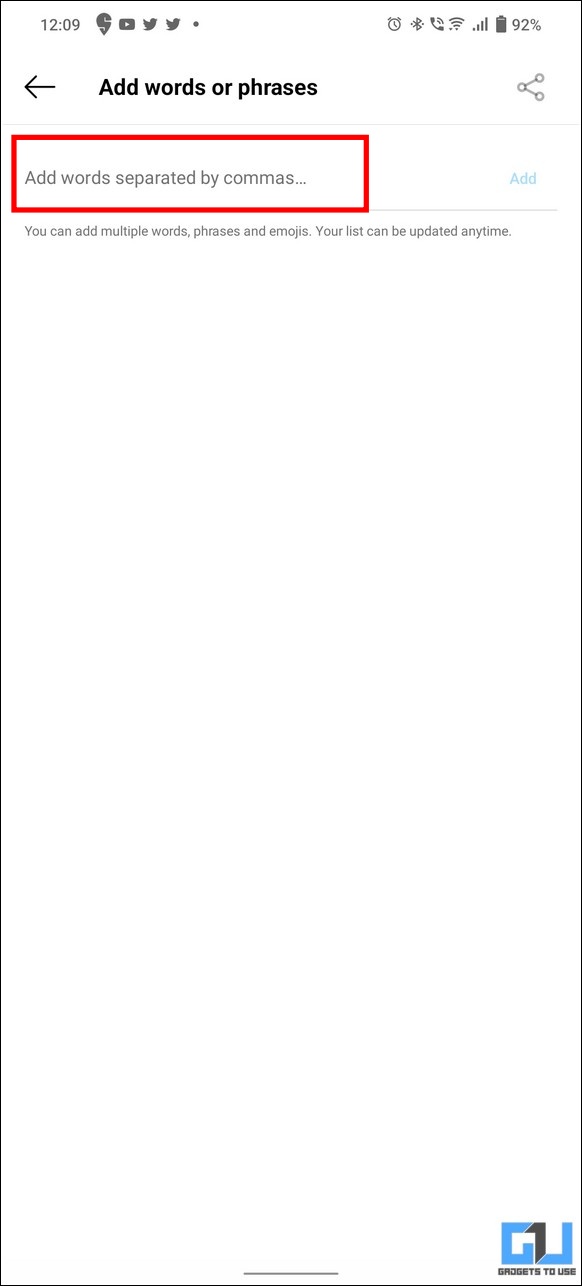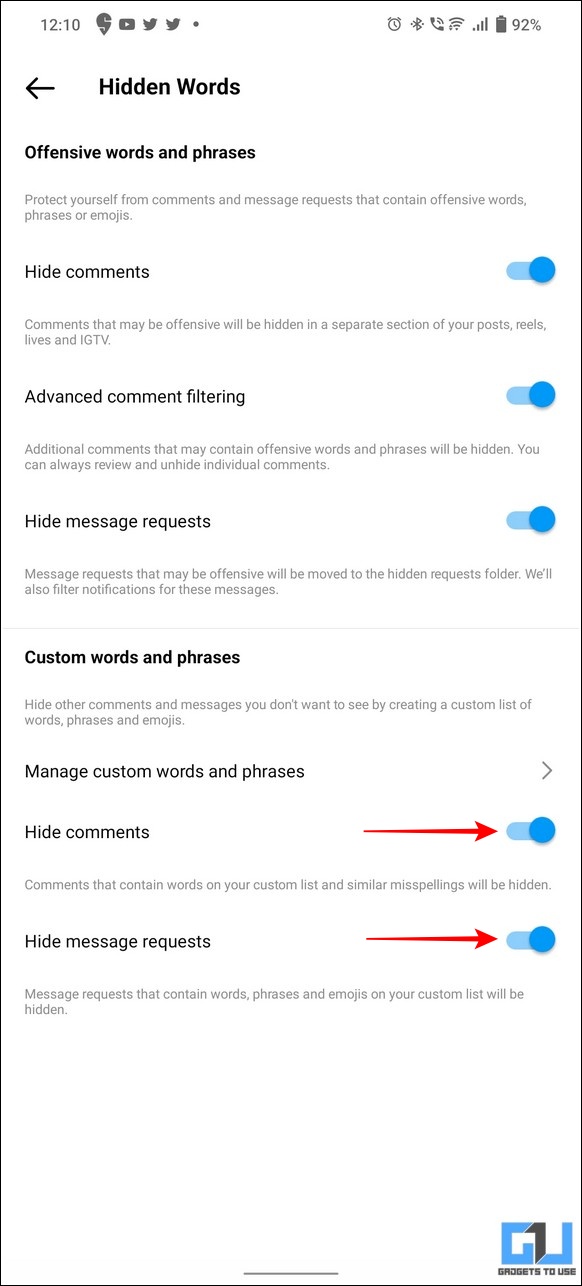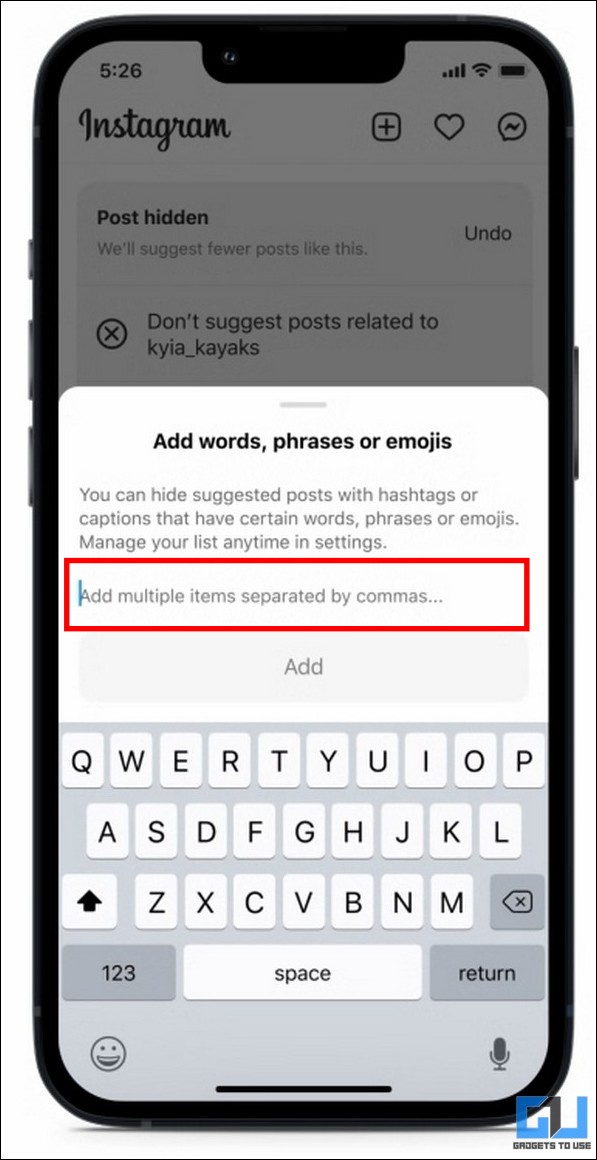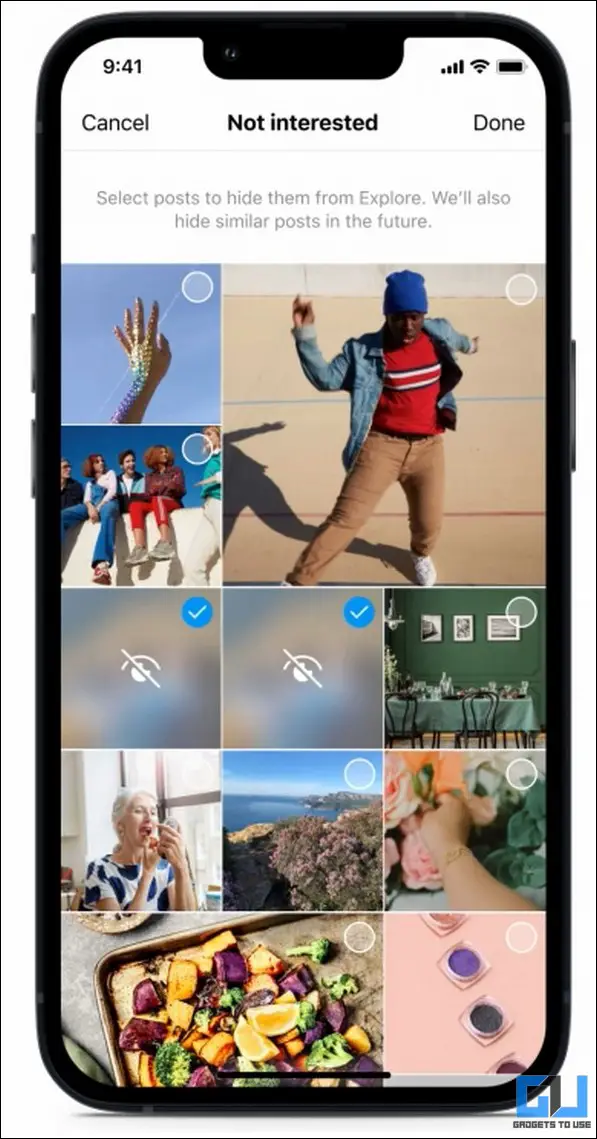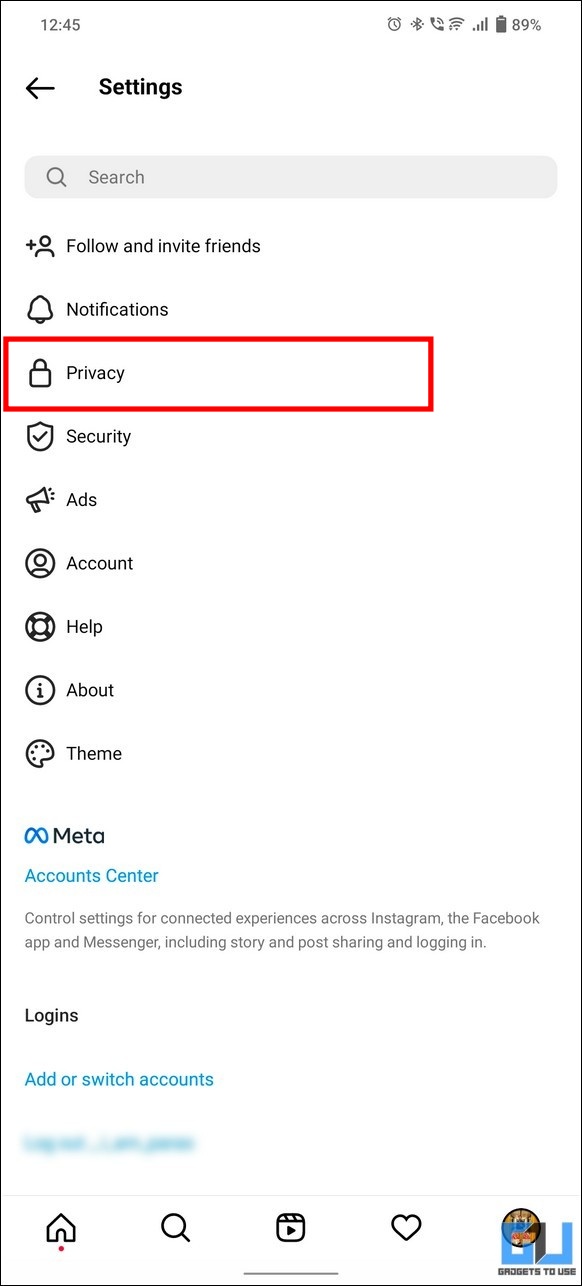If you often come across irrelevant interactions on Instagram such as offensive comments, message requests, or posts containing derogatory tags, the word filter feature is all you need. With its new update, Instagram now allows you to set a custom word filter to conveniently block content on your timeline containing objectionable words, phrases, or emojis. Read on as we discuss the methods to set a custom word filter on Instagram in this explainer. Furthermore, you can learn to reset posts suggestion on Instagram’s Explore Page.
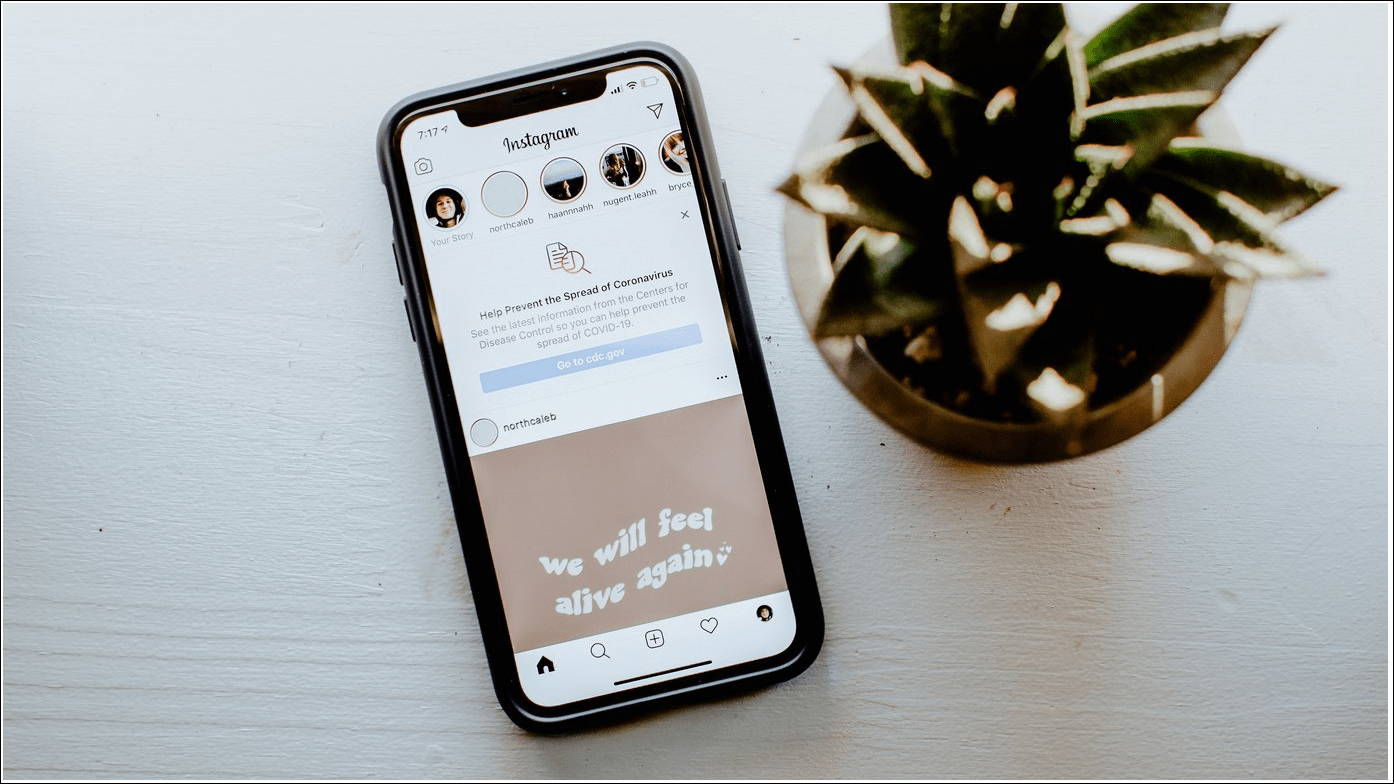
How to Set a Custom Word Filter on Instagram?
Setting a custom word filter on Instagram can not only help you to get rid of inappropriate content but also protects you from comments and message requests that contain offensive words, phrases, or even emojis. Consequently, your timeline would become much safer to explore without having to worry about annoying interactions. With that being said, let’s have a detailed look at the four effective methods to configure the same.
Block Offensive Words and Phrases using Instagram’s Word Filter
The new update for Instagram allows you to set up a word filter based on its algorithm. Here’s how you can turn it on:
1. Open the Instagram account settings and tap on the Privacy option to configure it.
2. Next, tap on Hidden Words.
3. Finally, turn on the toggle in fornt of Hide Comments, Advanced Comment Filtering, and Hide Message requests to allow Instagram to automatically block and hide comments and message requests containing offensive words and phrases based on its algorithm.
Set a Custom Word Filter to Hide Offensive Comments and Message Requests
Besides the native Instagram algorithm, you can also define your own set of word filters to hide irrelevant comments and message requests. Follow these steps for an easy fix:
1. Open the Instagram app settings and tap on Privacy.
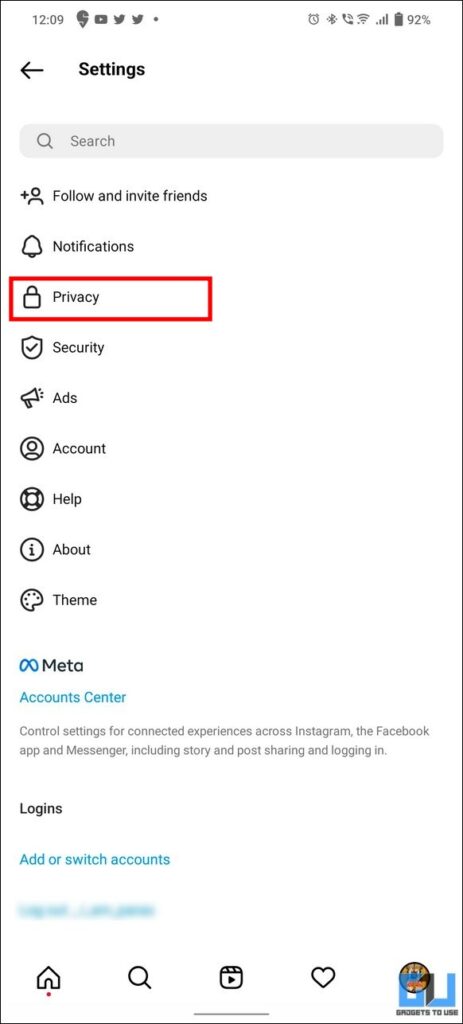
2. Next, tap on Hidden Words and press the Manage Custom Words and Phrases option to configure your own set of words to filter interactions.
3. On the next page, add your desired words, phrases, or emojis separated by commas that you wish to get rid of.
4. Finally, turn on the toggle in front of the Hide Comments and Hide Message Requests option to filter and block all such interactions containing your entered words in the custom filter list.
Filter Comments on Instagram by Setting up a Word Filter on PC
Besides smartphones, you can also set up a word filter on the Instagram app for PC to get rid of comments containing a specific word. Here’s how:
1. Open the Instagram app for PC and click on your profile icon in the top-right corner to open account settings.
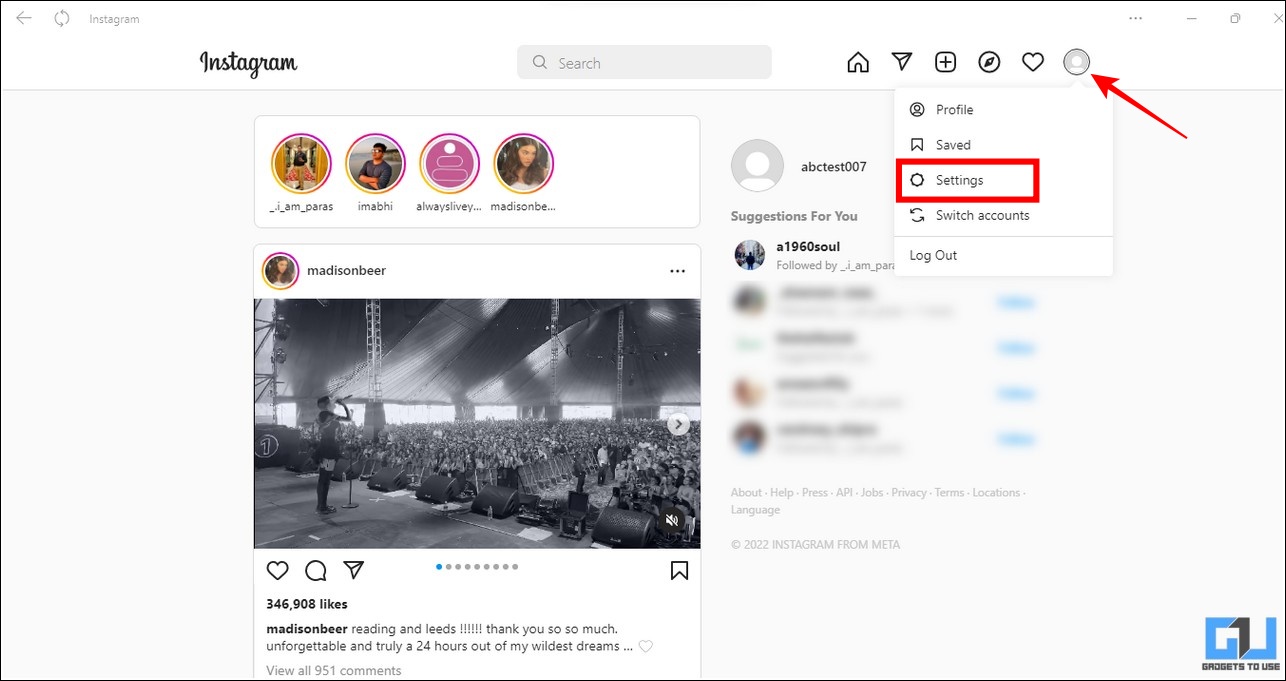
2. Next, click on Privacy and Security in the left sidebar and press the Edit Comment Settings option.
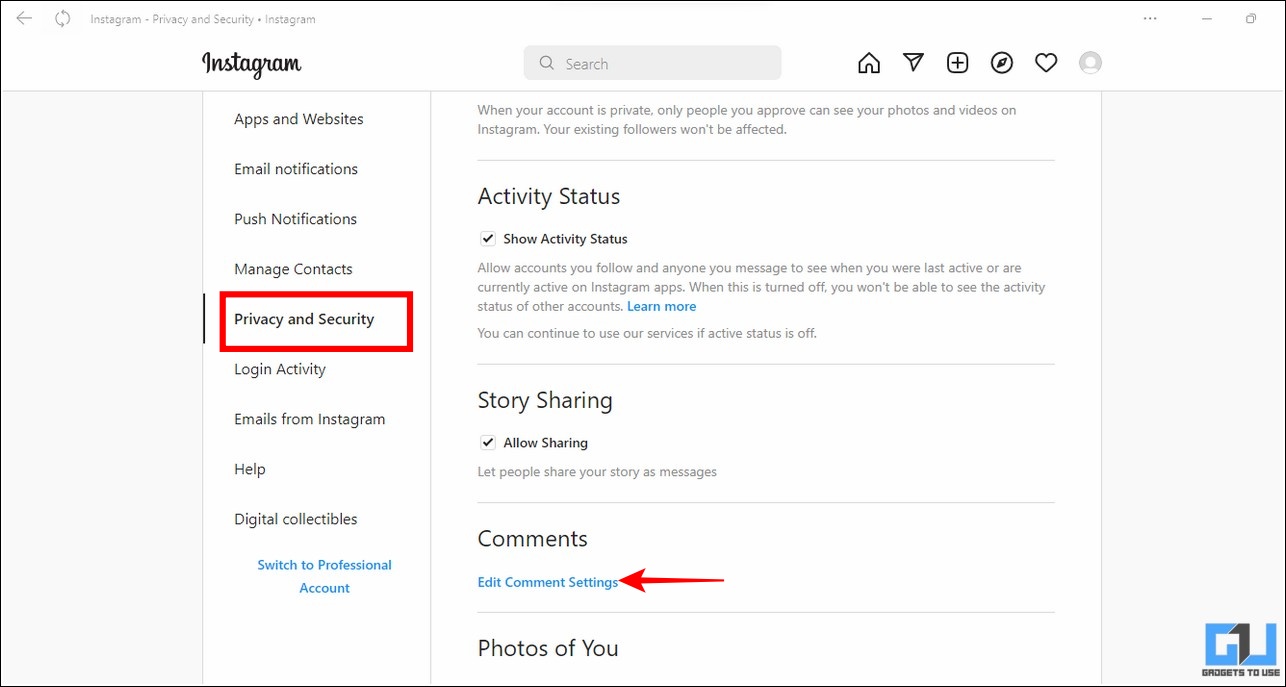
3. On the next page, you can add your desired keywords or phrases separated by commas that you wish to avoid.
4. Additionally, you can also enable the ‘Default Keywords ‘ option to hide comments containing the commonly reported words.
5. Once entered, click on the Submit button to hide all the Instagram comments containing your specified keyword.
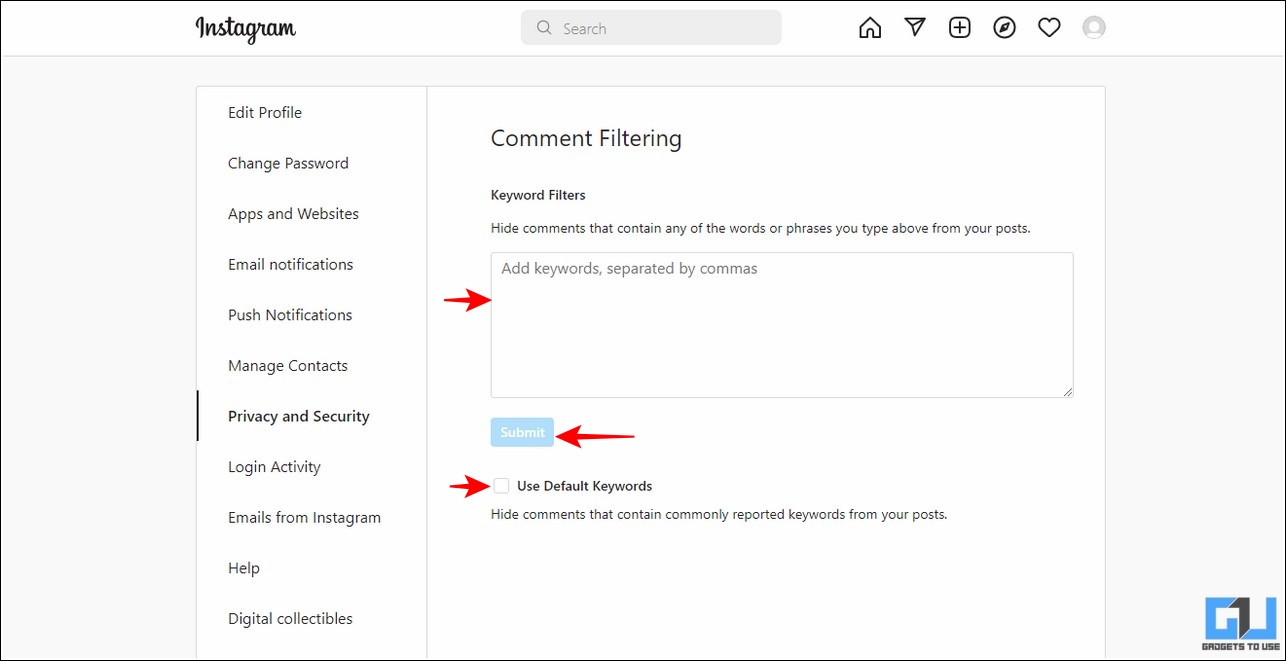
Remove Suggested Instagram Posts containing certain words in Caption or Hashtags
In addition to hiding comments and message requests, Instagram is actively testing the ability to hide suggested posts containing certain keywords in their caption or hashtags. This means that soon you will be able to filter all the suggested posts on the Explore page that you believe contain irrelevant hashtags in their description. Furthermore, Instagram will soon release the update to mark suggested content as Not Interested to avoid its recurring appearance on your timeline.
Bonus Tip: Block Comments from a Specific Instagram User
If you’re annoyed at a specific Instagram user and wish to block his comments altogether on your posts, Instagram got your back. Follow these steps to restrict a particular profile from making comments visible to everyone on your posts.
1. Open the Instagram settings and navigate to the Privacy option.
2. Next, tap on Comments and press the ‘Block Comments from‘ option to configure it.
3. Finally, enter the Instagram username of the profile whose comments you wish to restrict and tap on the Block button.
That’s it! You’ve successfully blocked comments from a specific Instagram user using the in-app settings. Any new comments from the blocked profile won’t be visible to anyone but them.
FAQs
Q: How to filter the comment list on Instagram?
A: You can set a custom word filter on Instagram using its in-app settings or block a particular user from posting comments on your posts that are visible to everyone. Follow the steps mentioned in this explainer to achieve the same.
Q: Who can see Hidden Comments on Instagram?
A: Once you hide someone’s comment on Instagram using the Block comment feature listed above, only you and the blocked profile shall be able to view it. Also, the commenter won’t be notified that you’ve hidden or blocked his comment on your posts.
Q: How to Restrict a Profile on Instagram?
A: Follow our detailed guide on Restricting an Instagram profile to combat digital cyberbullying.
Wrapping Up: Gain Control over Instagram Timeline
So, that’s all for the top five ways to set a custom word filter on Instagram to block offensive comments, message requests, and suggested posts. I hope you found this read helpful; if you did hit the Like button and share it. Check other useful tips linked below, and saty tuned for more helpful reads.
You might be interested in:
You can also follow us for instant tech news at Google News or for tips and tricks, smartphones & gadgets reviews, join GadgetsToUse Telegram Group or for the latest review videos subscribe GadgetsToUse Youtube Channel.