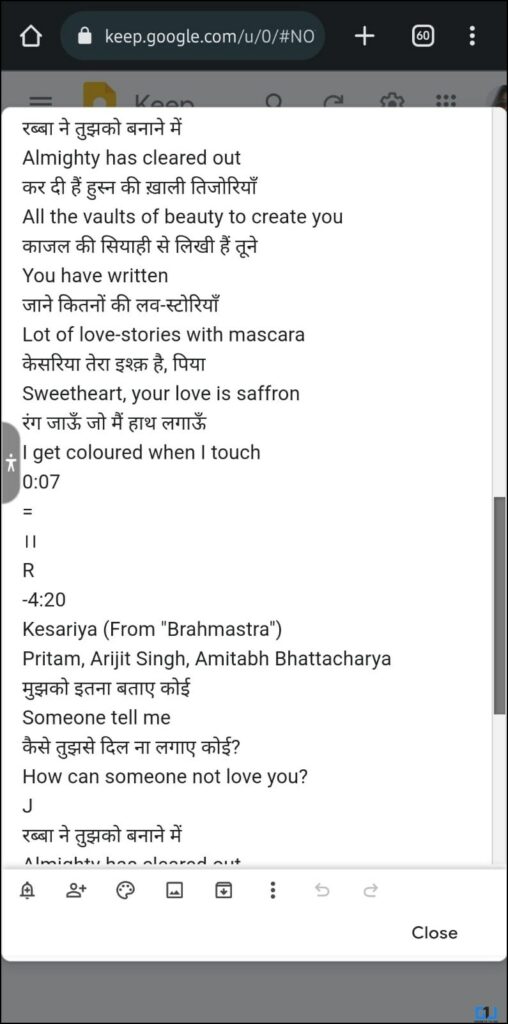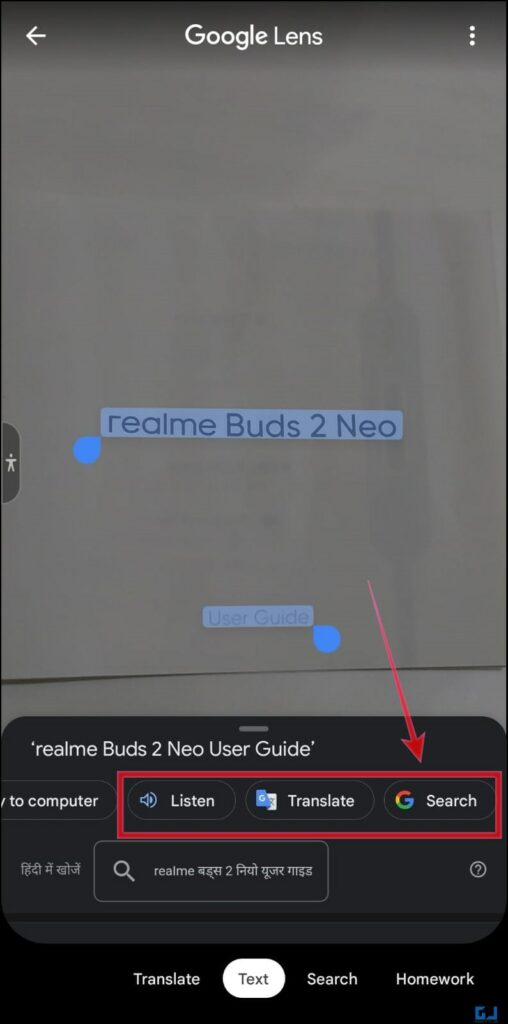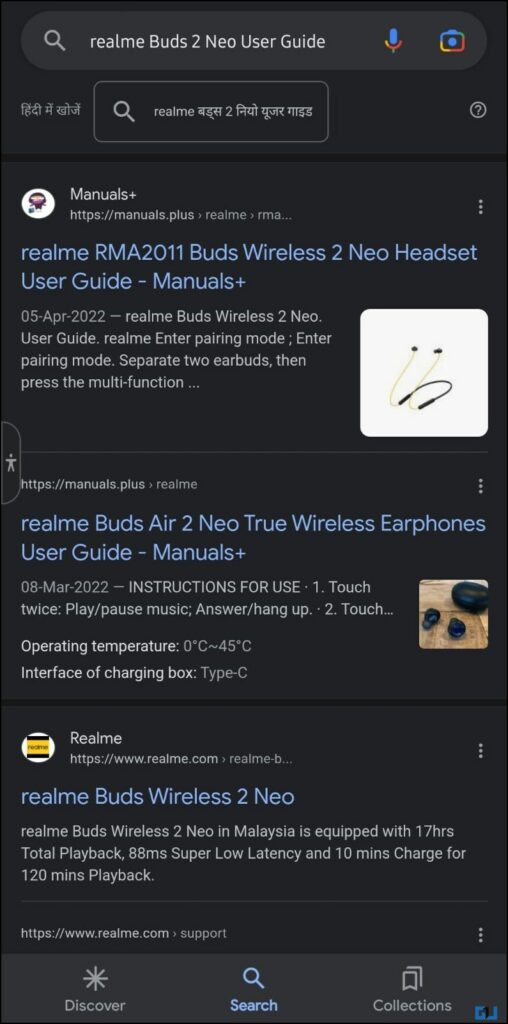[ad_1]
Let’s say you want to search for the origin or author of a fascinating quote you found while scrolling Facebook or Instagram. Or lets you encounter an error on windows and need to search for it on the internet to get a solution. If you were performing these tasks manually then, this blog will take you through many pragmatic ways to extract text from images. Meanwhile, you can also read how to copy text from Apps or Websites.
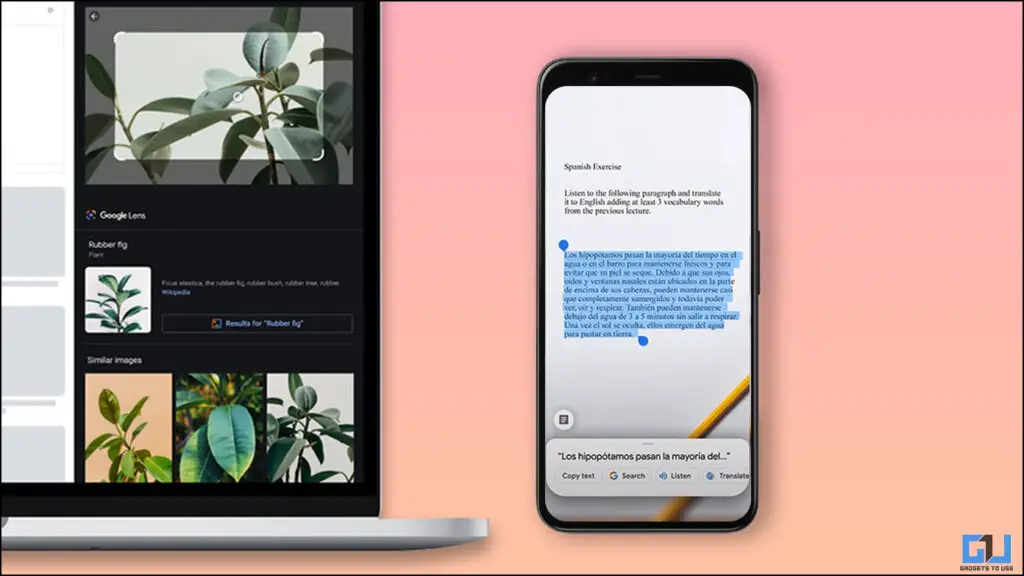
How to Extract Text from Images on Android?
You must have heard about Optical Character Recognition (OCR), back in our computer classes but only a few know its use. Today there is a myriad of OCRs available in the market that can help you read text from images, so you can initiate a search query out of it. Let’s have a look at some of the easiest ones.
Extracting Text Using Google Keep
Google makes one of the most powerful utility apps be it Google Photos, Drive, or even Google Keep. Google Keep is not just a notes app, but it also lets you extract text from images, here’s how it can be done.
1. Download the Google Keep (android, iOS) app on your phone (Or you can visit the web version of Google Keep).
2. Here, Click on the Image icon.
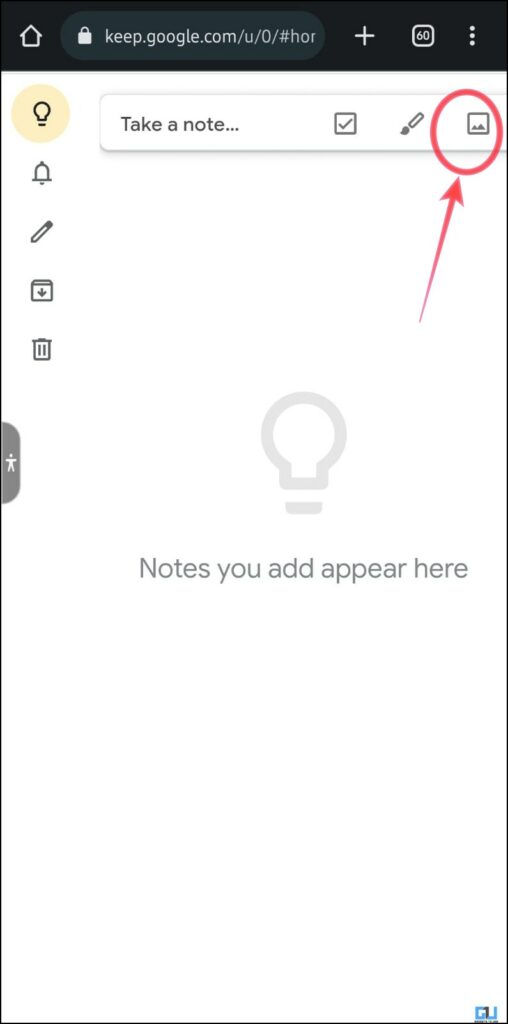
3. You can choose to either click an image or upload an image from the gallery.
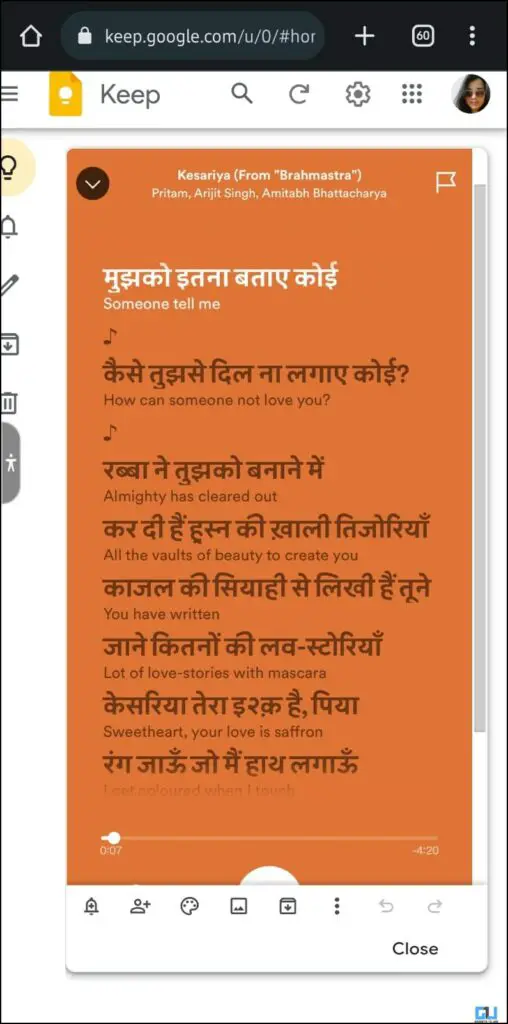
4. Once the image appears in Google keep, click on the three vertical dots and select the option Grab image text. (In the case of the app, you need to tap the image, and then access the Grab Image Text from three dots menu)
Now, you are good to go! You can easily copy and search for it on any browser or send it to anyone or use it elsewhere. Kudos!
Extract Text Using Google Lens
Google Lens is yet another very popular software from Google which enables you to identify information using visual analysis based on a neural network. It can also be used to extract text from images, so it can be used in a search query. Here’s how it can be done:
1. Download and open the Google lens (android, iPhone) app, or you can click the lens icon from the Camera app on modern phones.
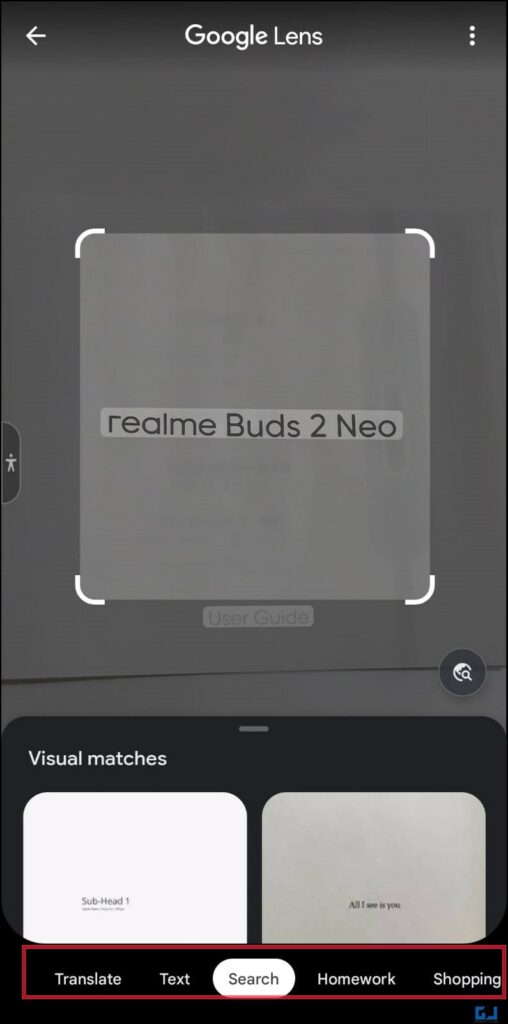
2. Here, you can either click a picture or use an existing picture on your phone.
3. Now, switch to the Text tab, from the bottom navigation bar.
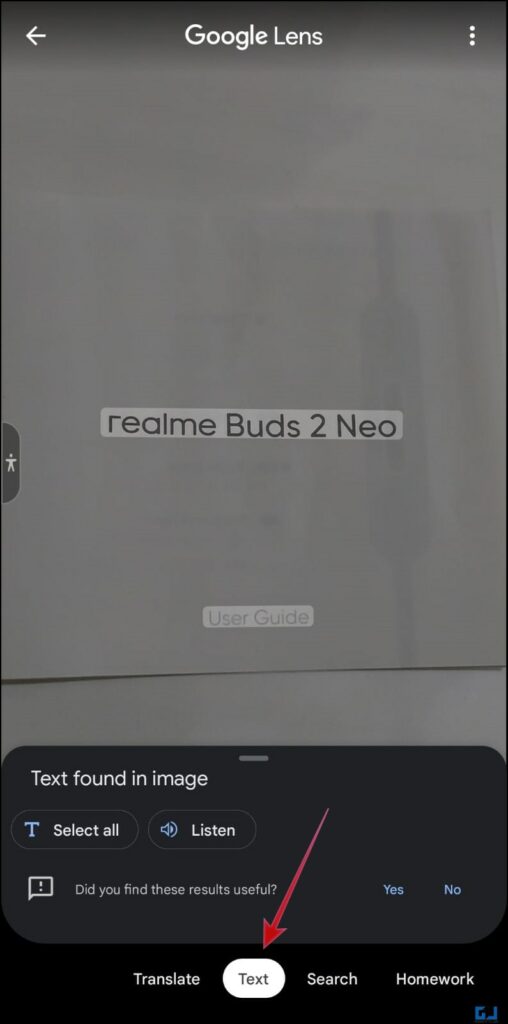
4. Select the text in the picture that you would like to extract. Now, slide the options at the bottom, and click on Google Search, to automatically search for that text.
Extract Text Using Snipping Tool
Snipping Tool is one of the useful features of Microsoft which is basically a screenshot utility for Windows. We often encounter some errors and look for them on the internet, snipping tool makes it easy to extract text from images so we don’t have to type anything manually. Let’s see how:
1. Press the Windows key and search for the Snipping tool, alternatively, use the Win + Shift + S shortcut to take a screenshot.
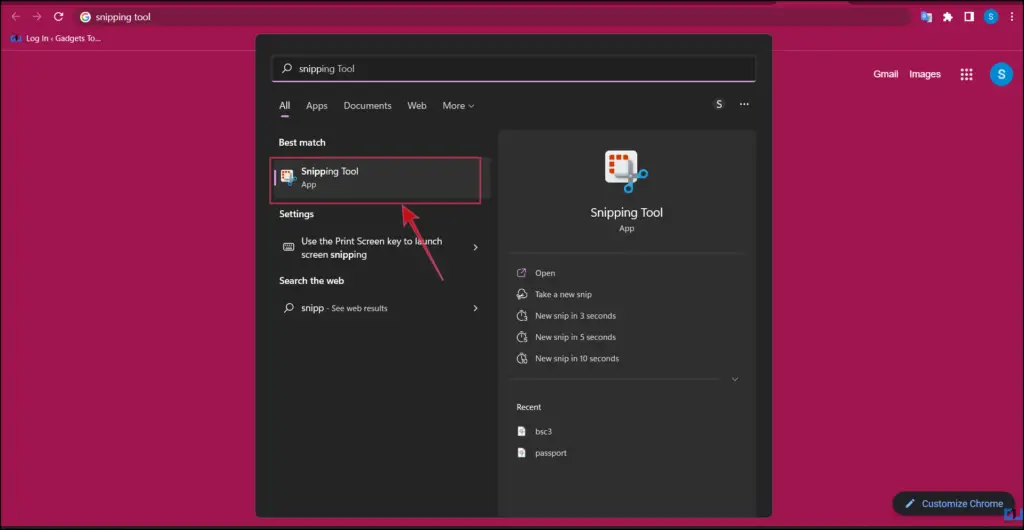
2. Now crop out the extra items and keep only the required information using the crop feature and copy the image or you save it using the save button.
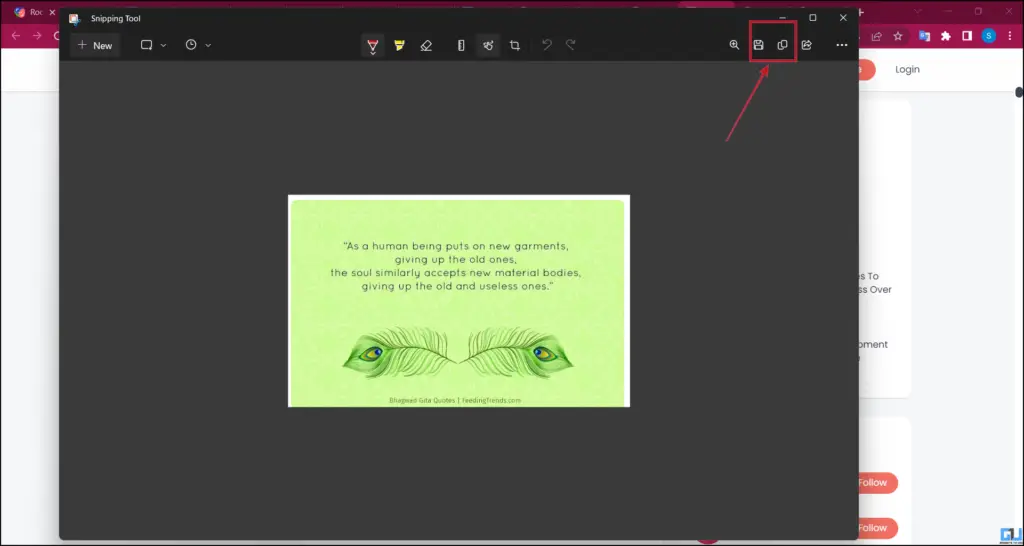
3. Visit Google or Bing on a web browser and click on the camera lens icon, to search using an image
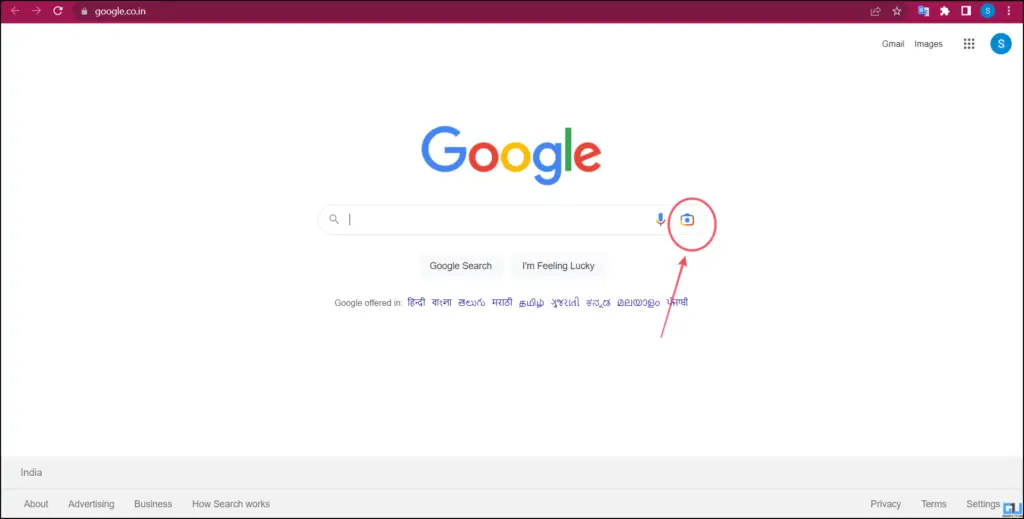
4. You can Paste / Upload/ Drag and drop or paste the URL of the picture.
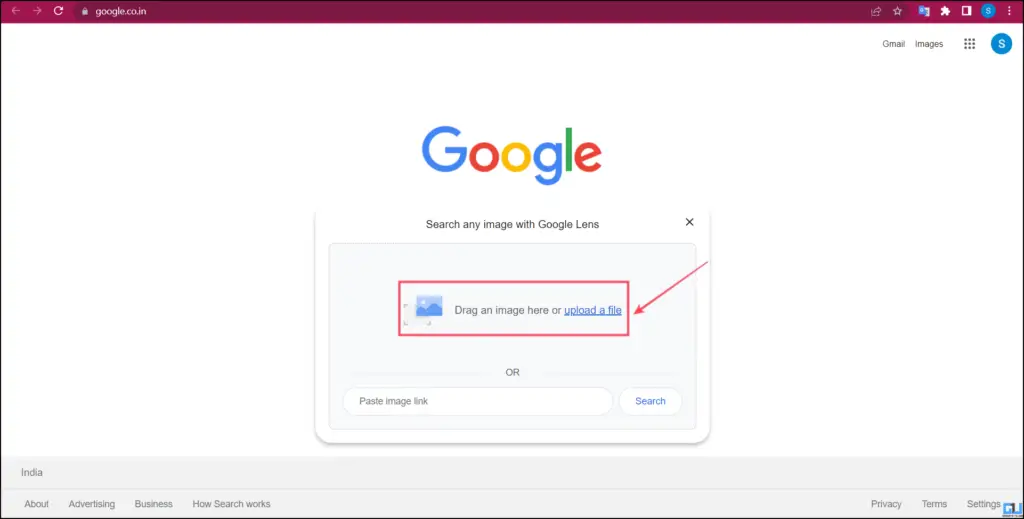
5. In order to extract text from the image:
- On Google – Click the Text button from the bottom tab
- On Bing – Click the Visual Search button.
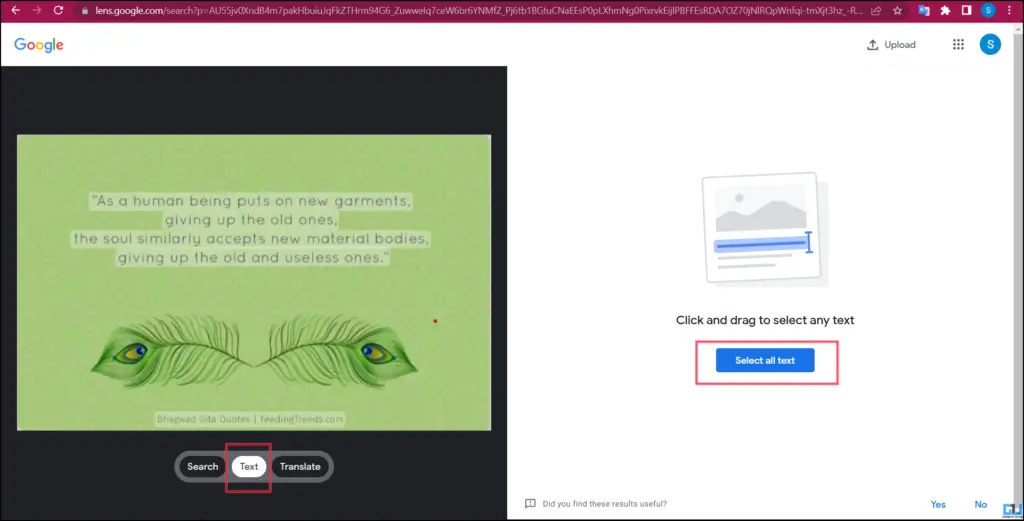
6. Now, click the Copy button, to initiate a search query from it.
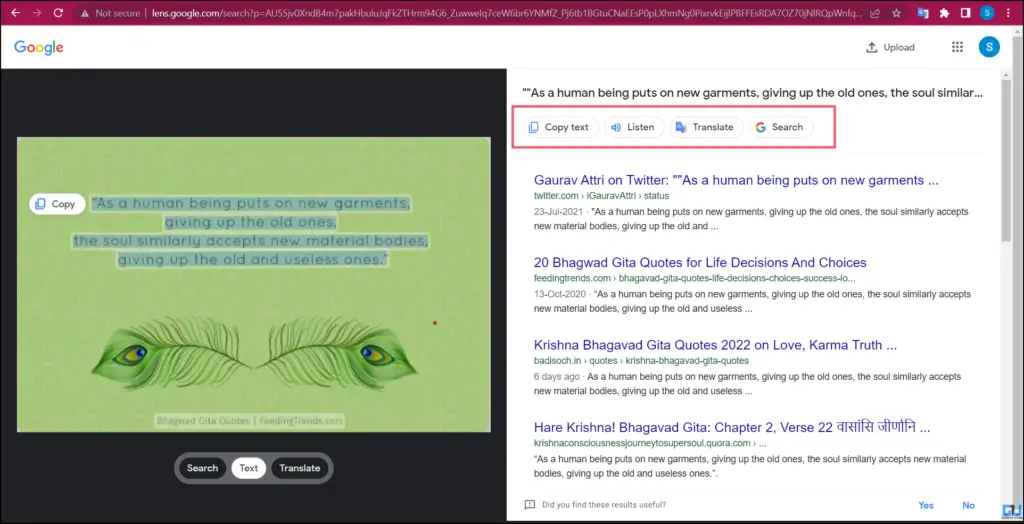
You can also read our dedicated article to learn more ways to copy or extract text from images in Windows 10/11.
Wrapping Up
Now that you have excelled in the art to extract the text from images you do not need to stick to the conventional methods anymore. You can easily copy text from any picture using the above methods. If you found this article useful then do like and share. Check out other tips linked below, and stay tuned to GadgetsToUse for more such pragmatic and empirical yet exciting ways of task handling.
You might be interested in:
You can also follow us for instant tech news at Google News or for tips and tricks, smartphones & gadgets reviews, join GadgetsToUse Telegram Group or for the latest review videos subscribe GadgetsToUse YouTube Channel.
[ad_2]
Source link