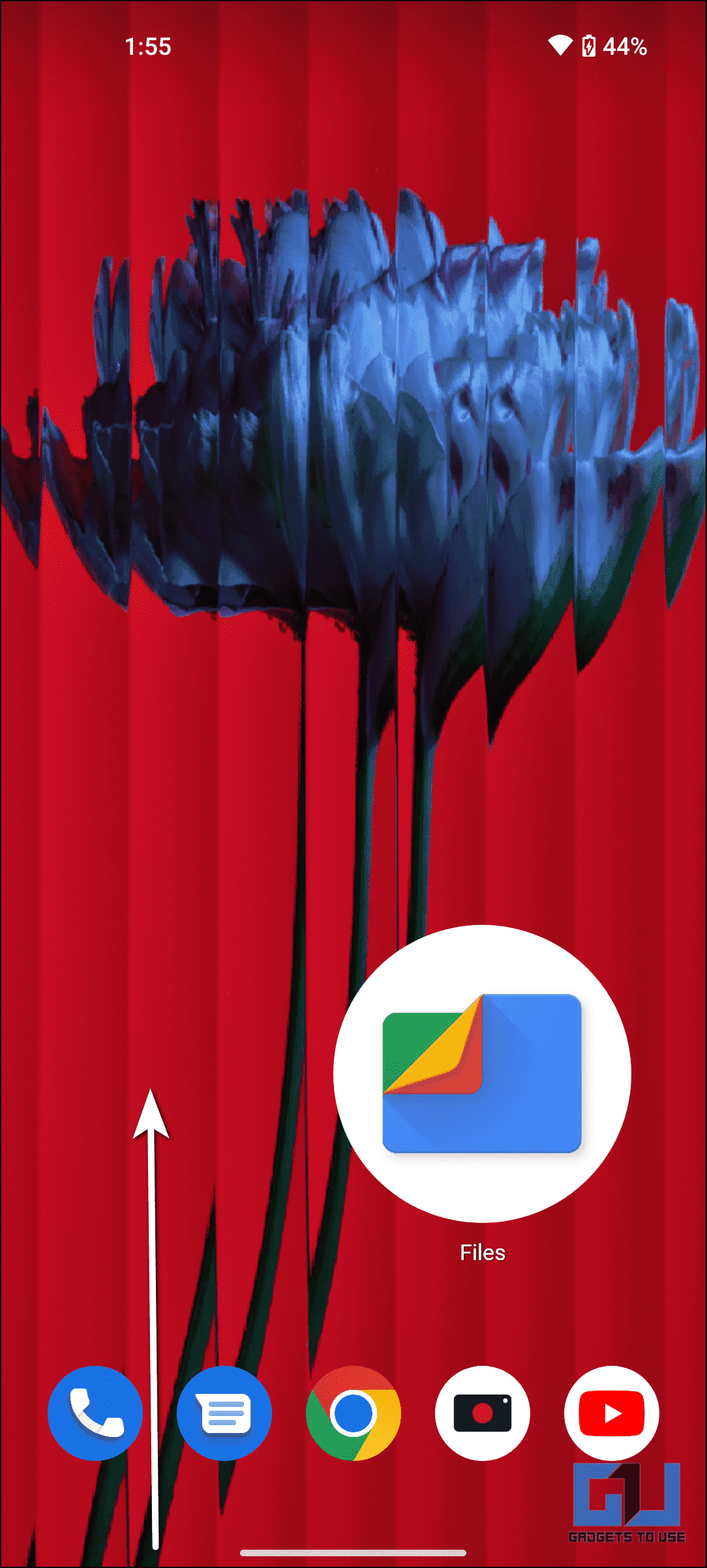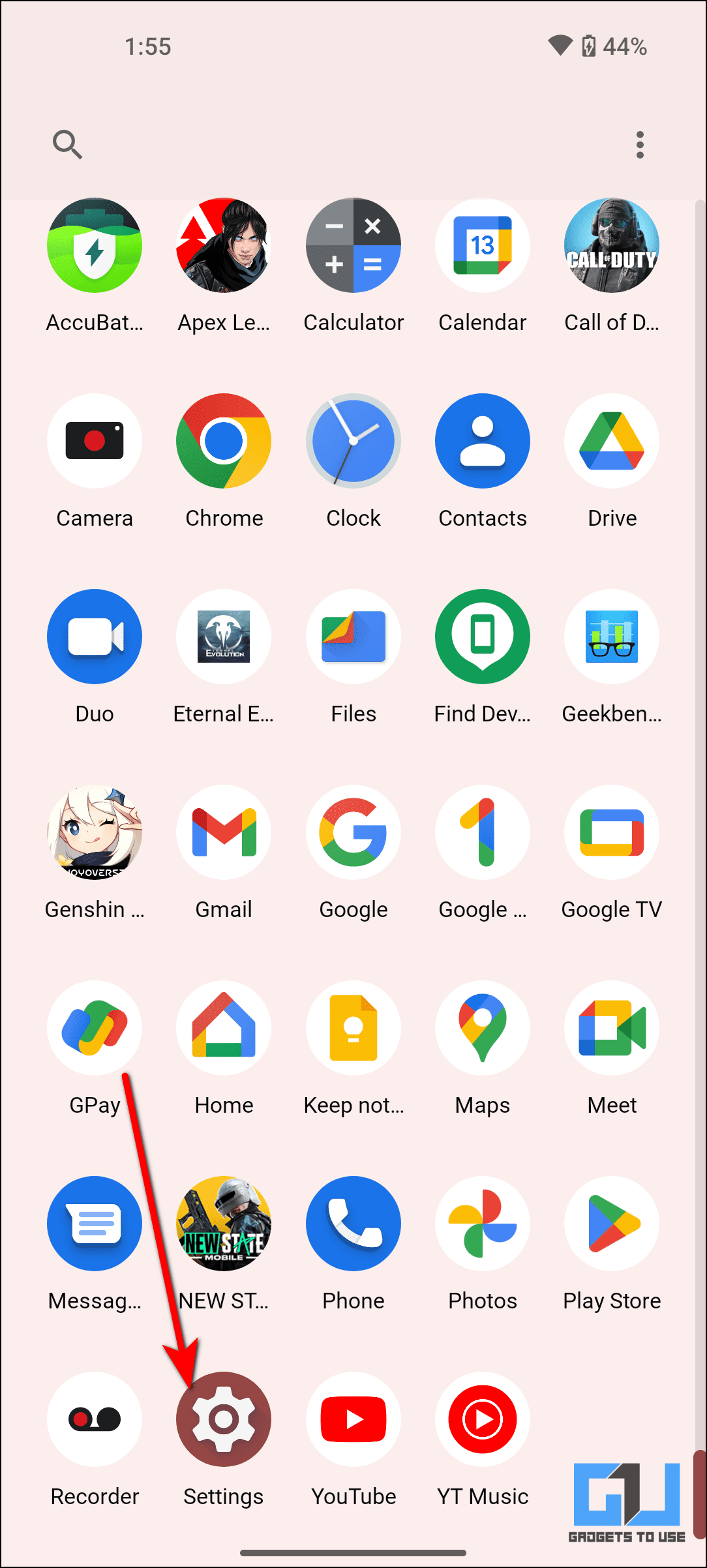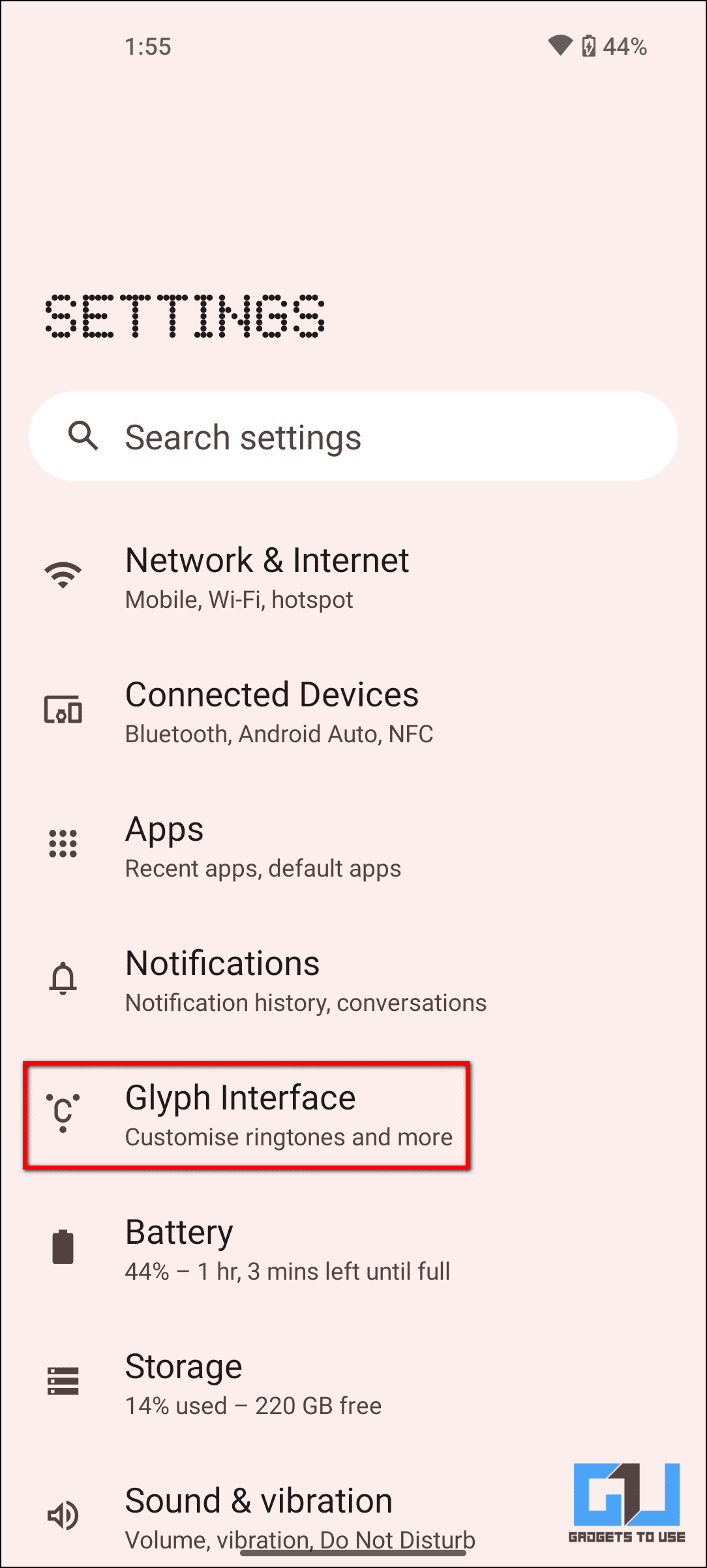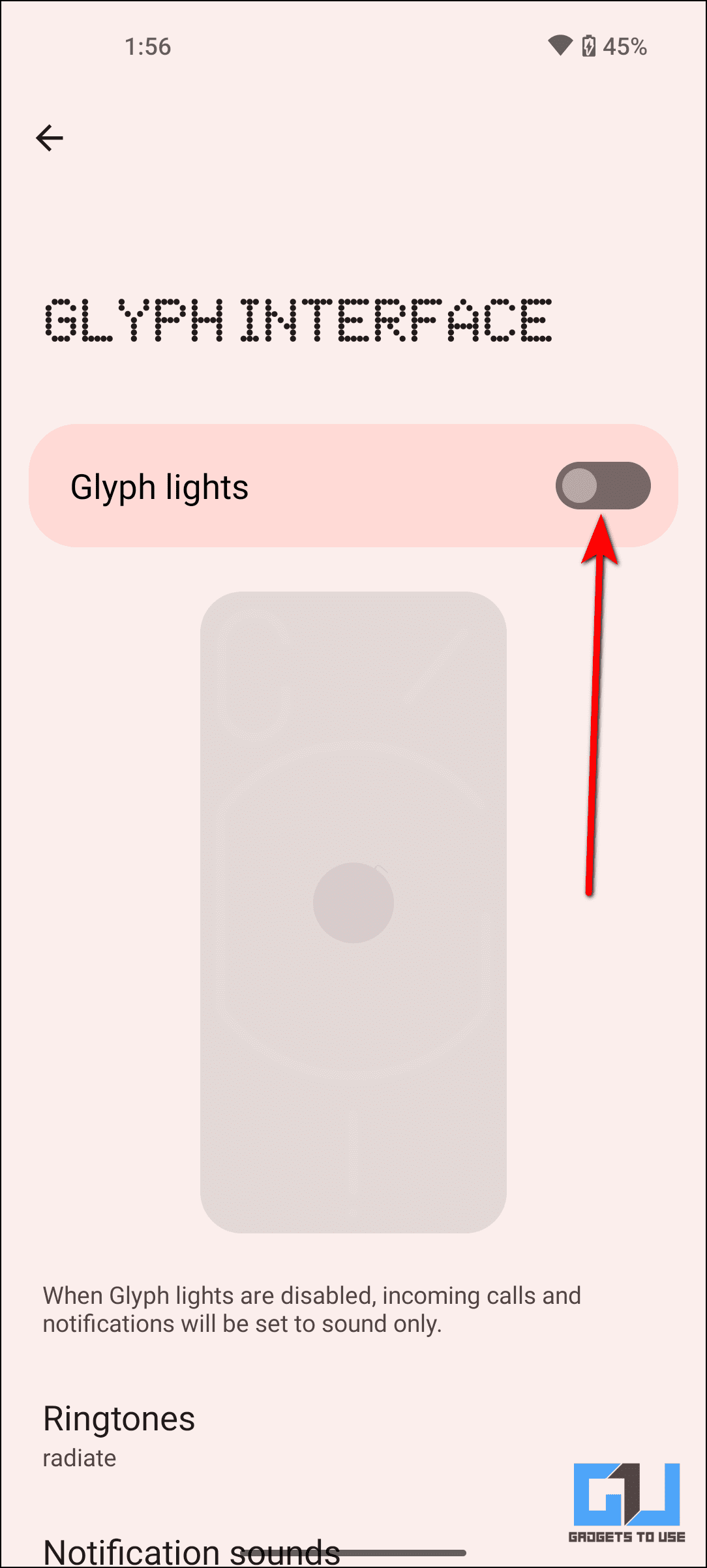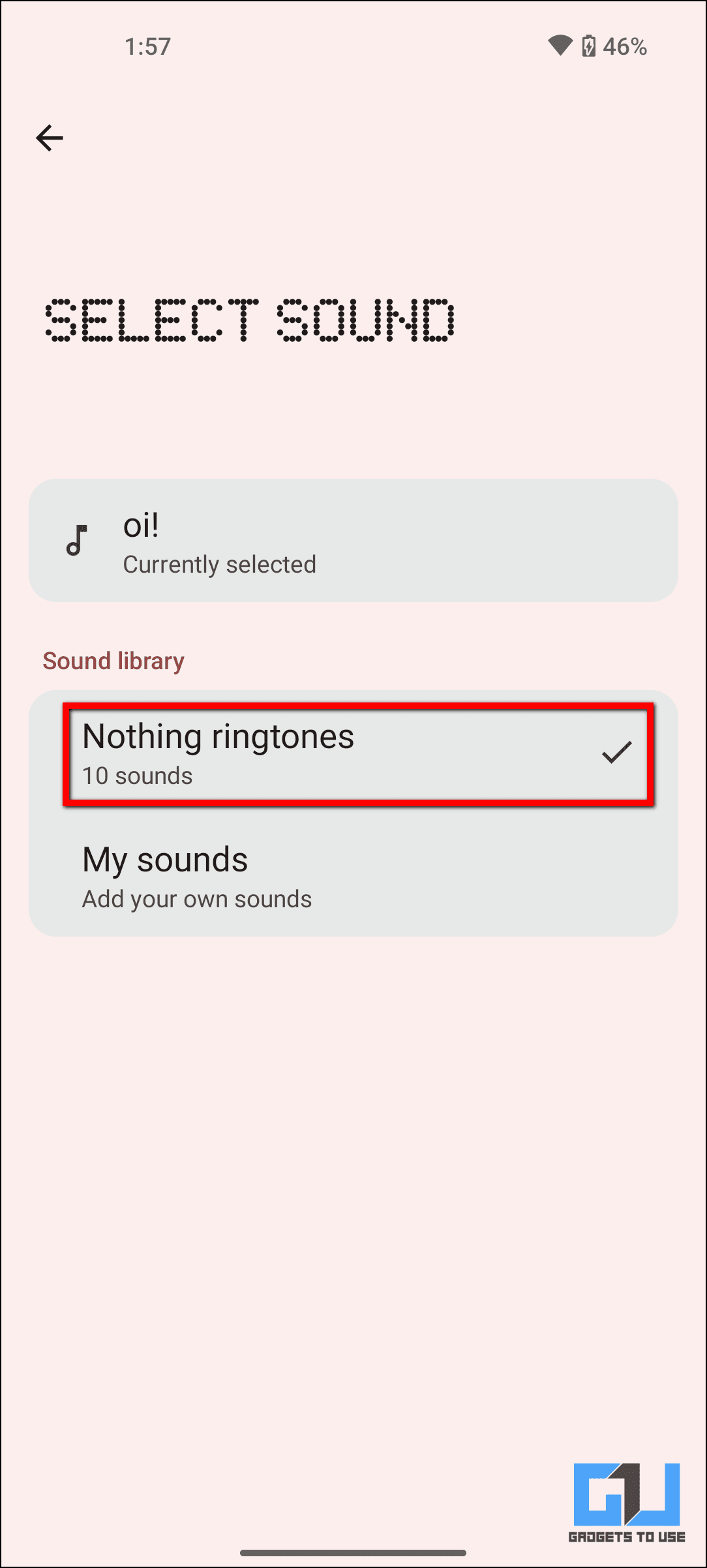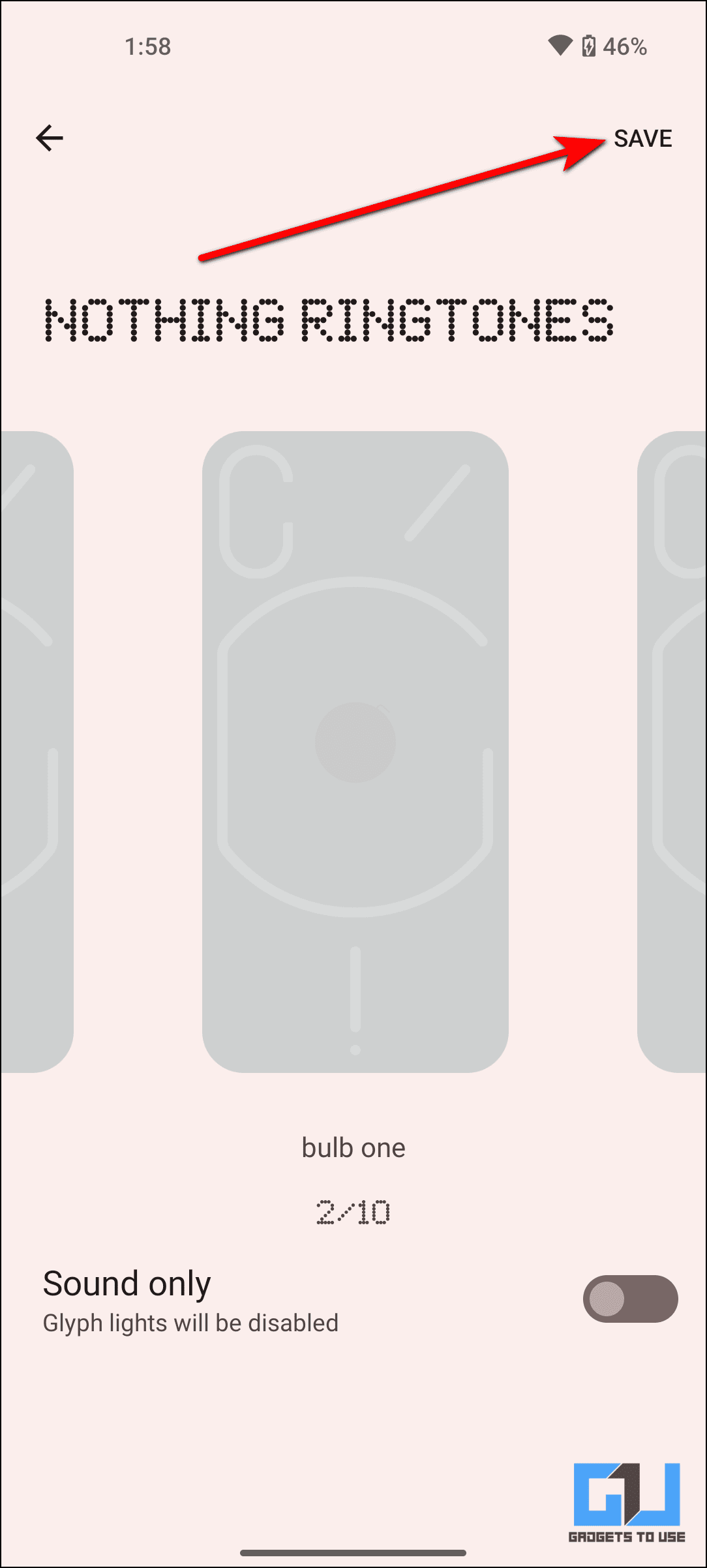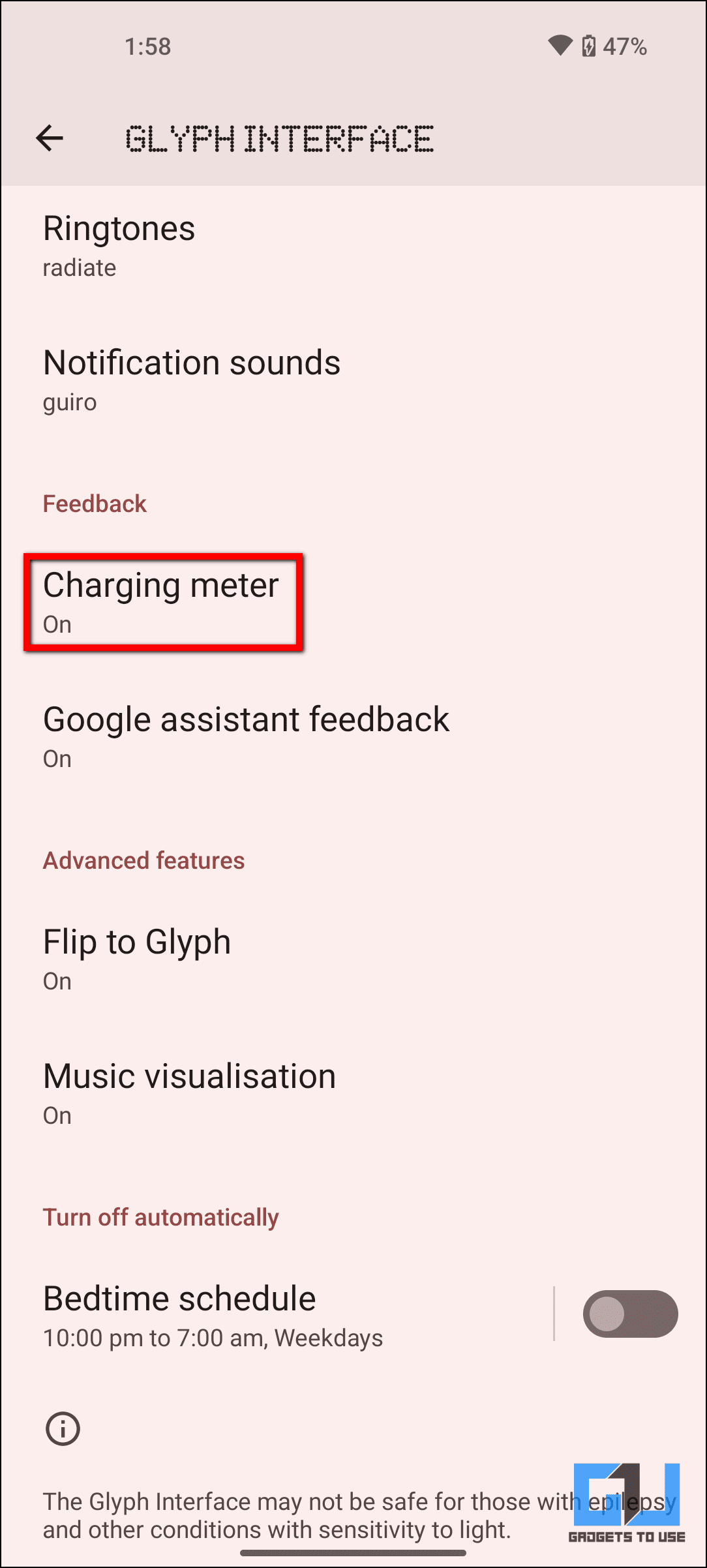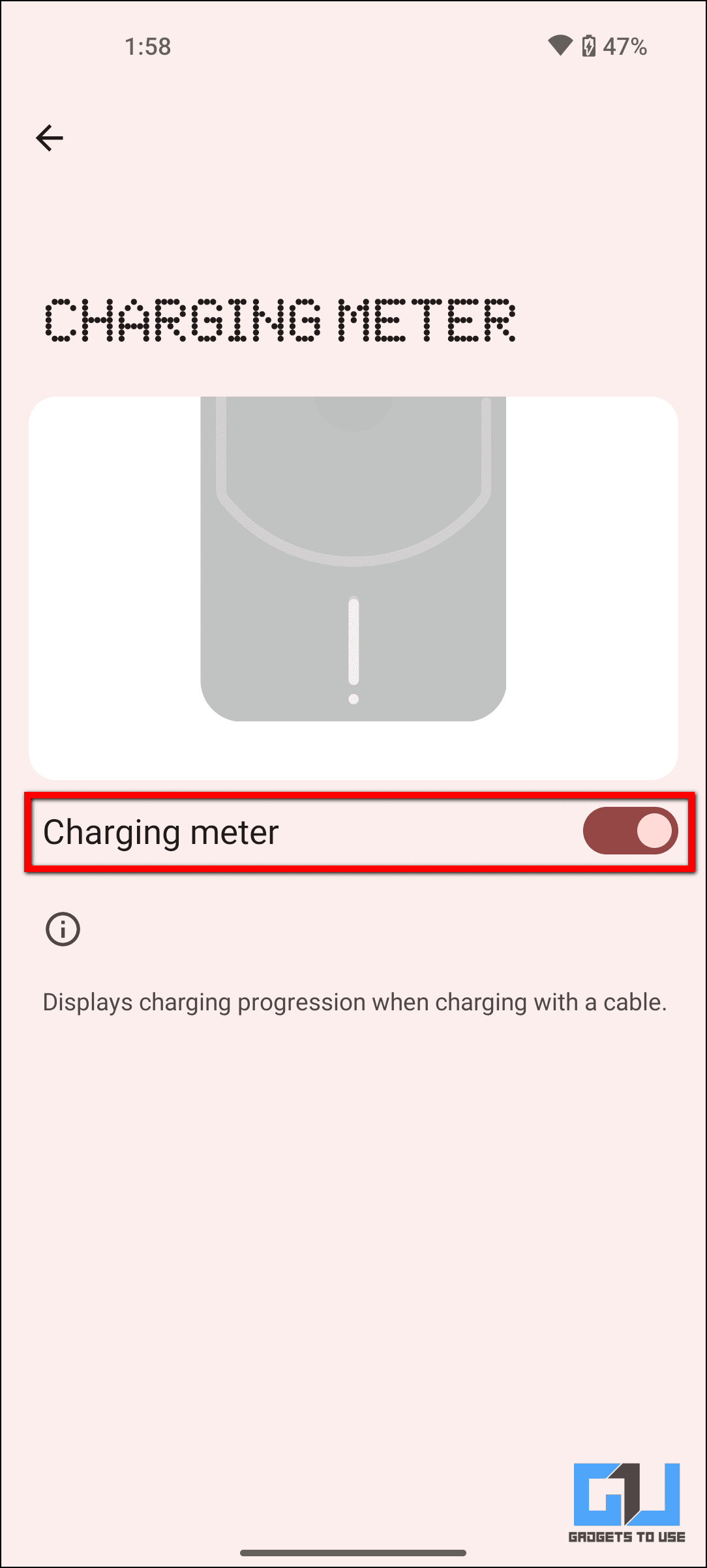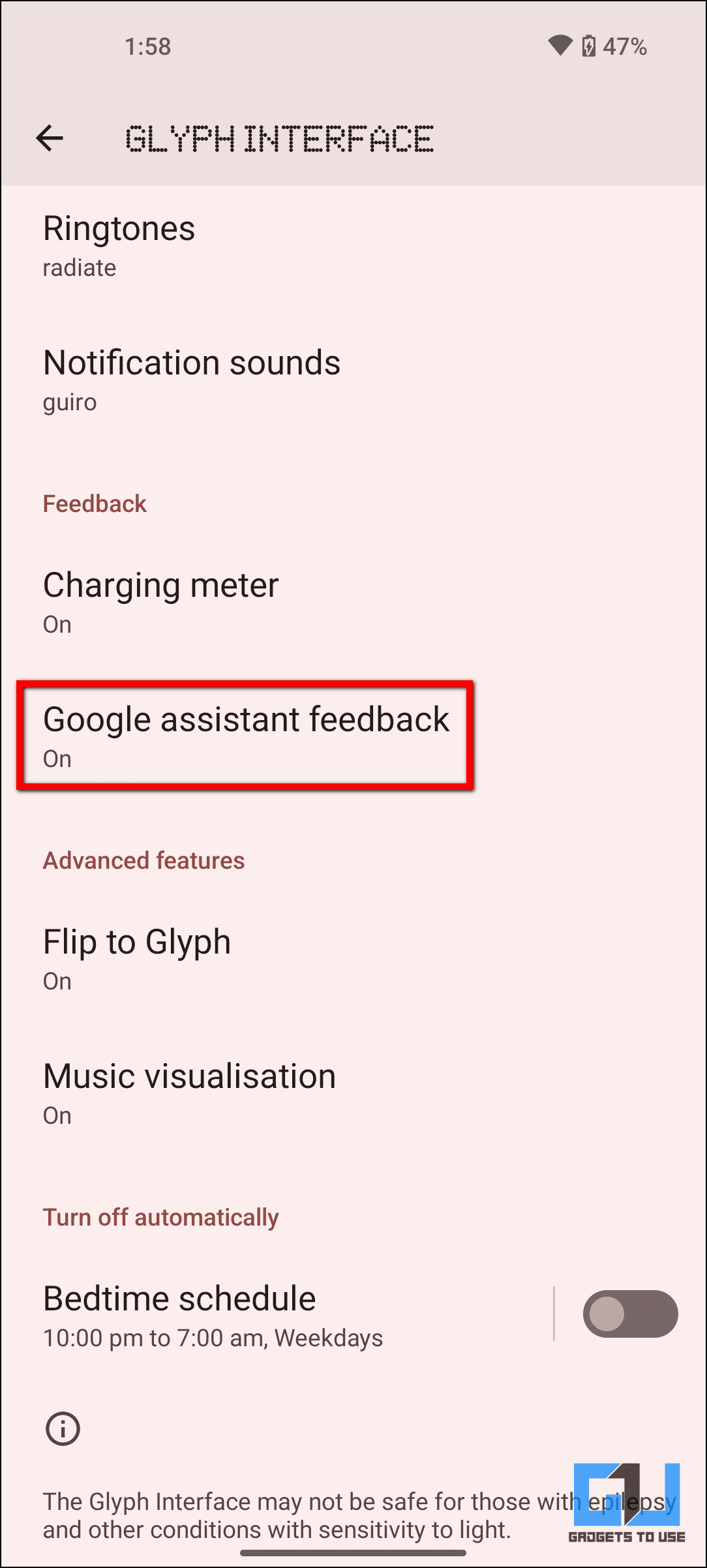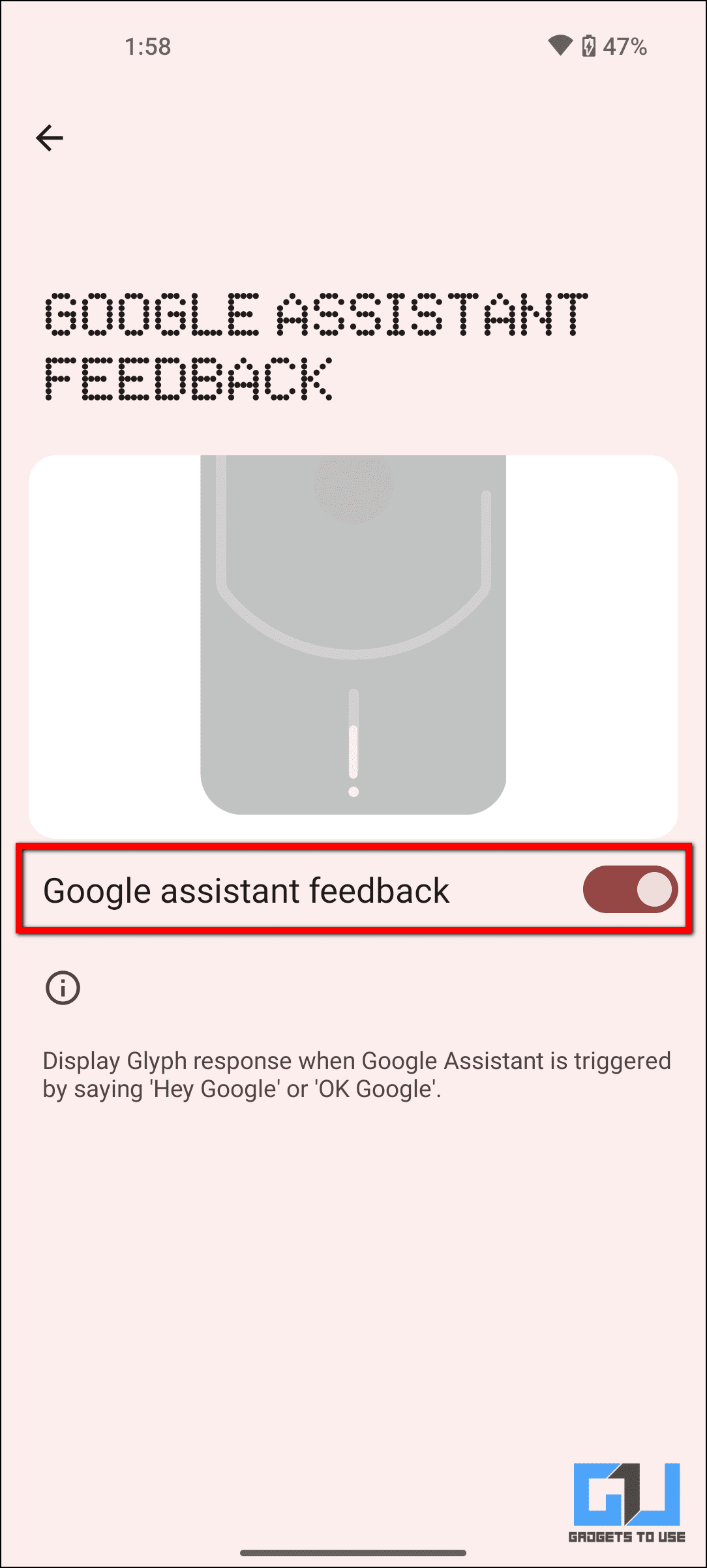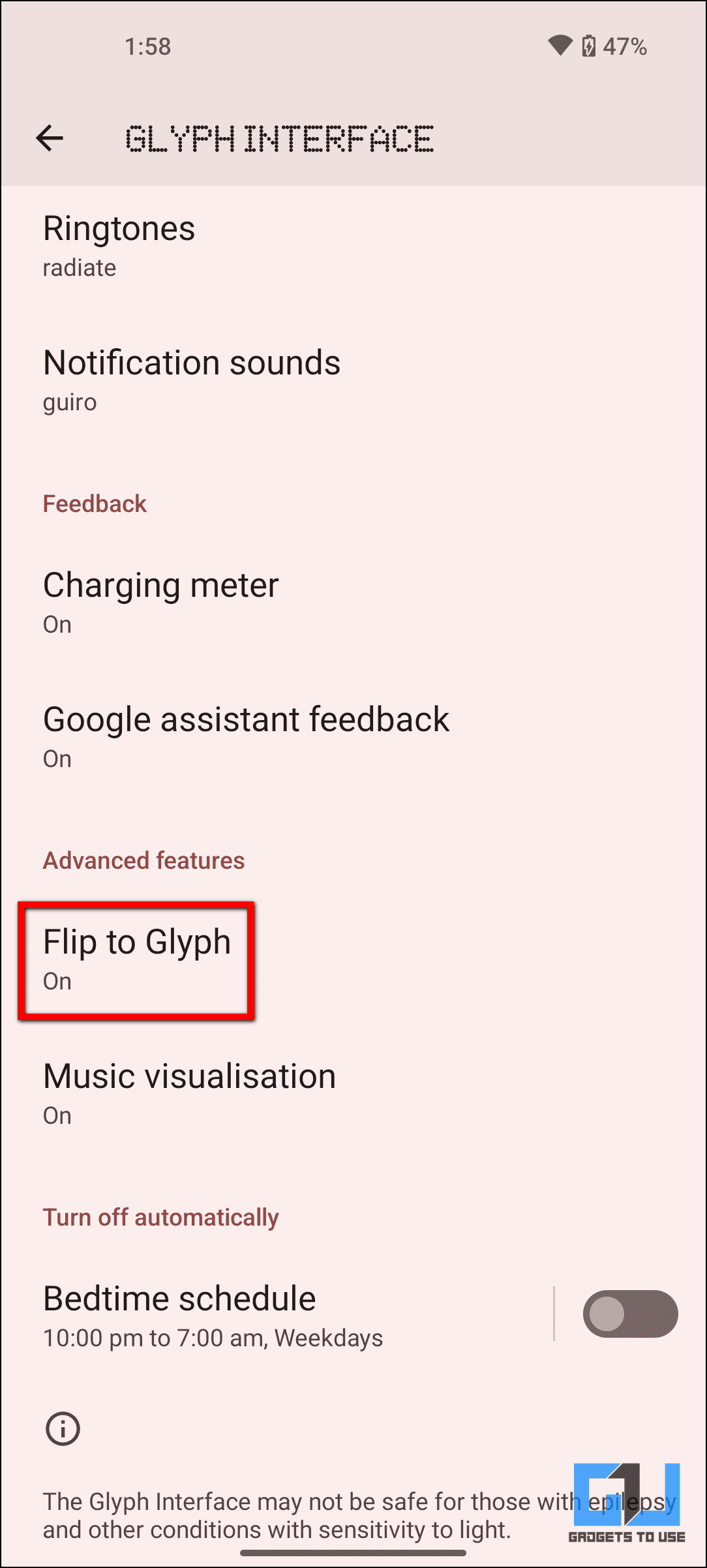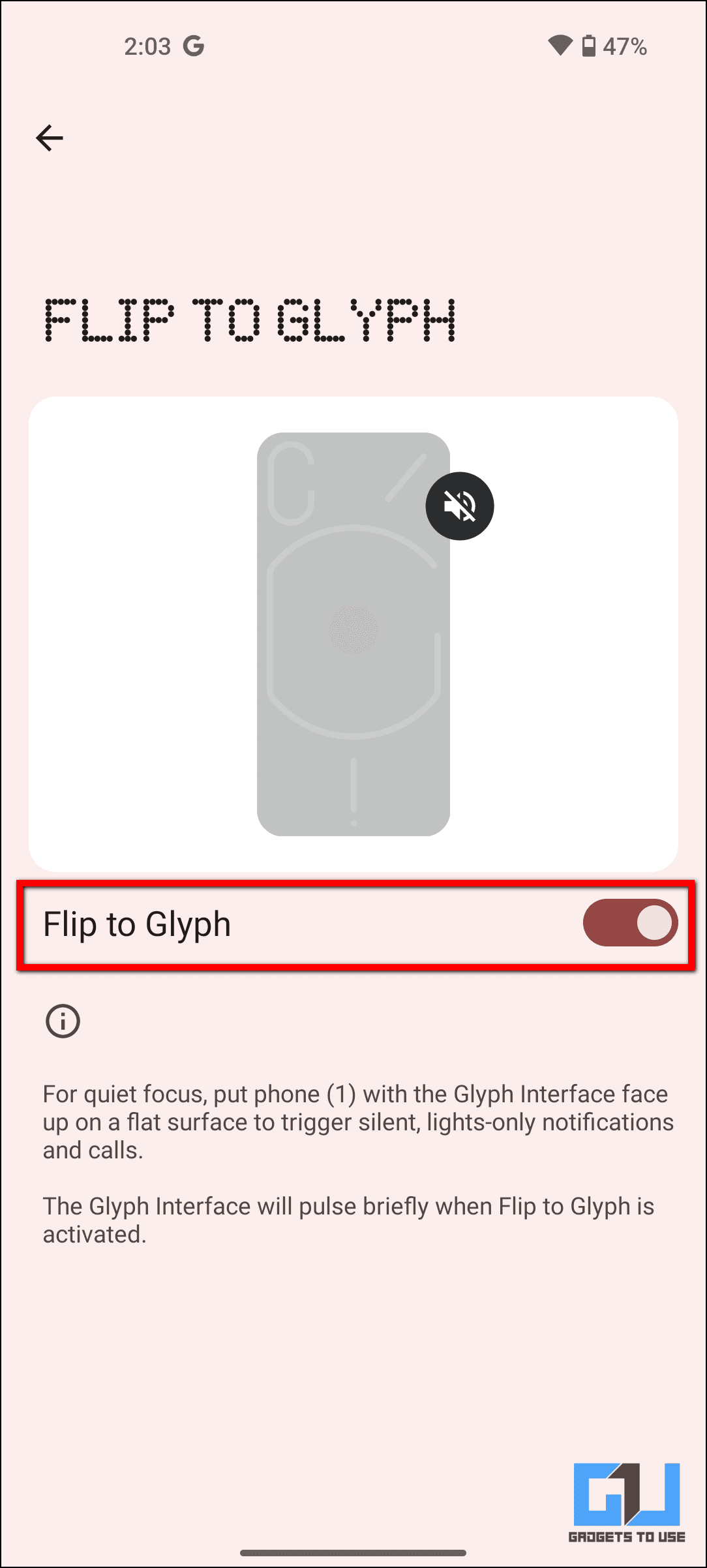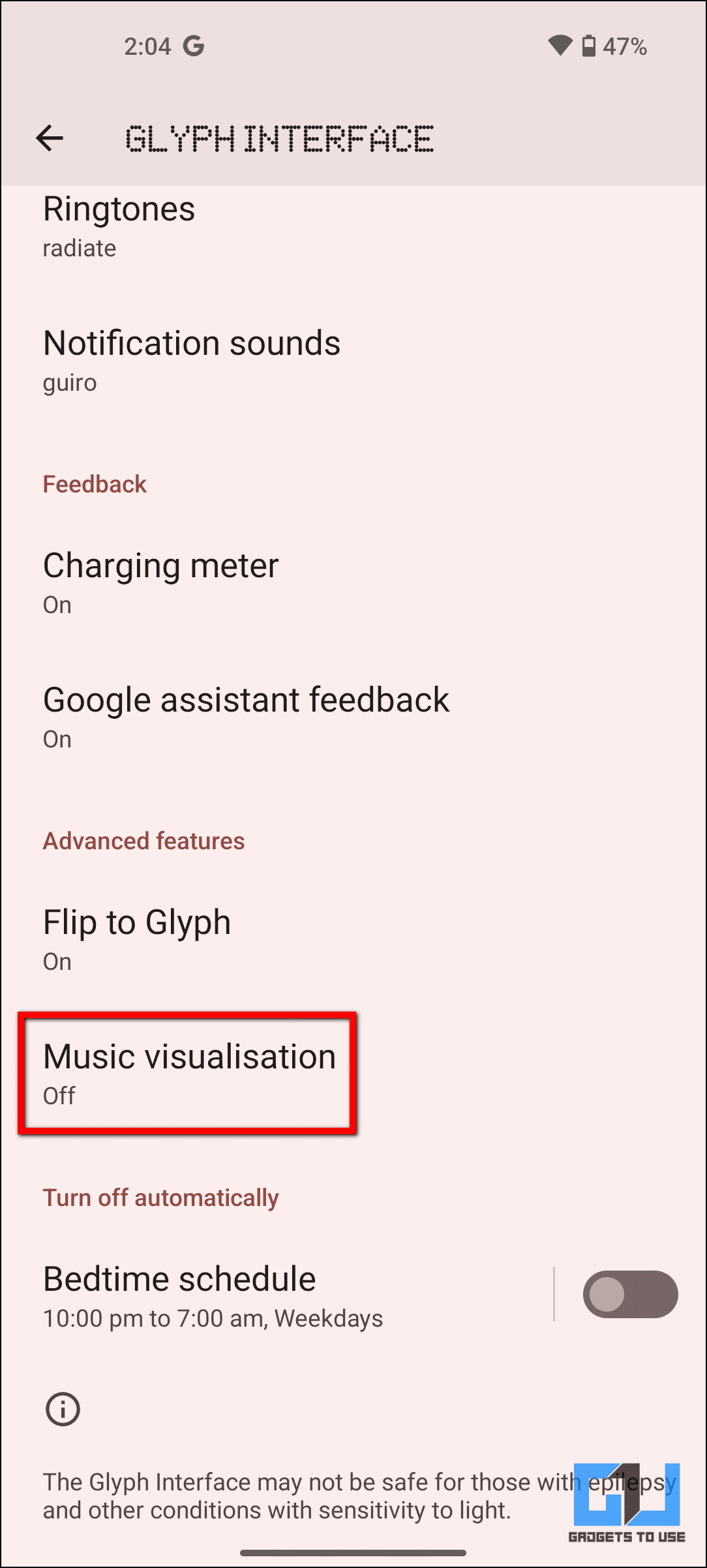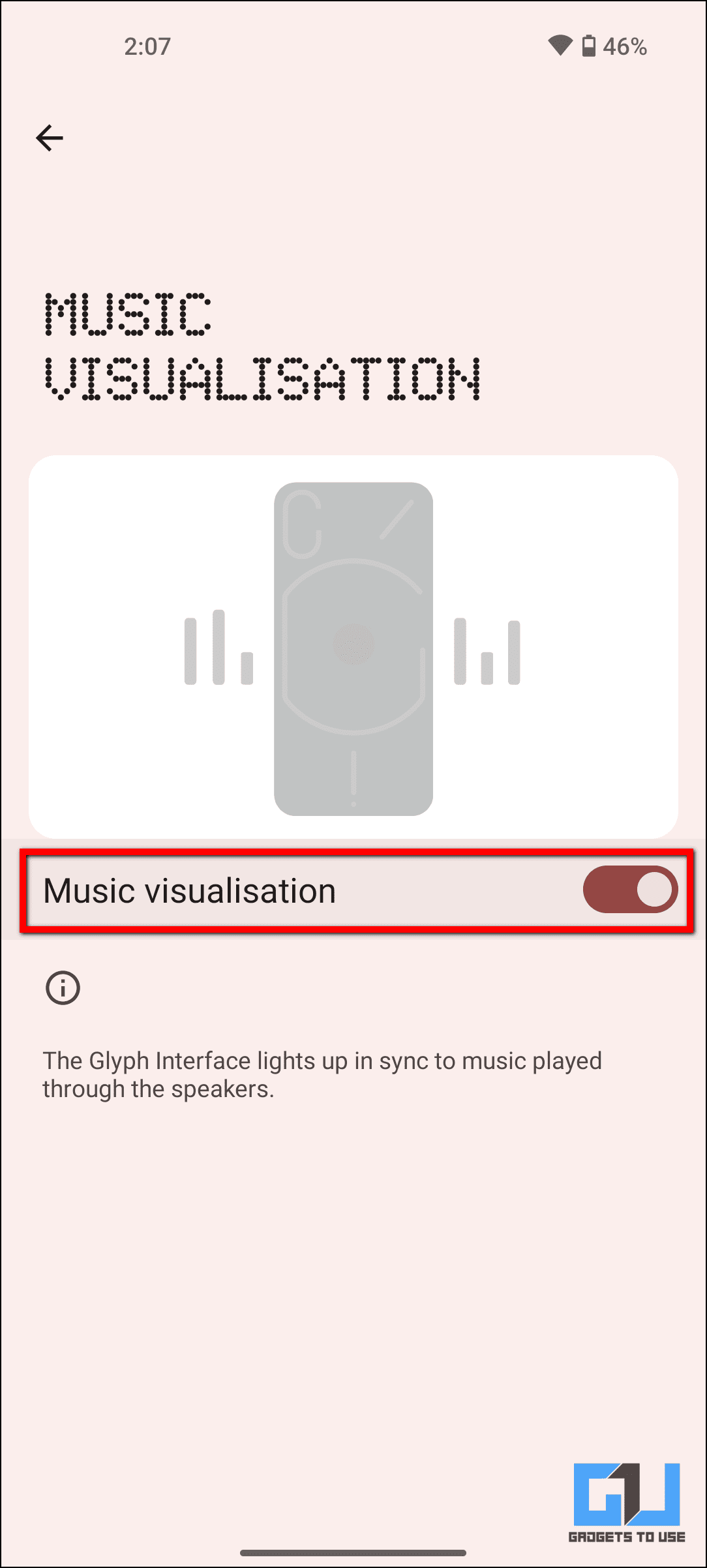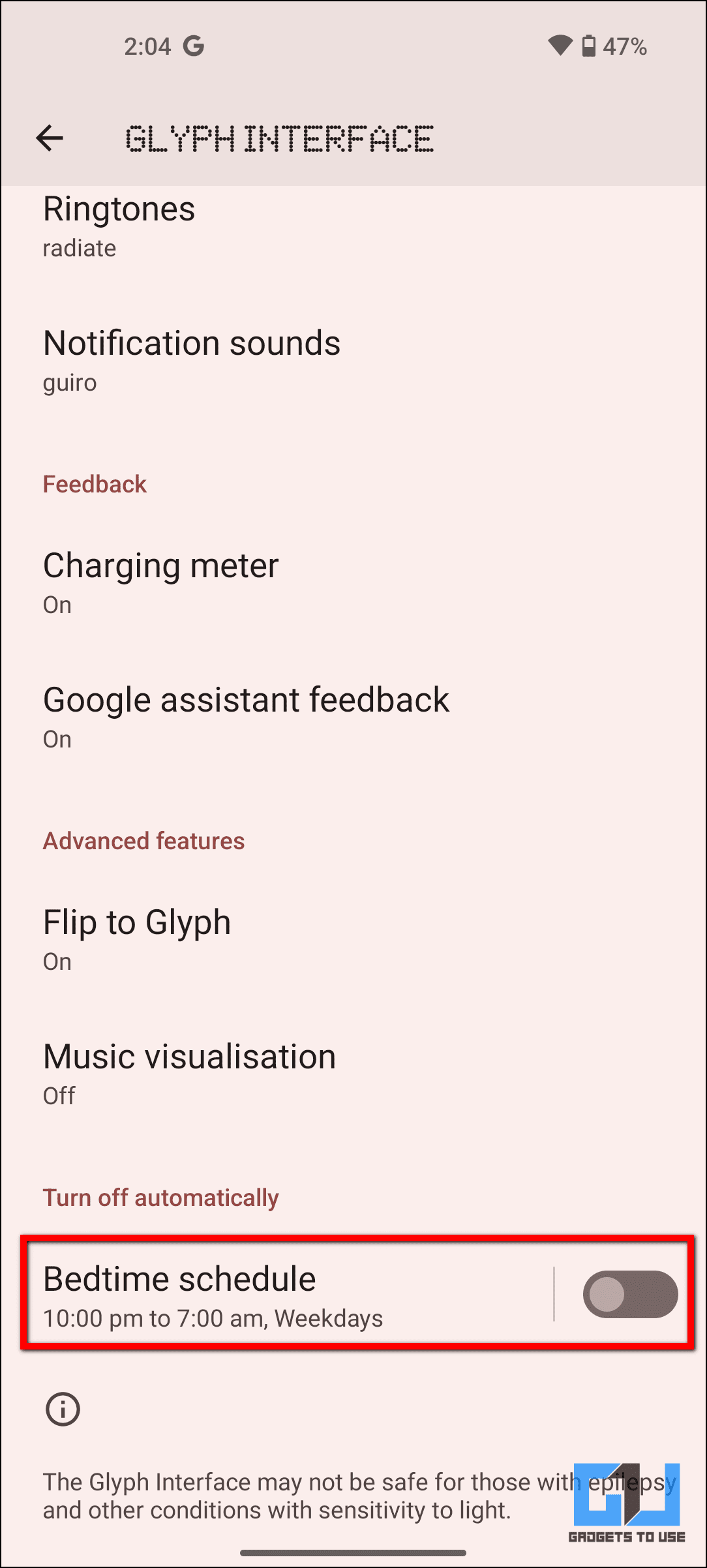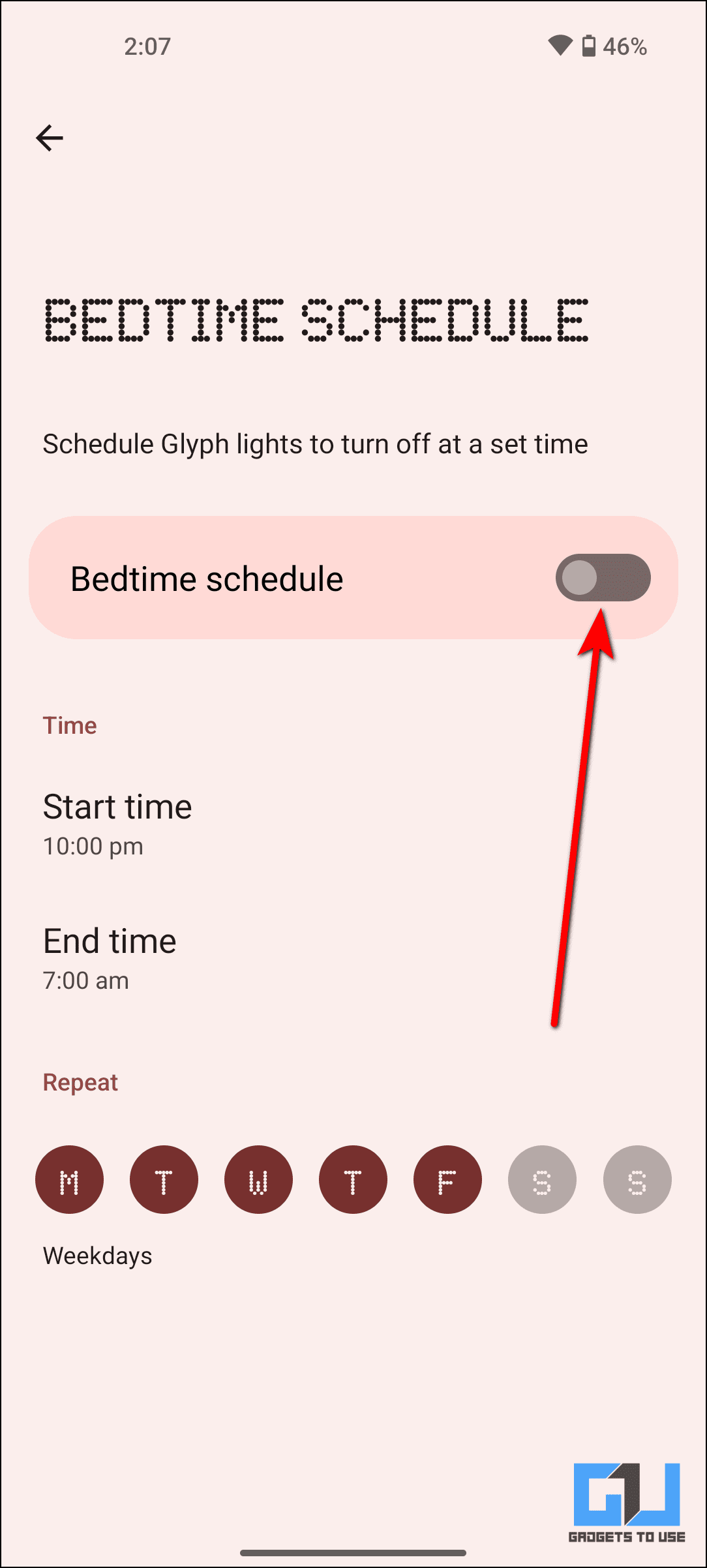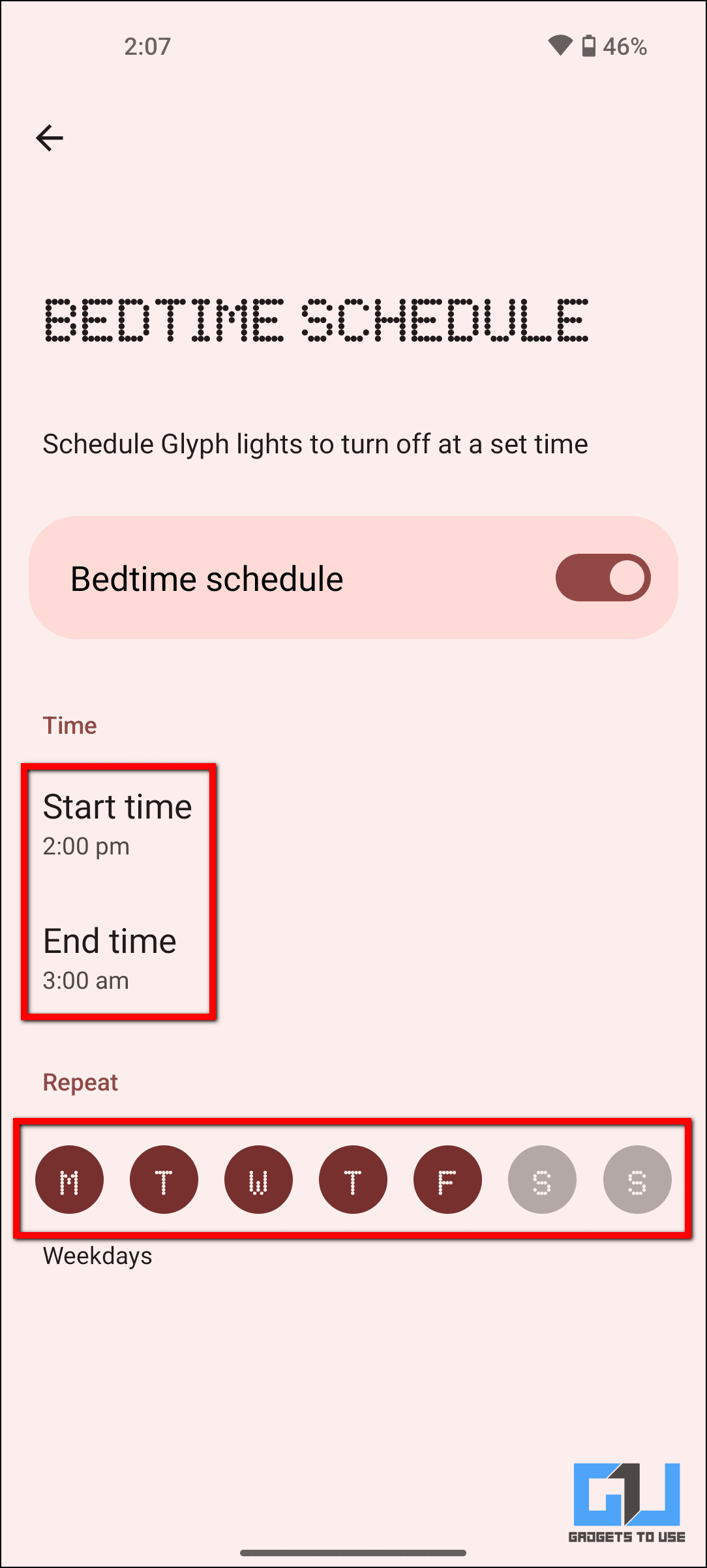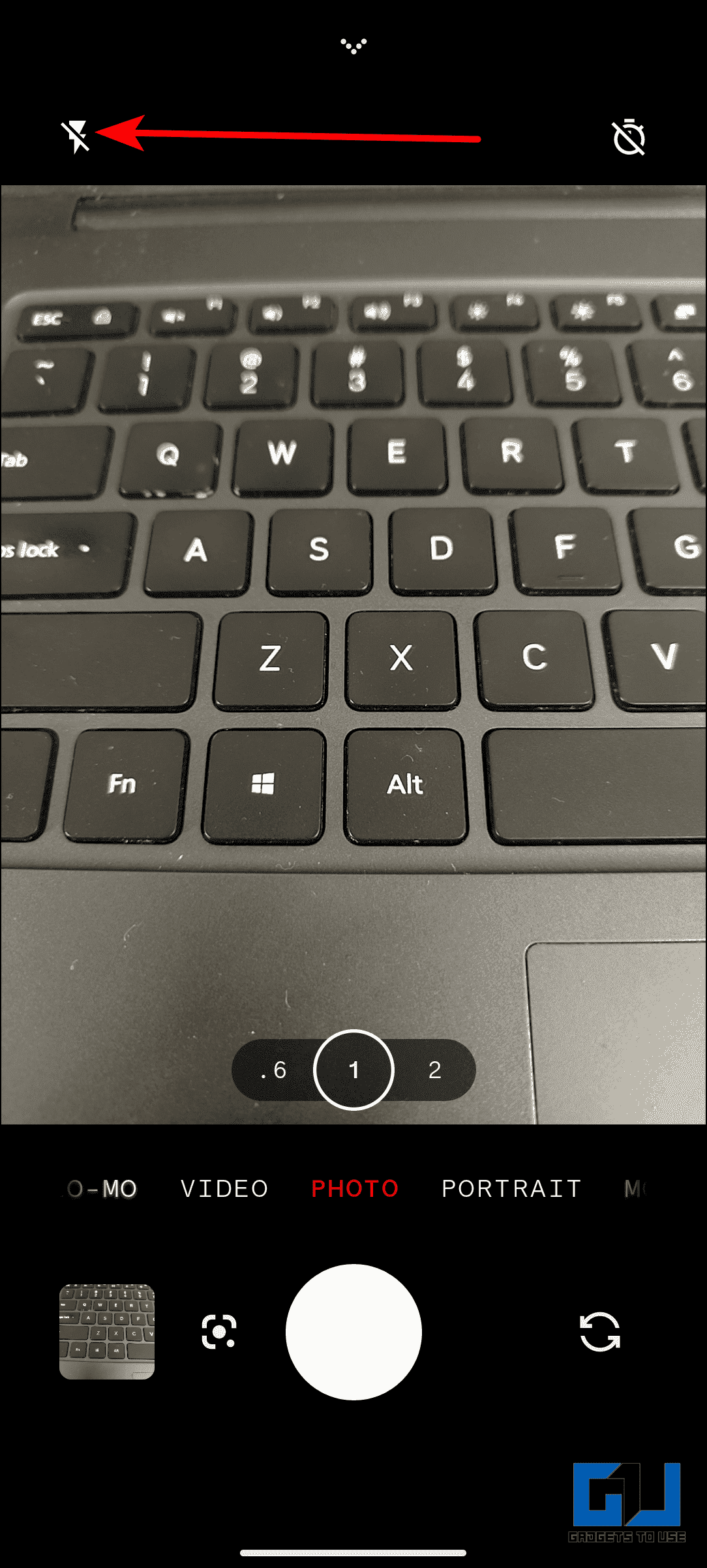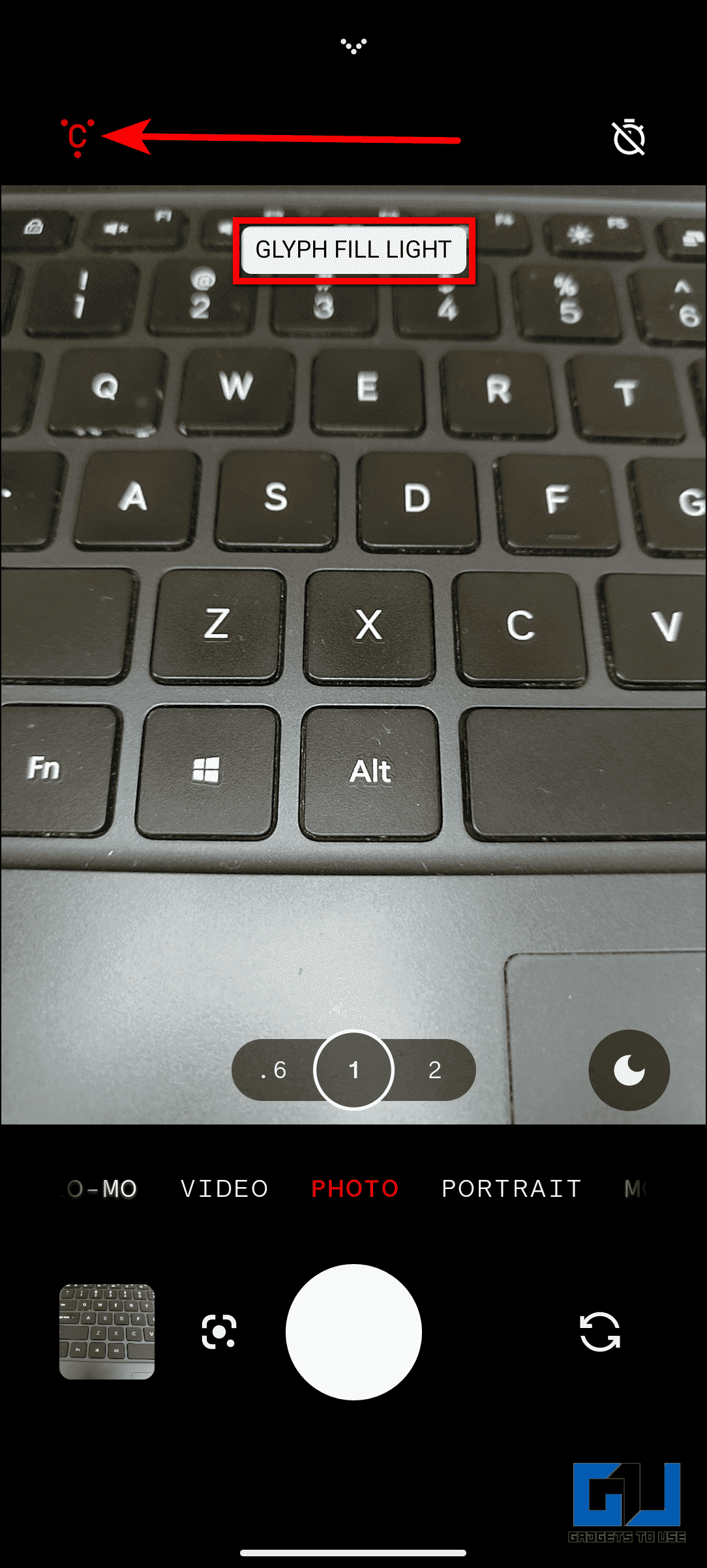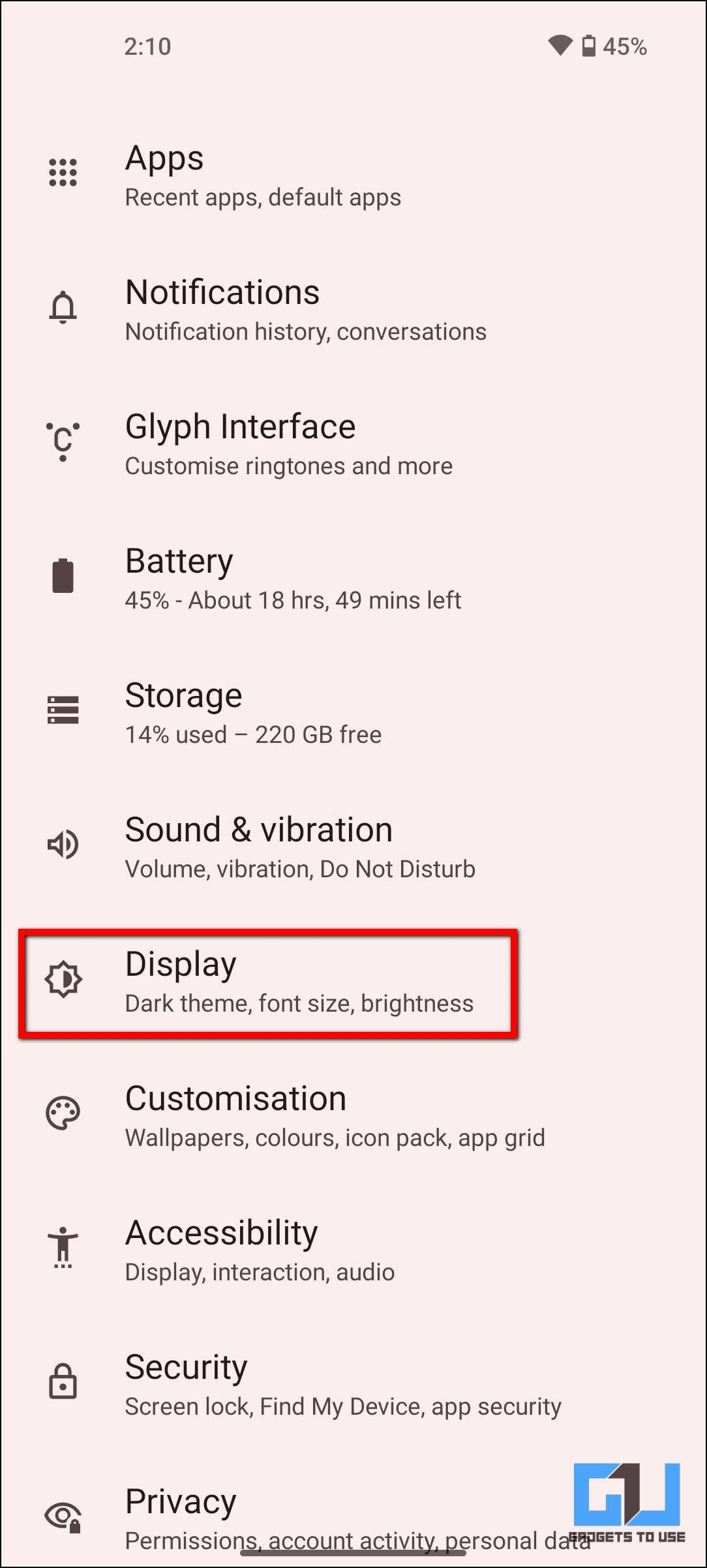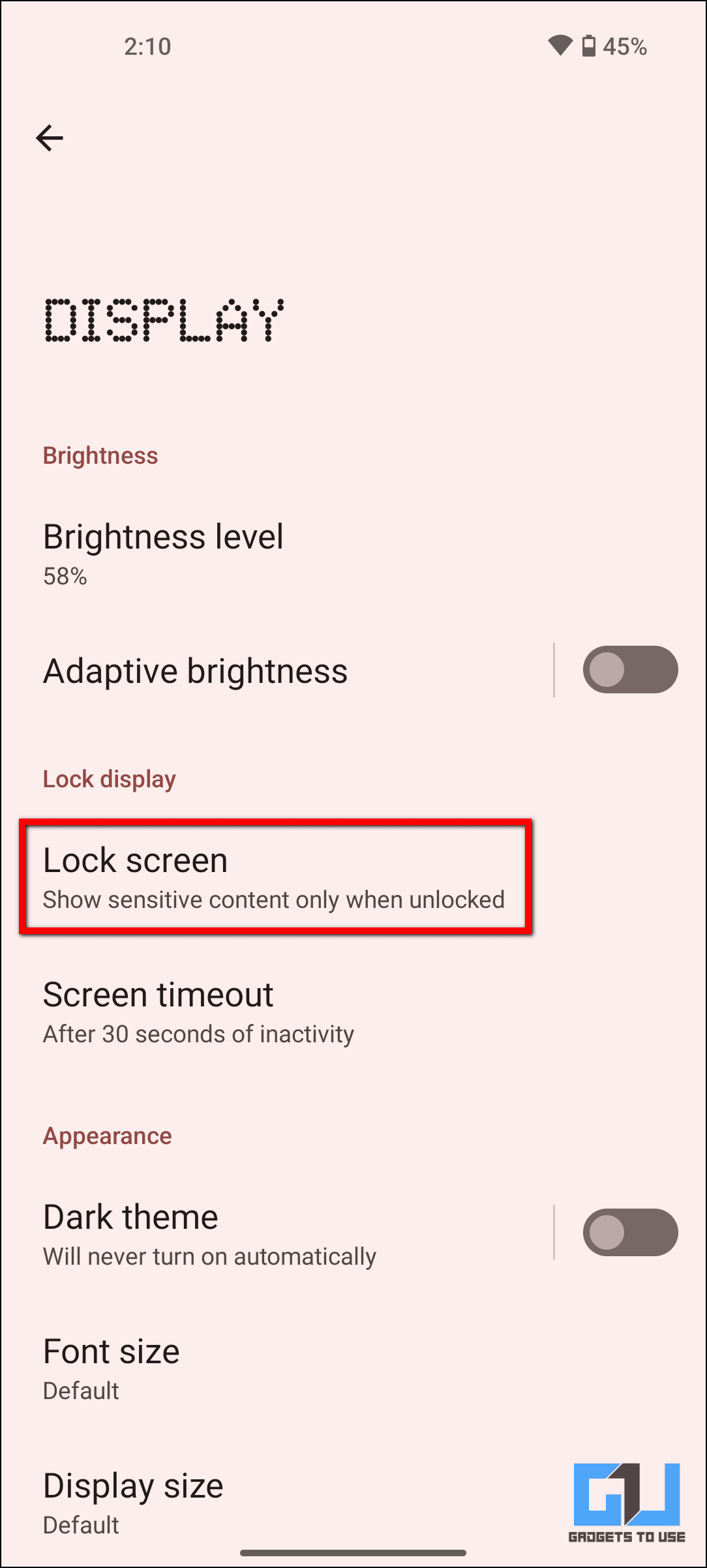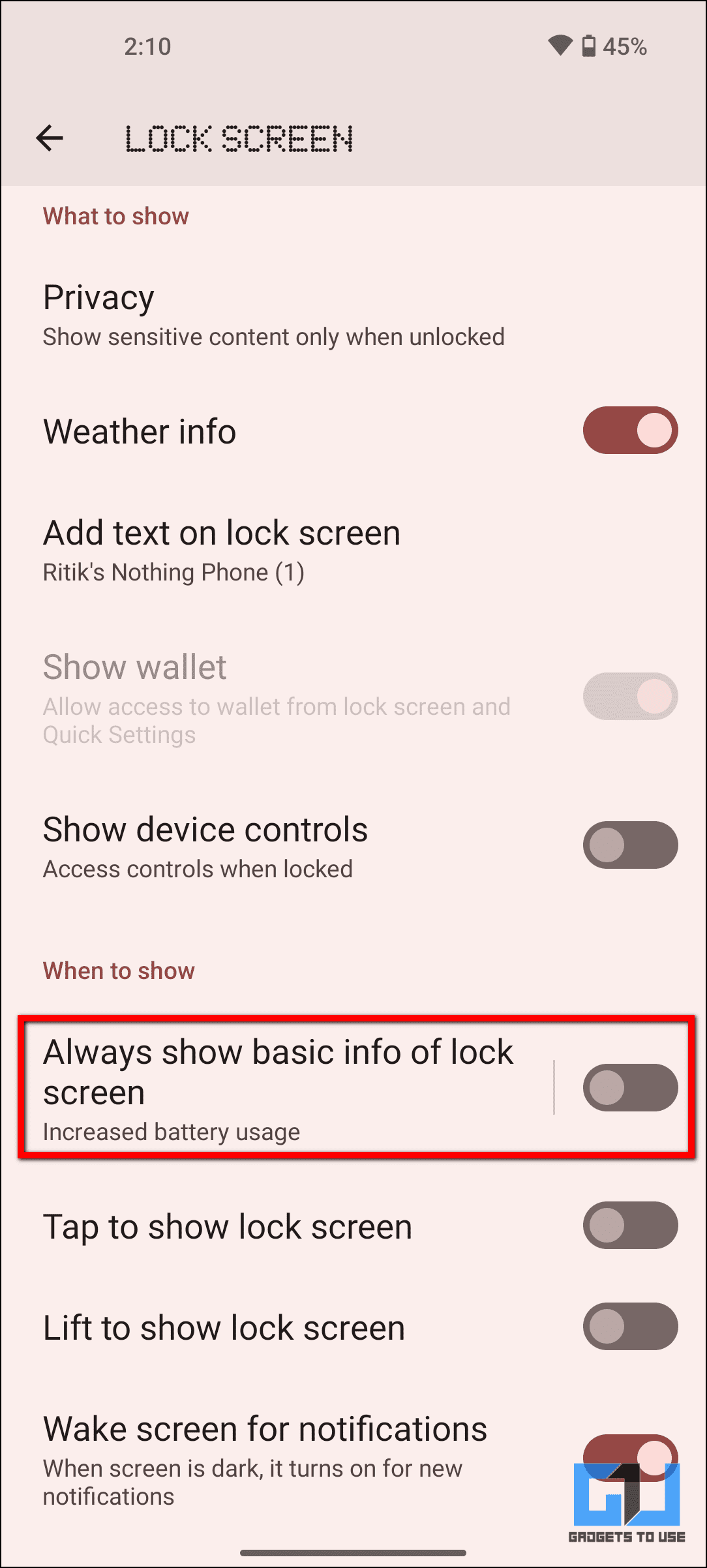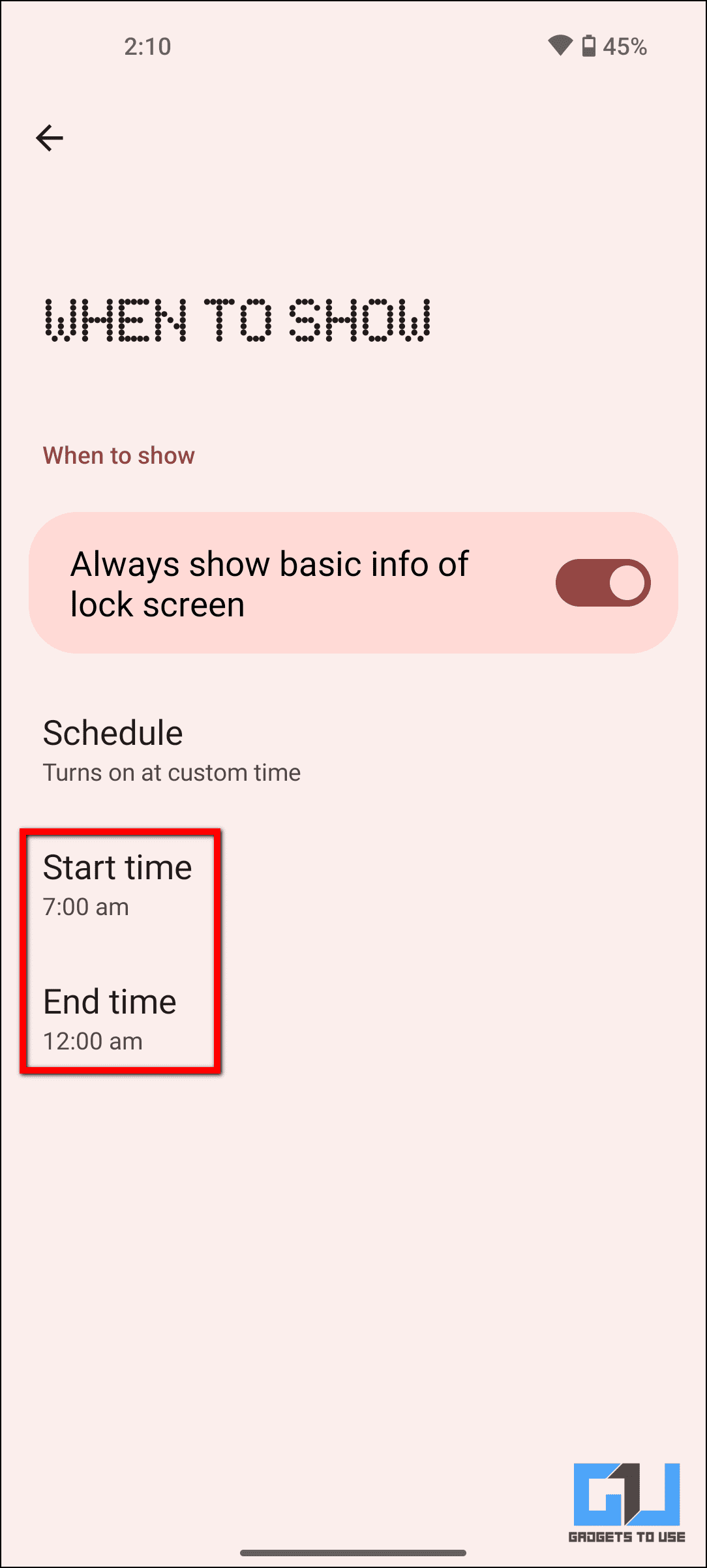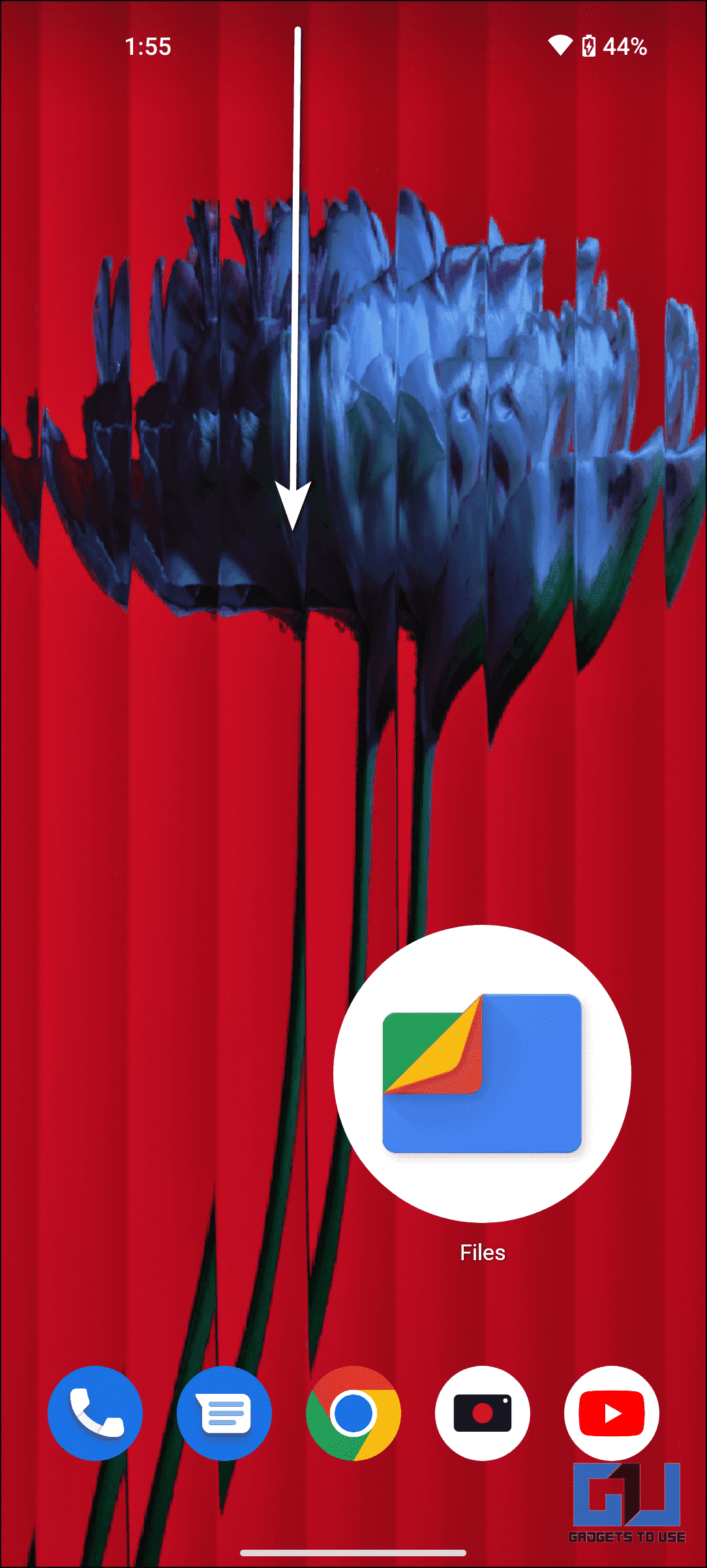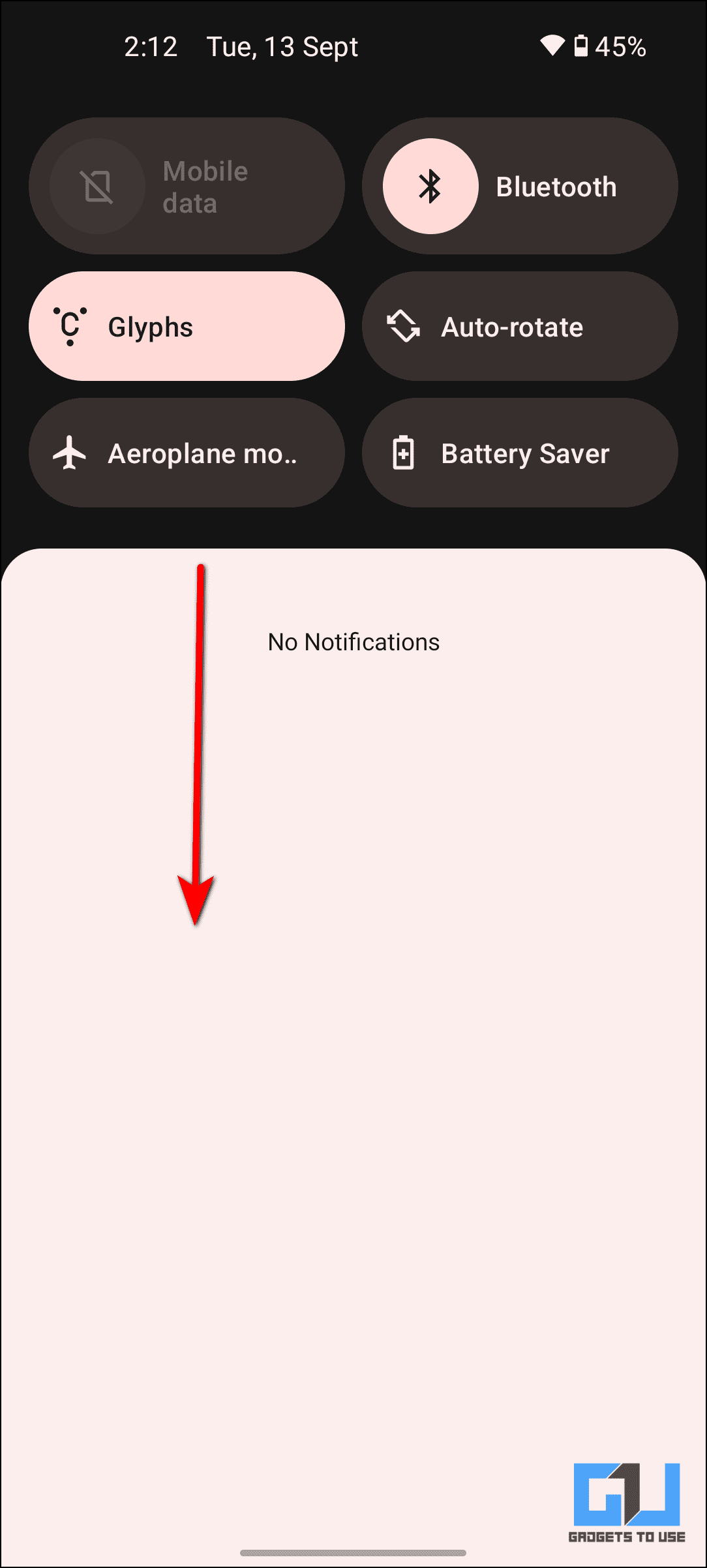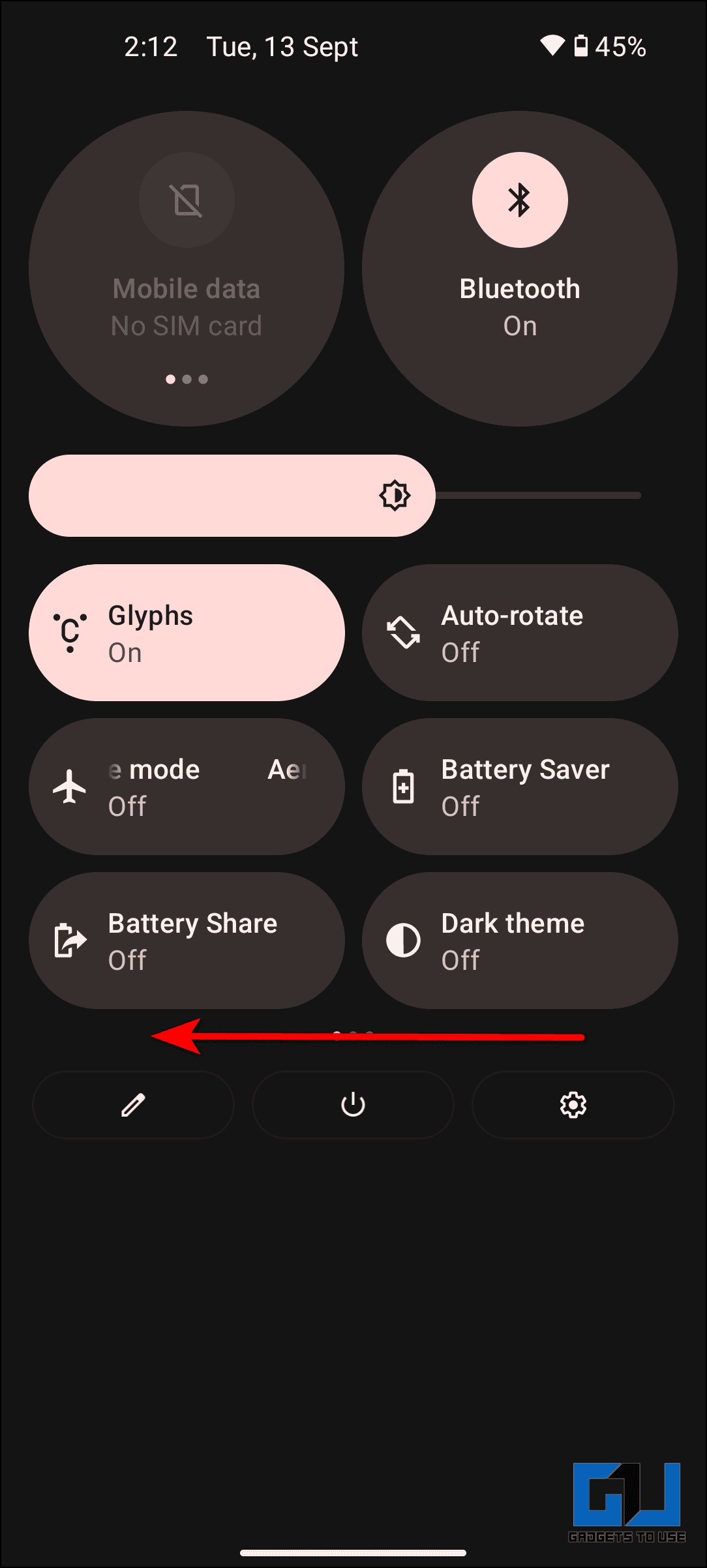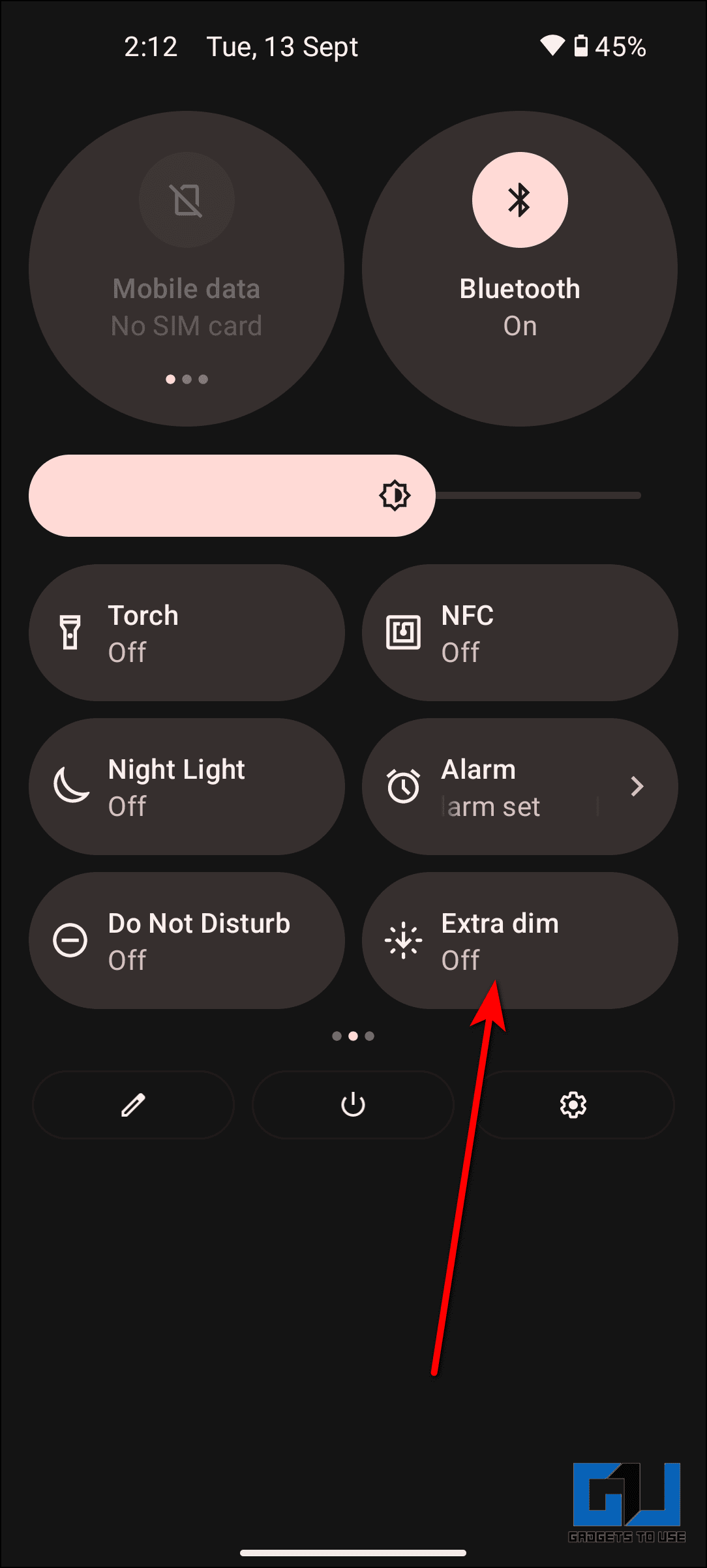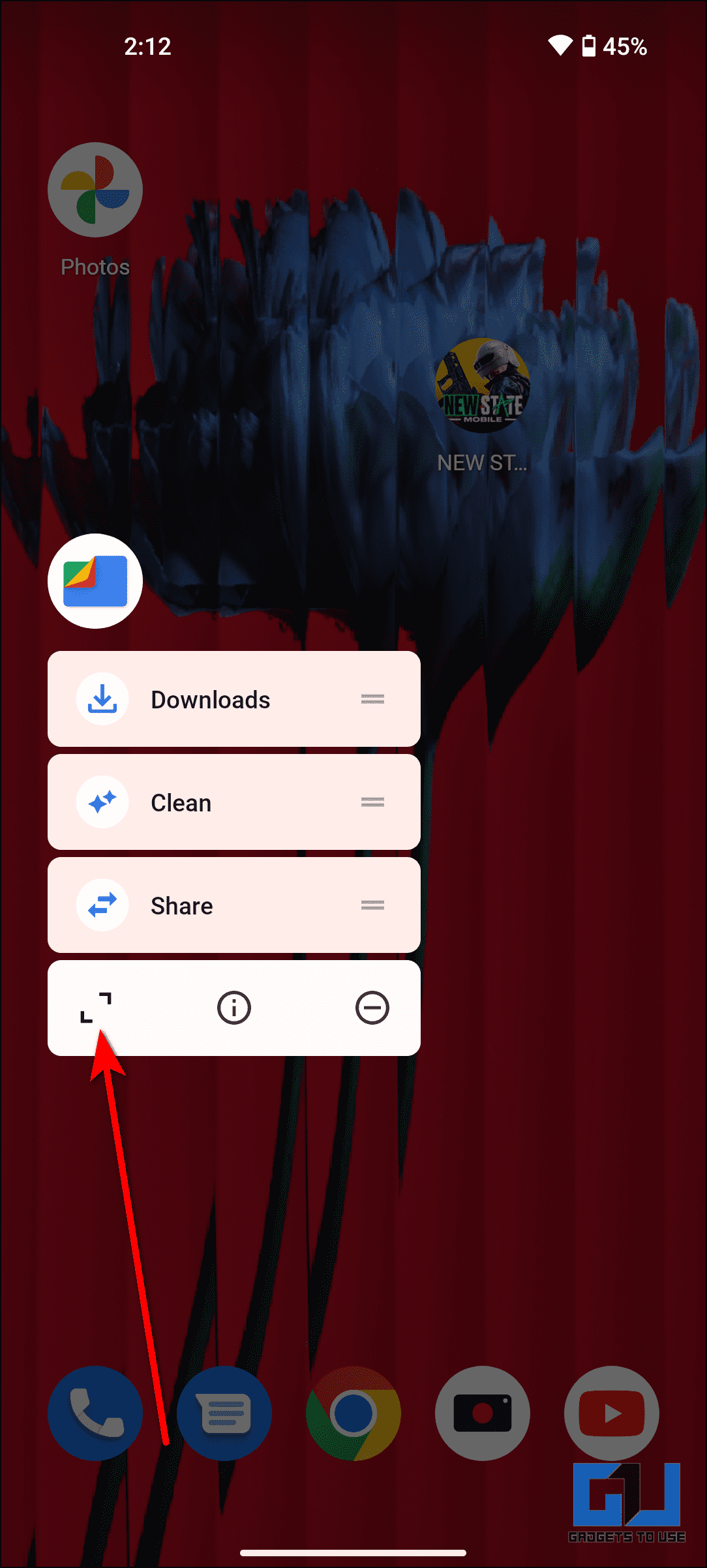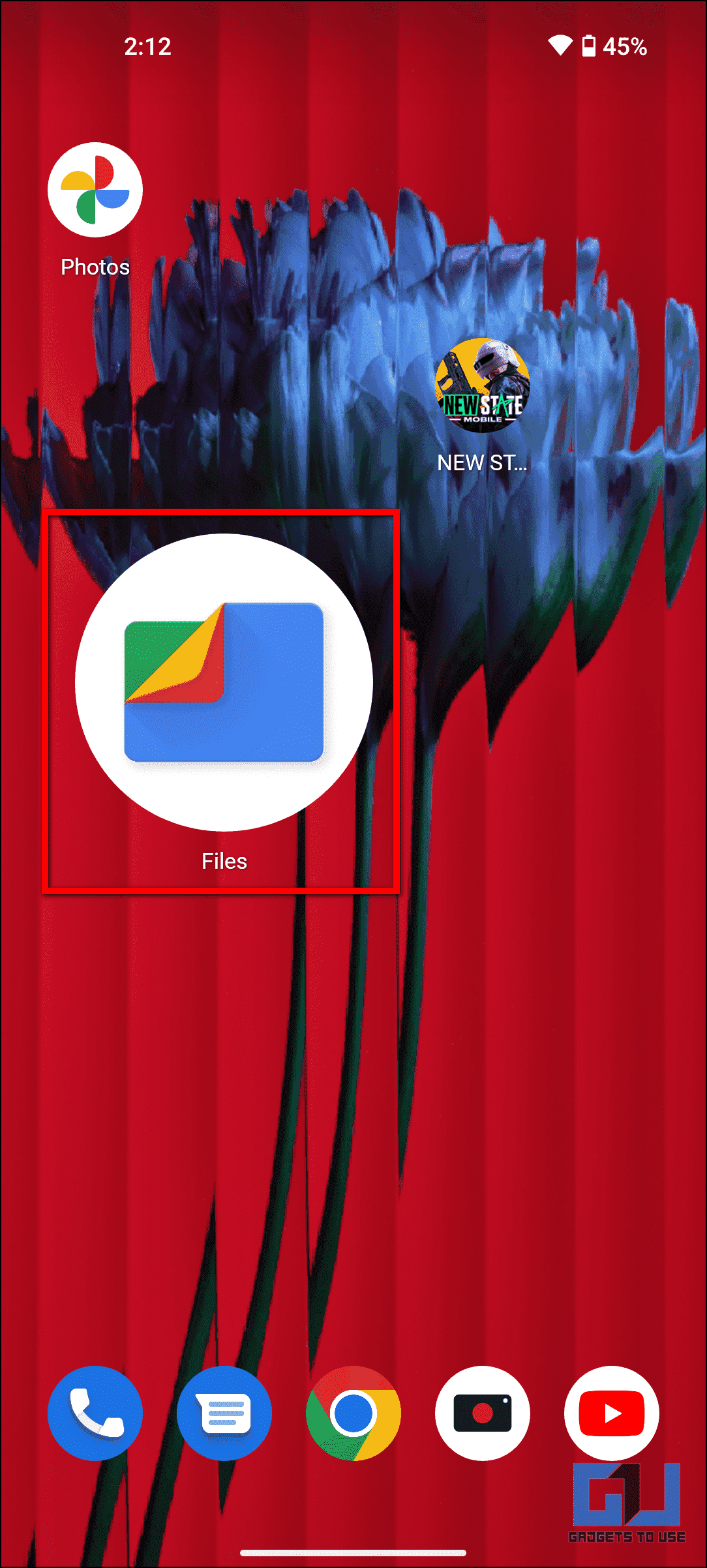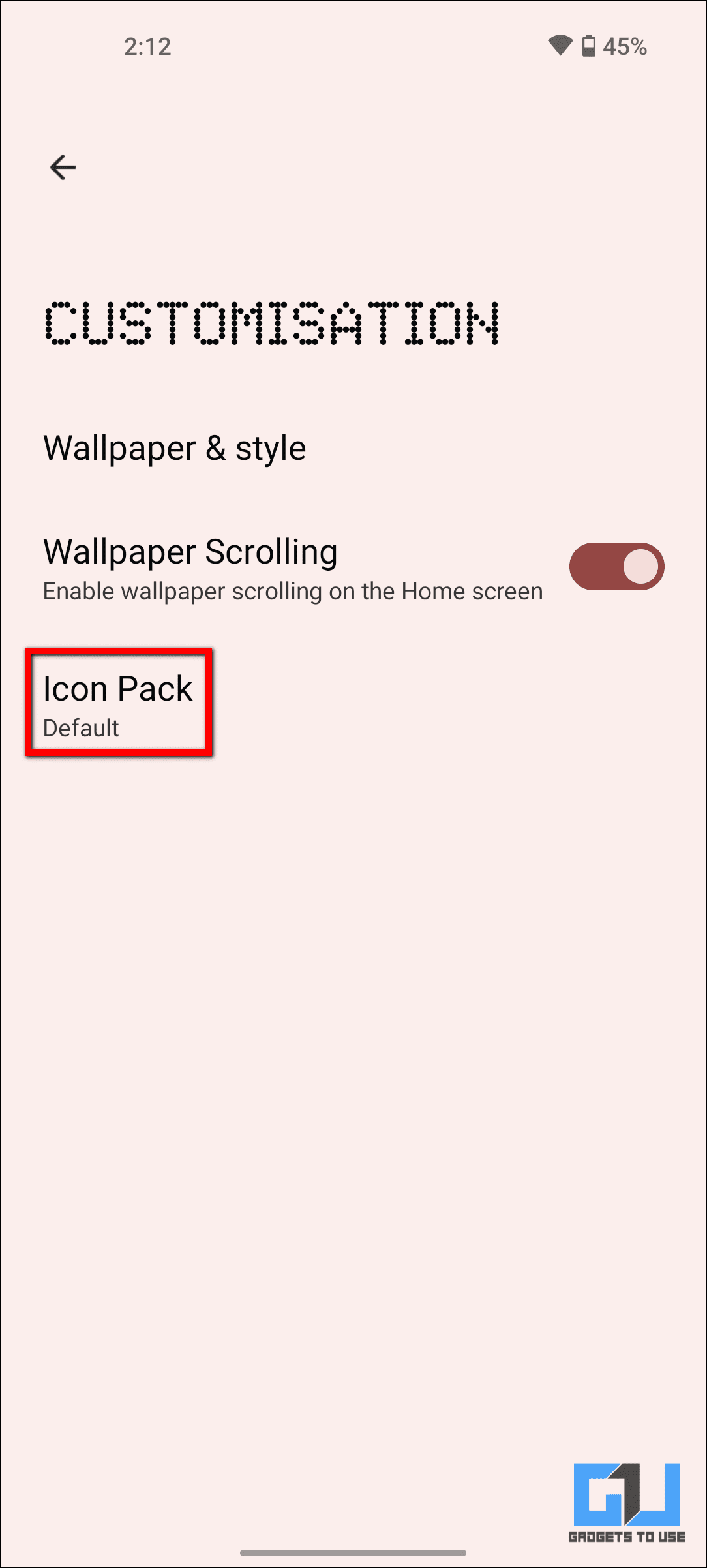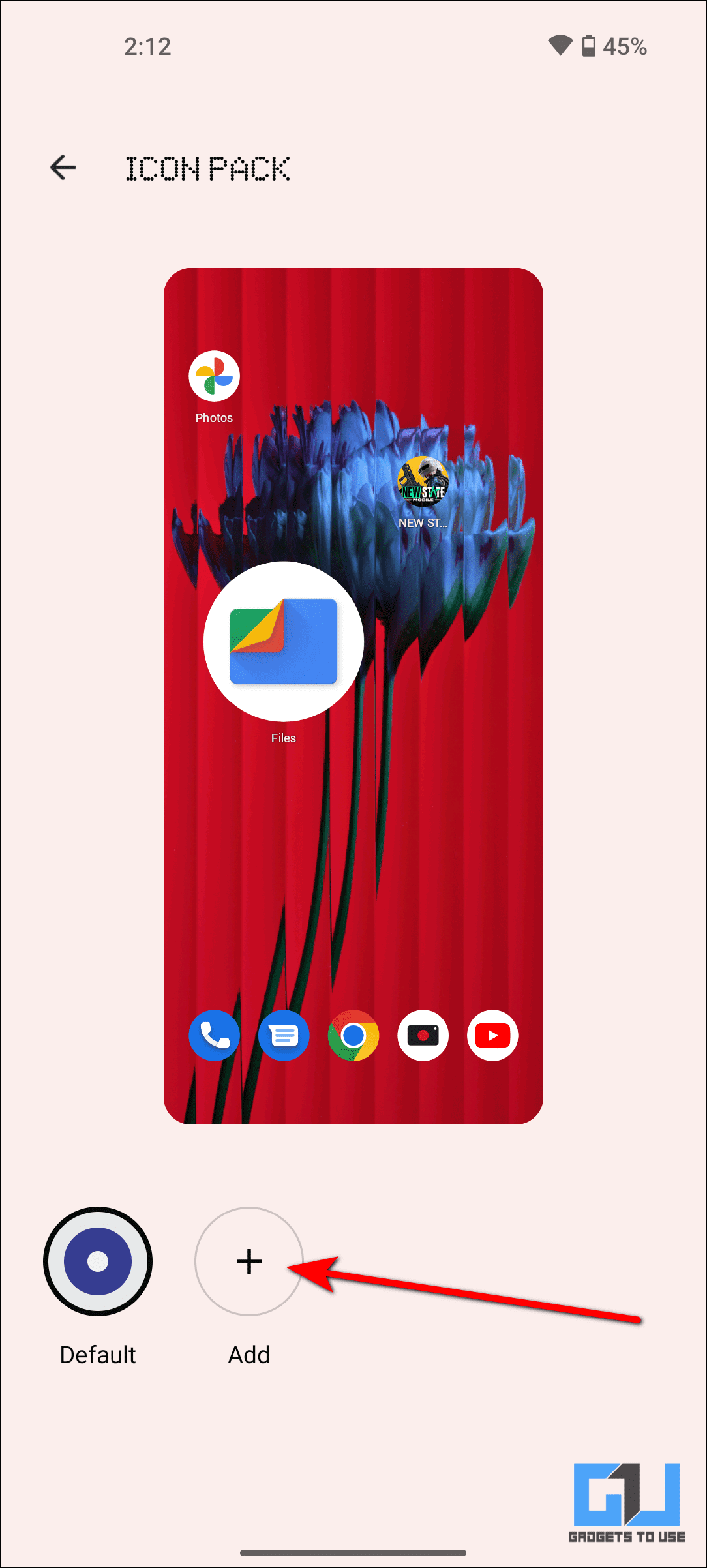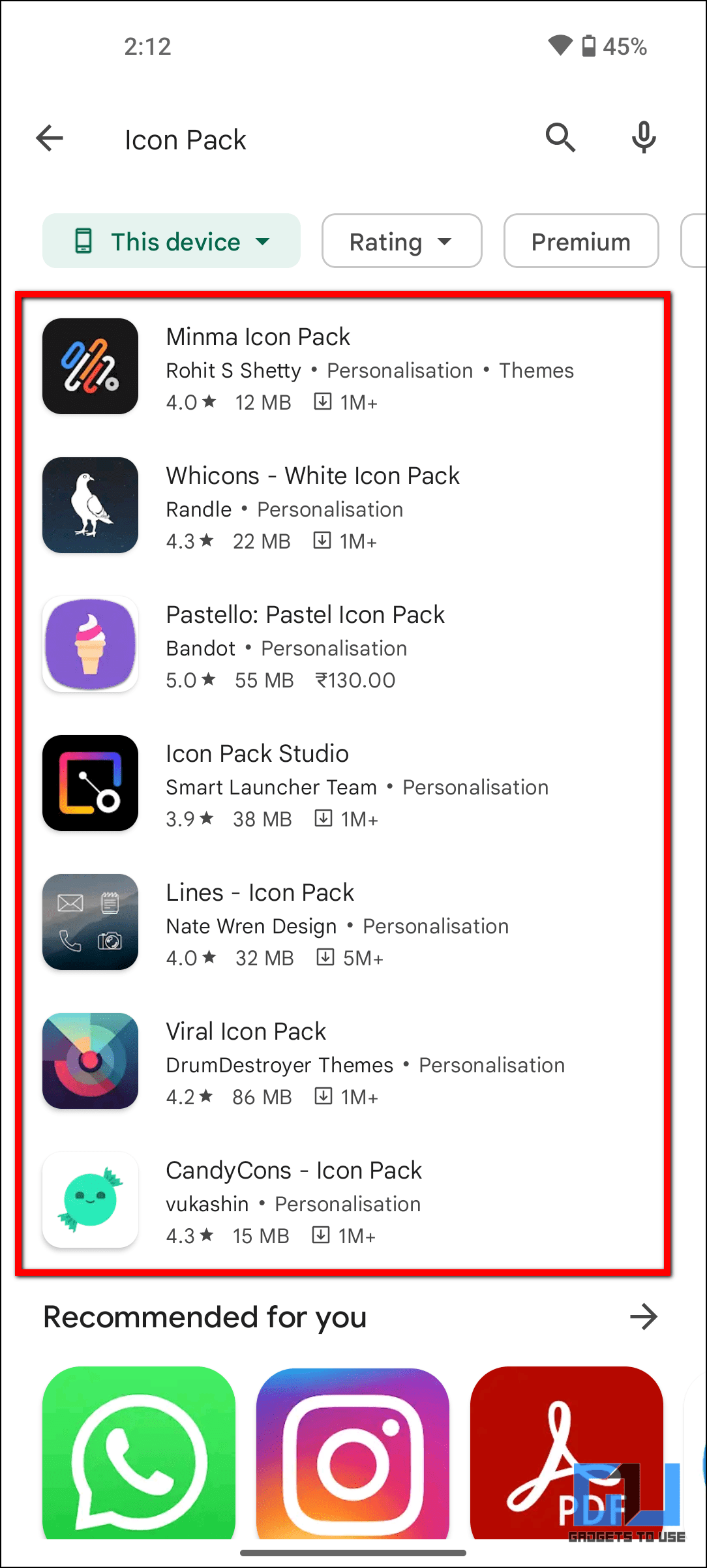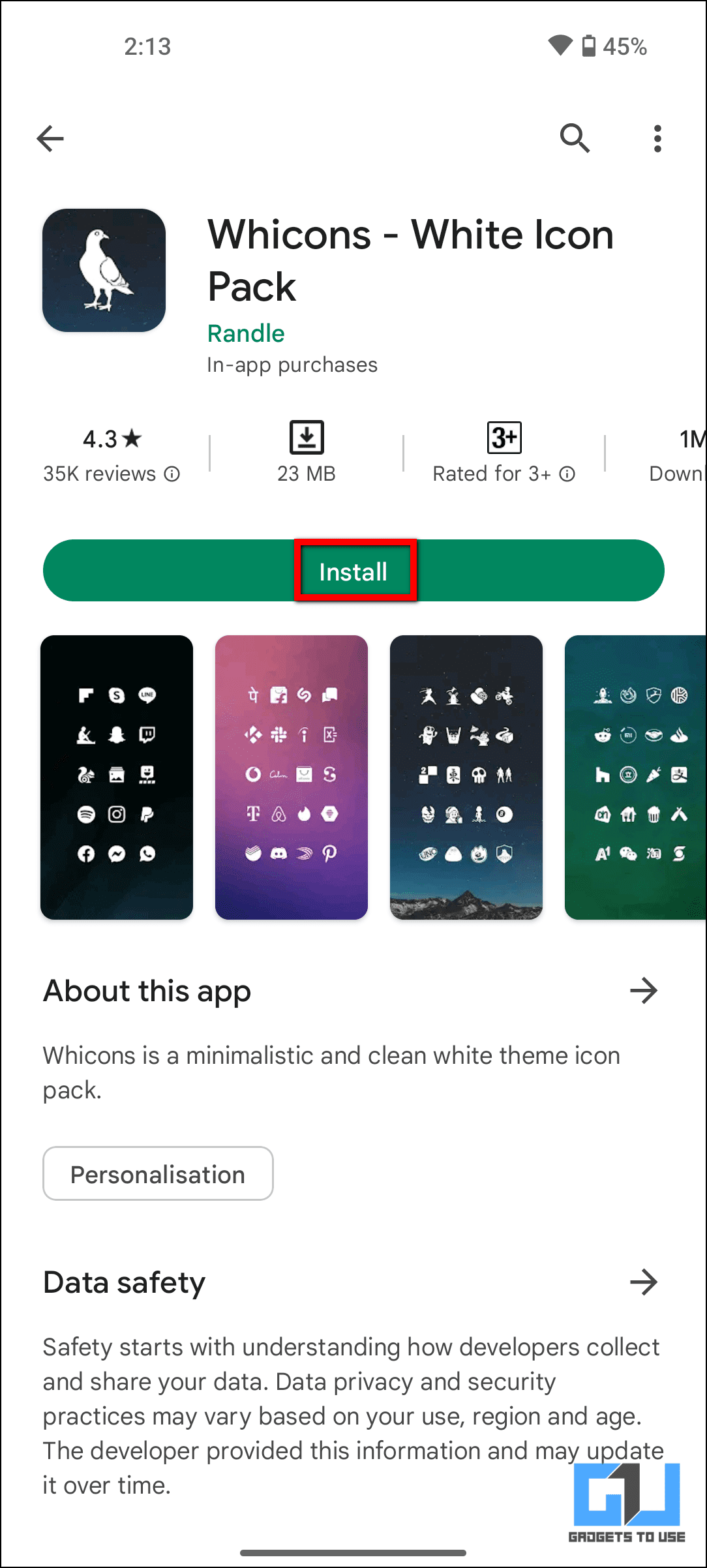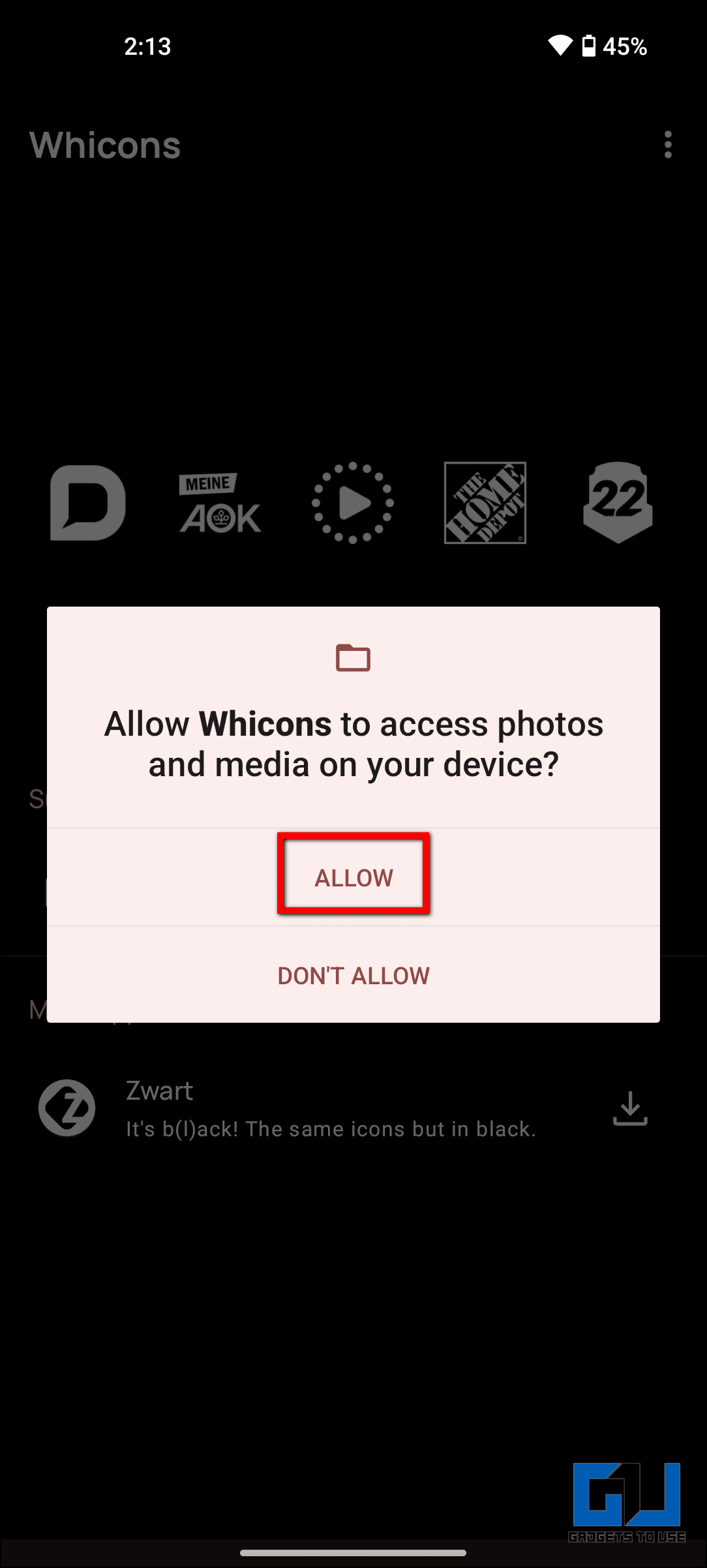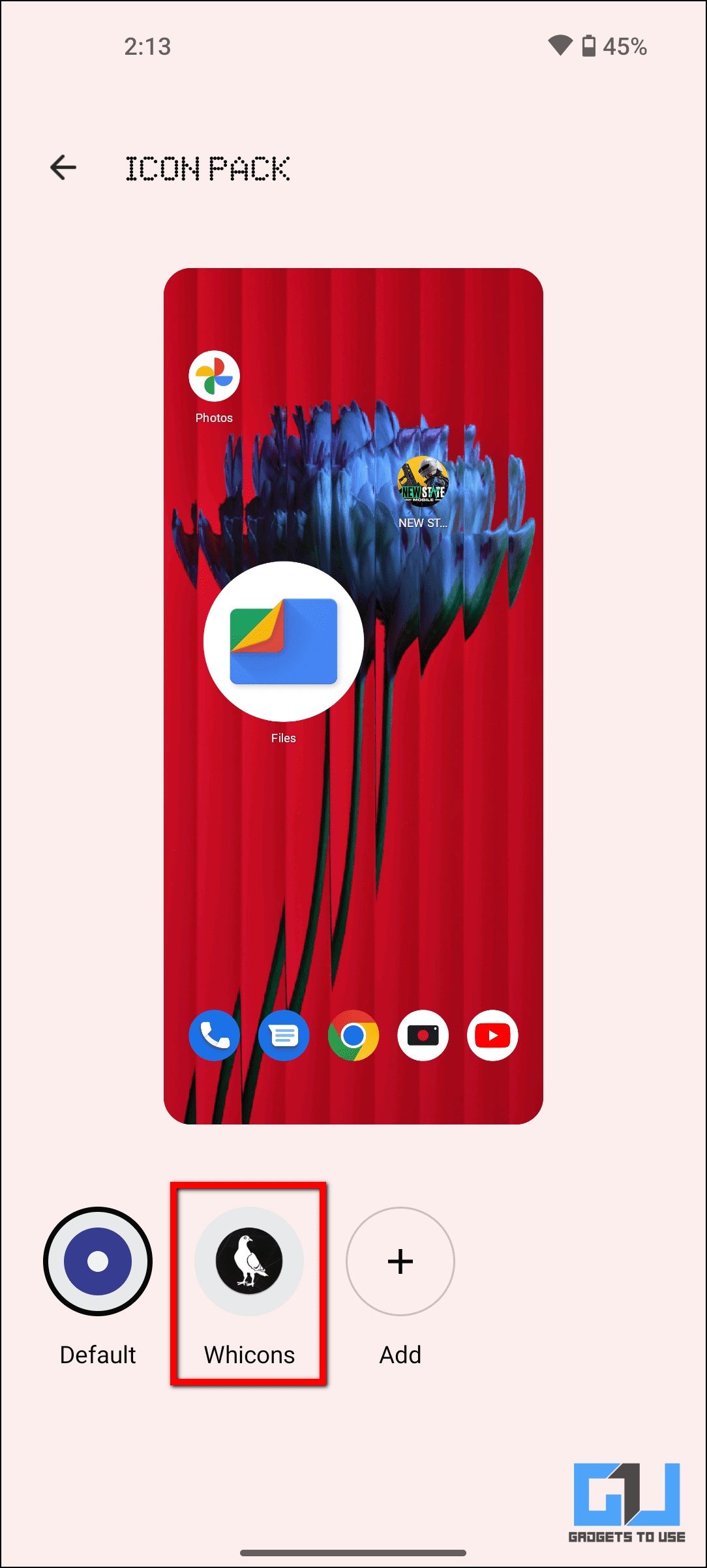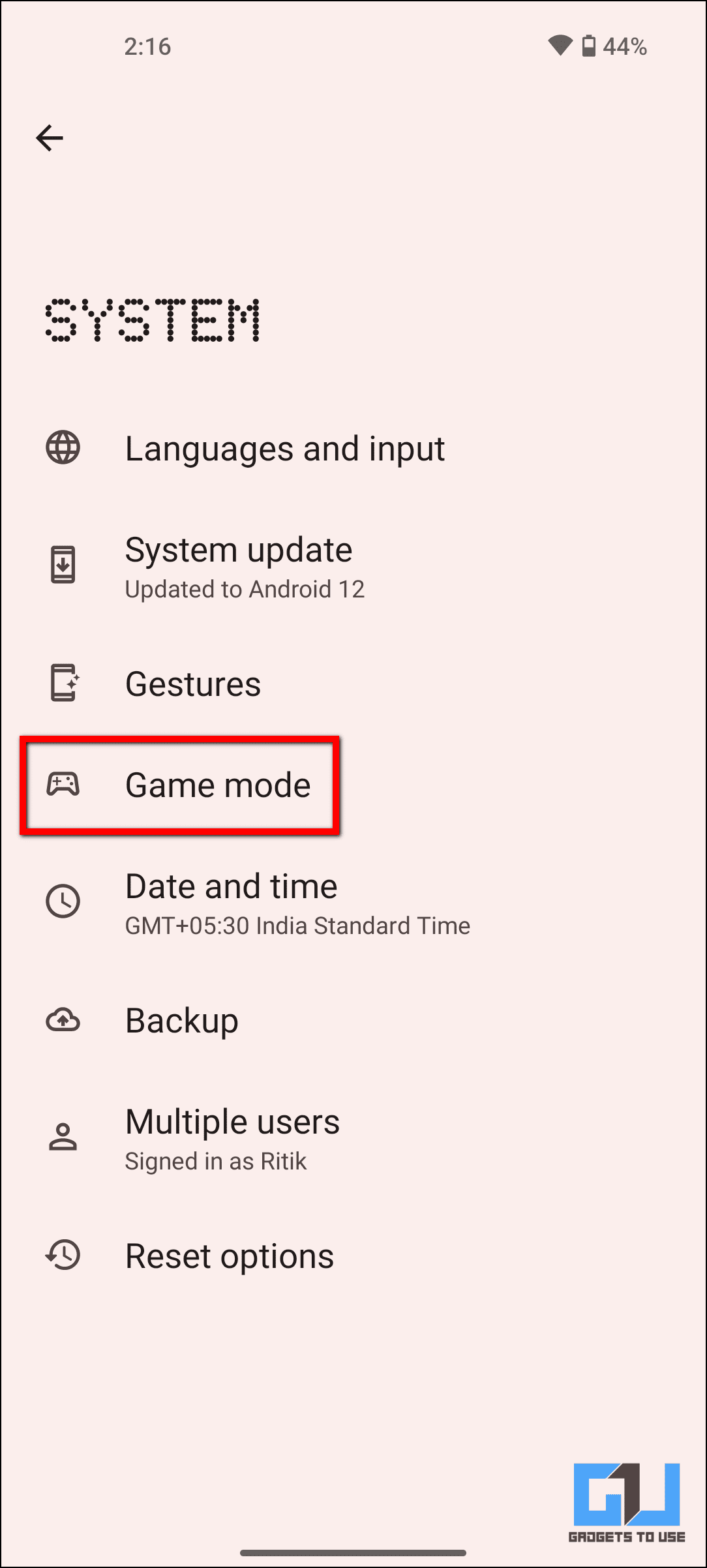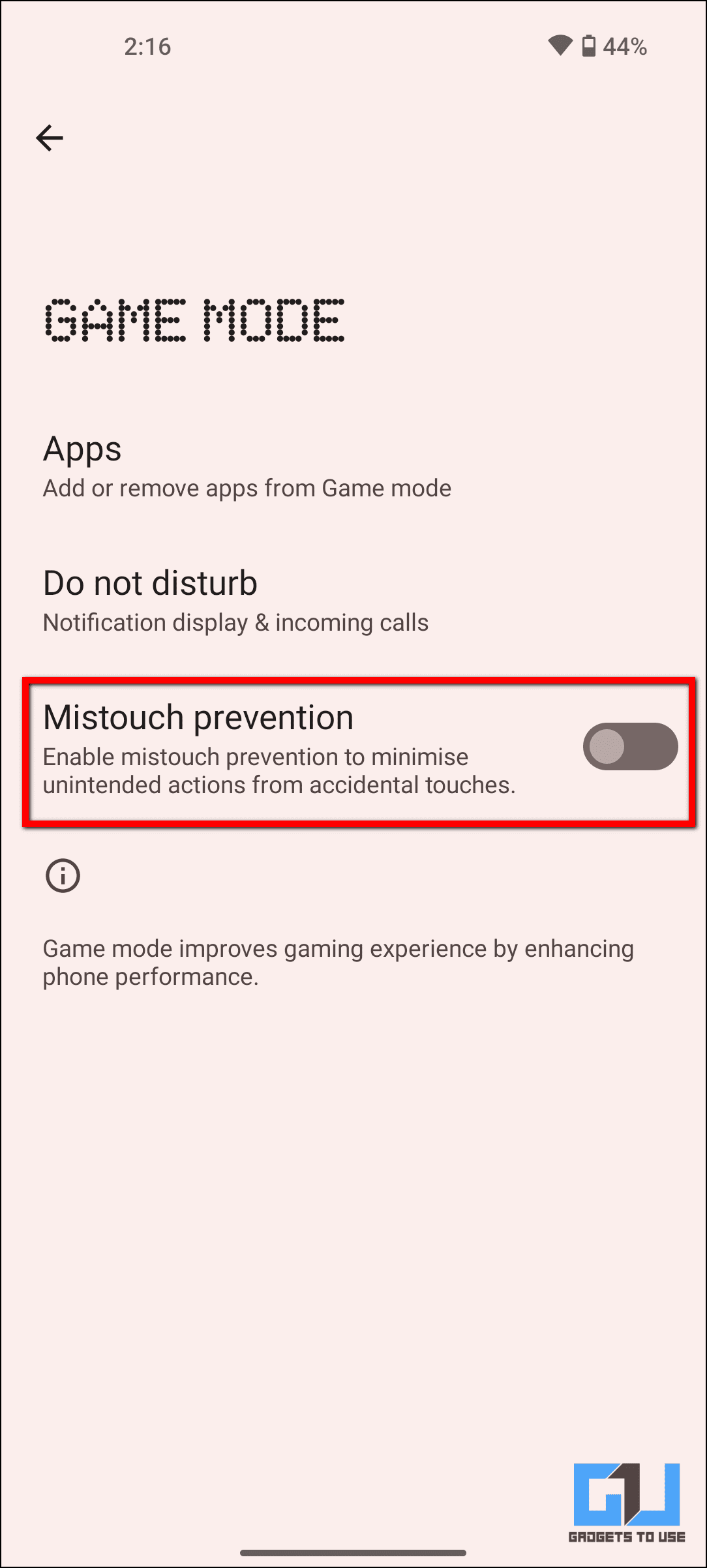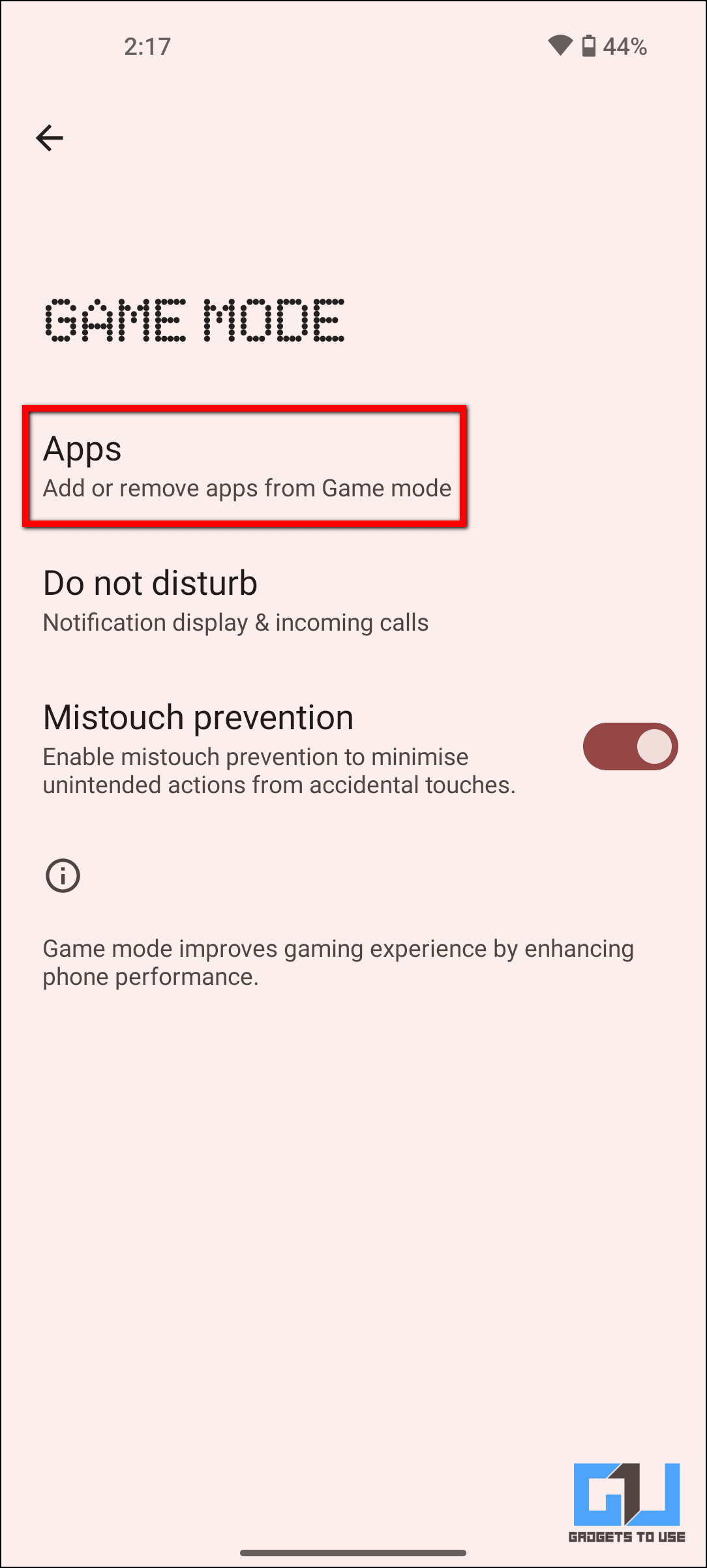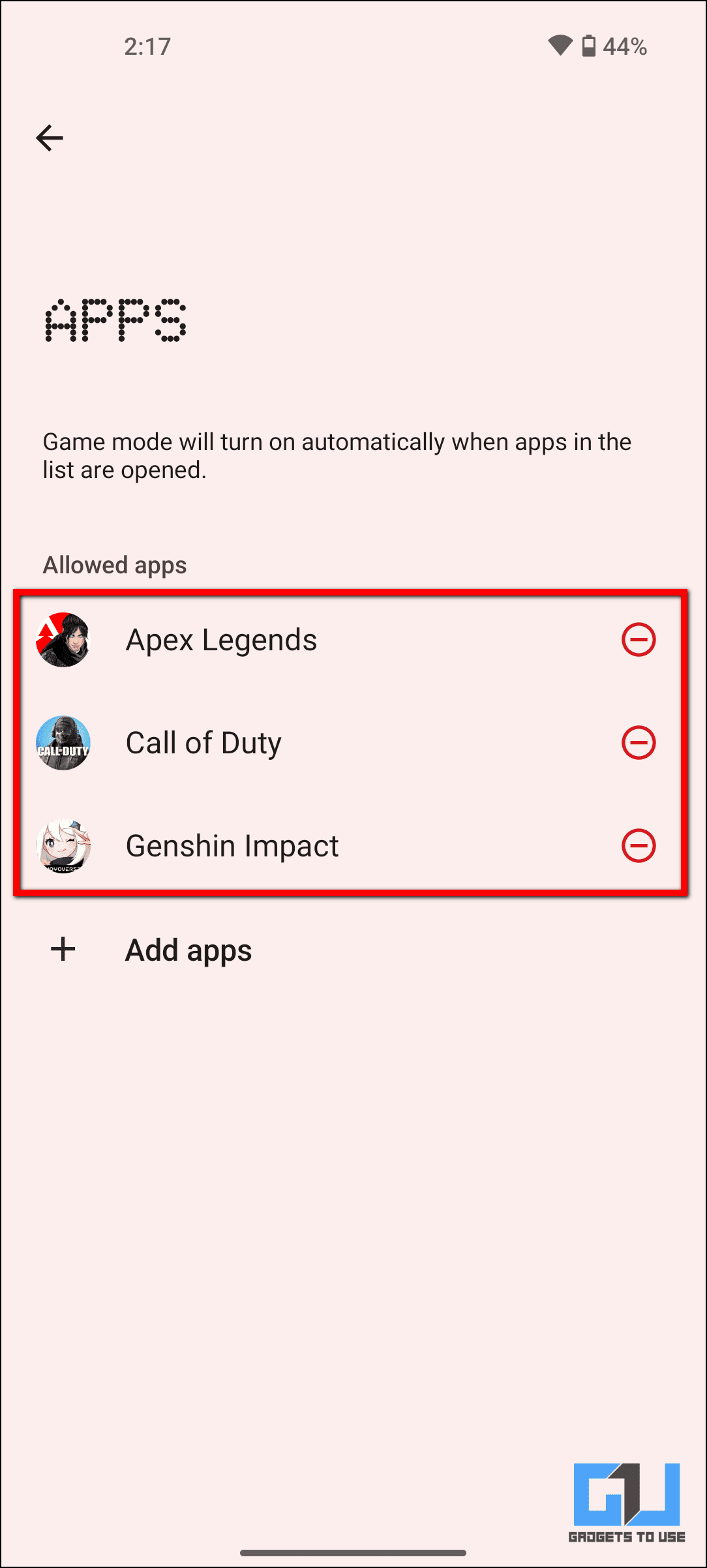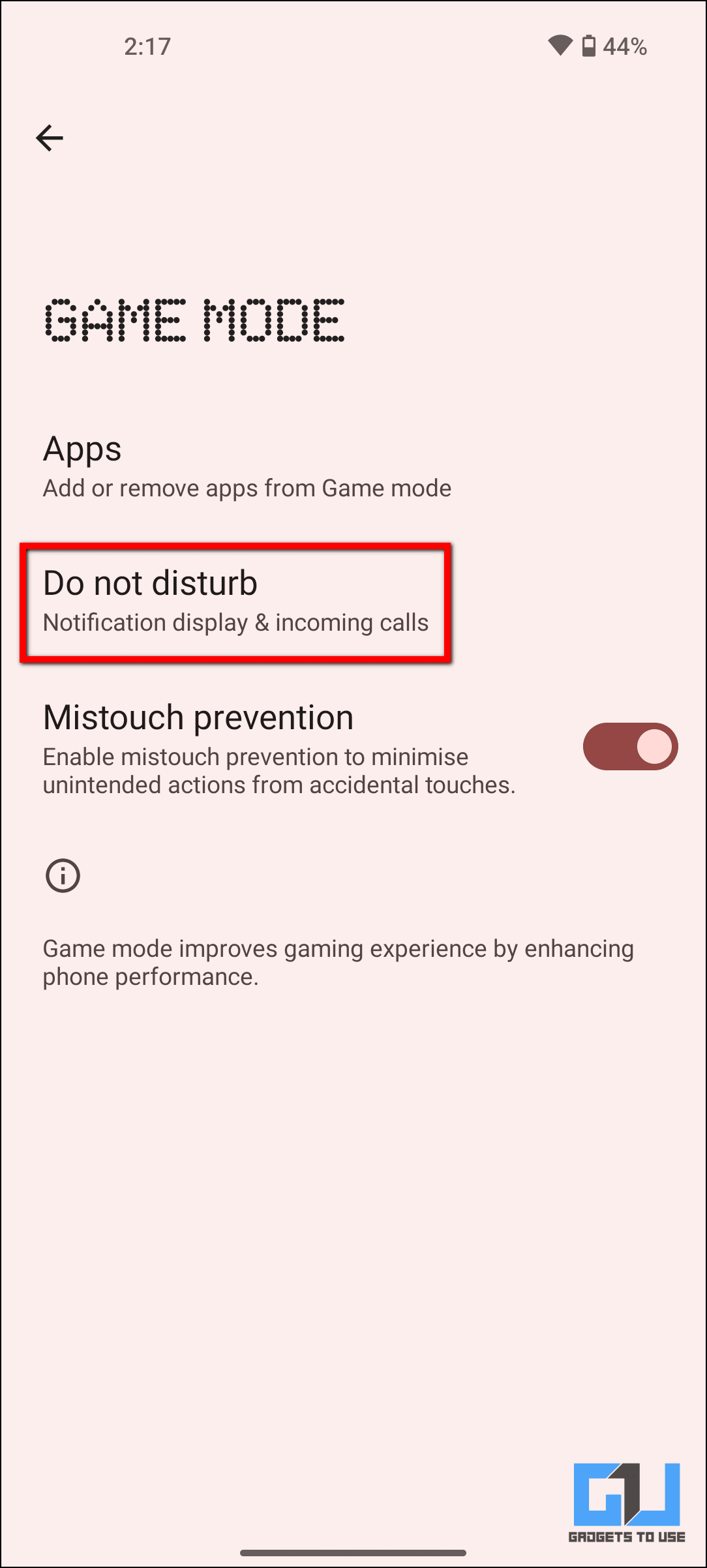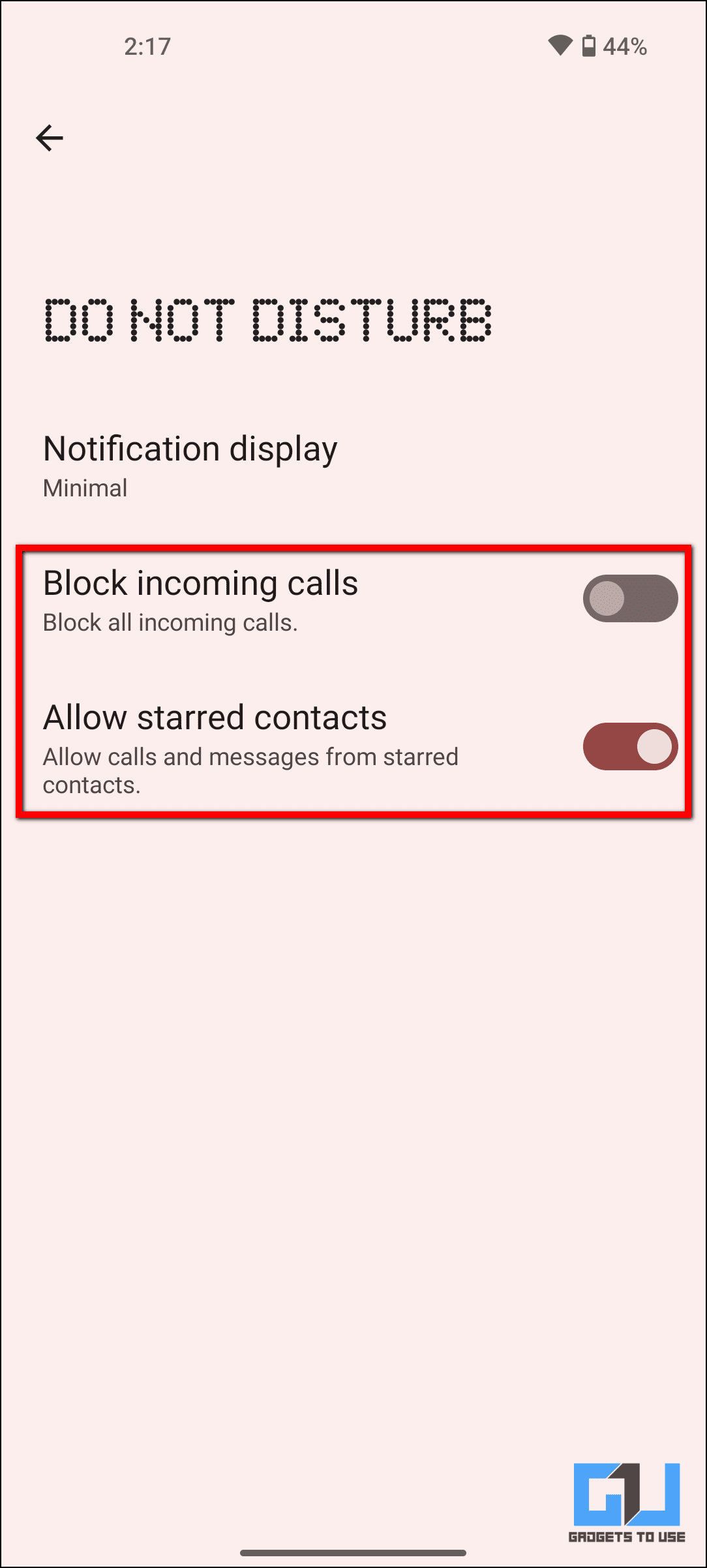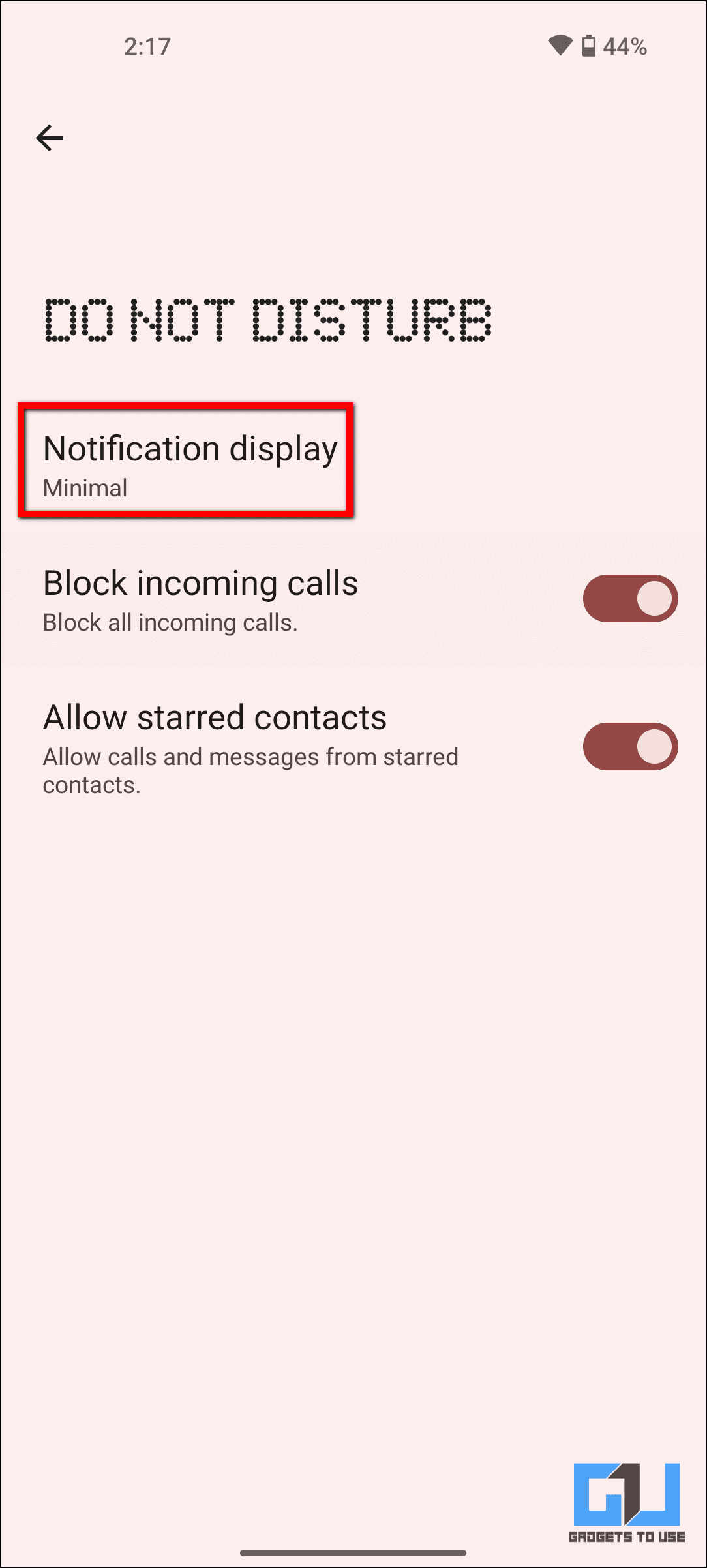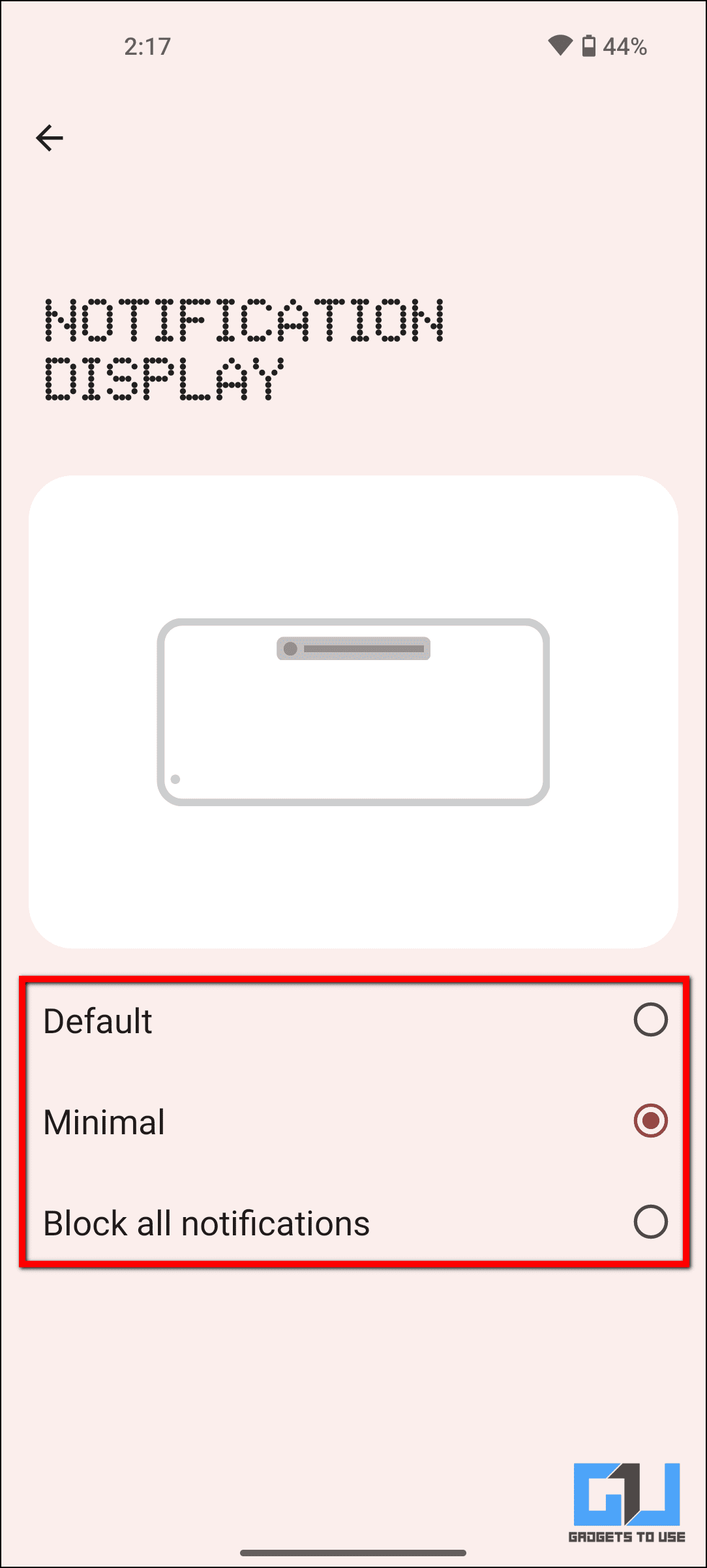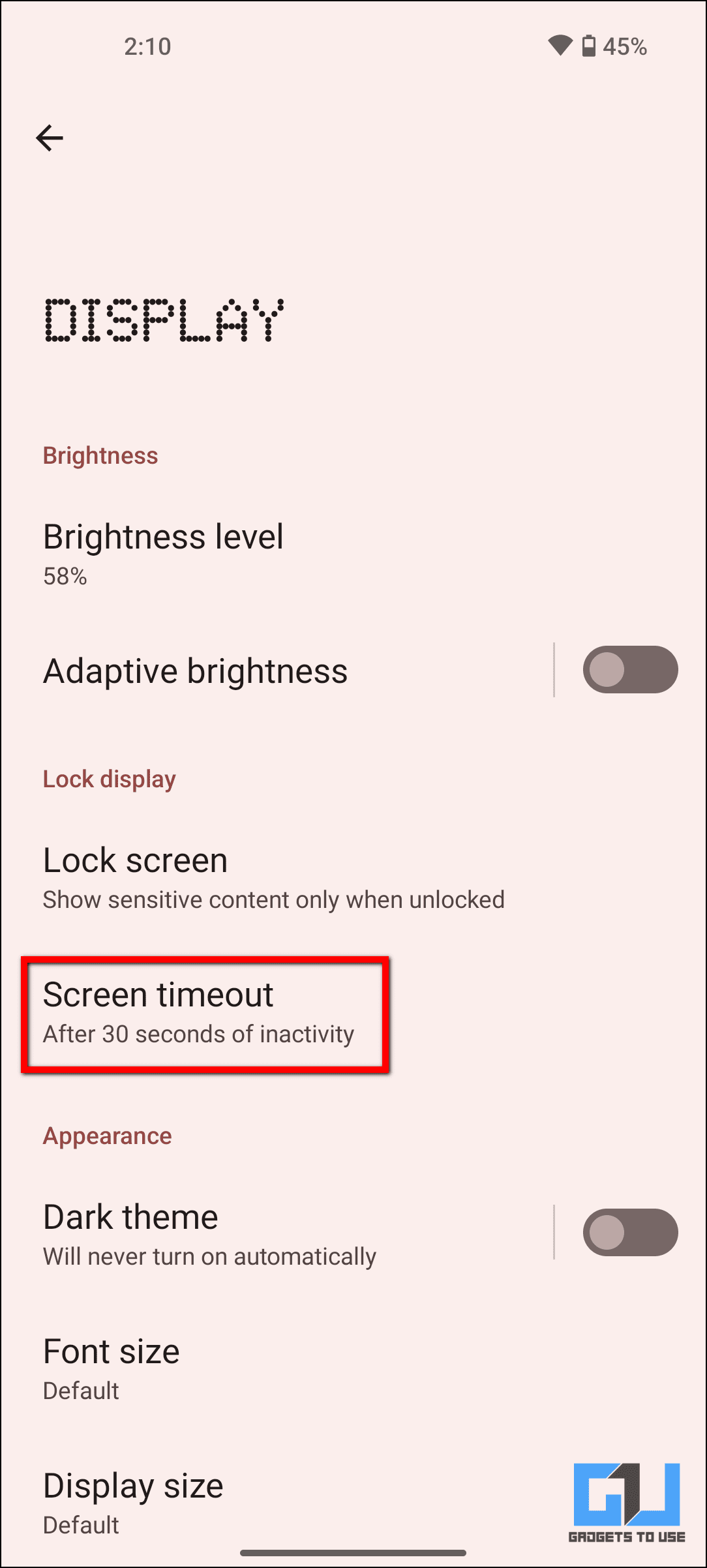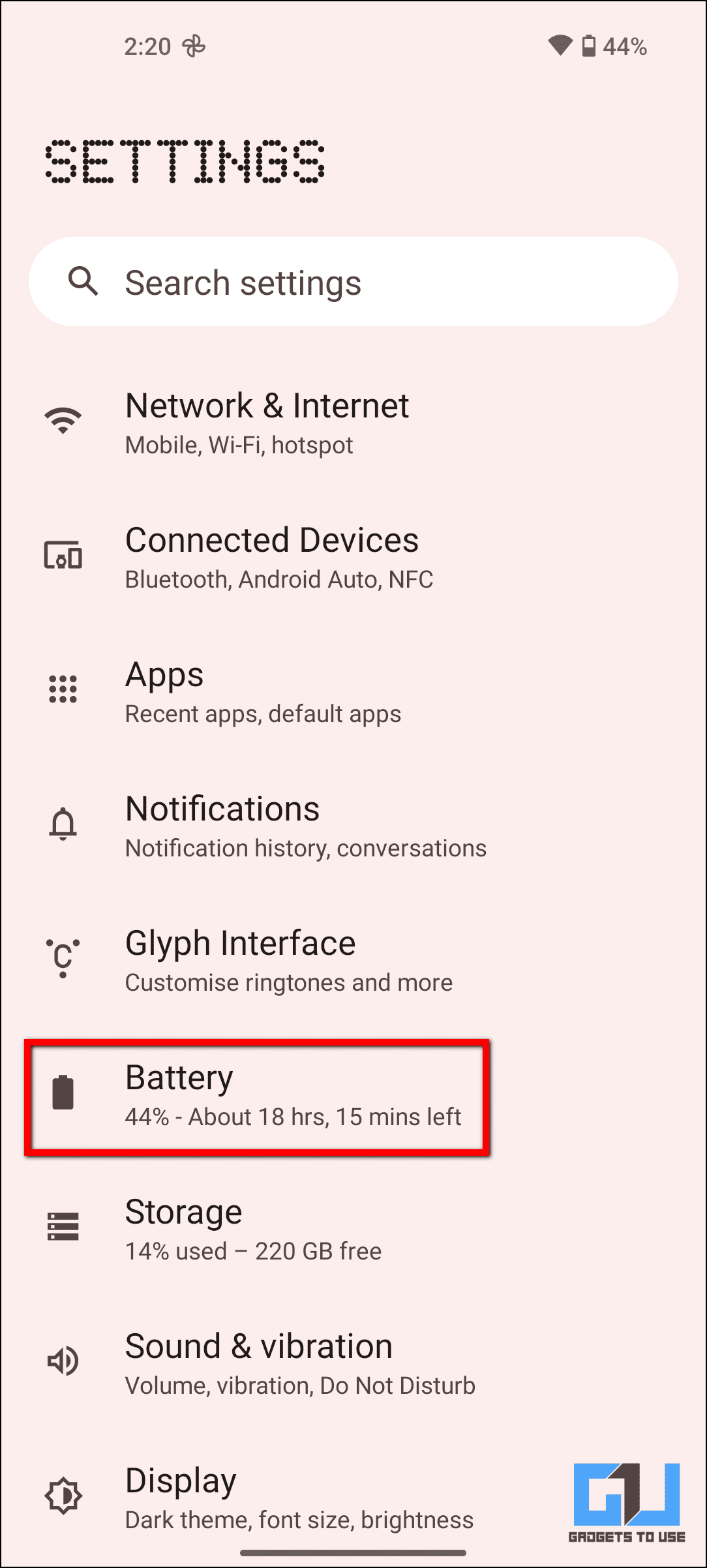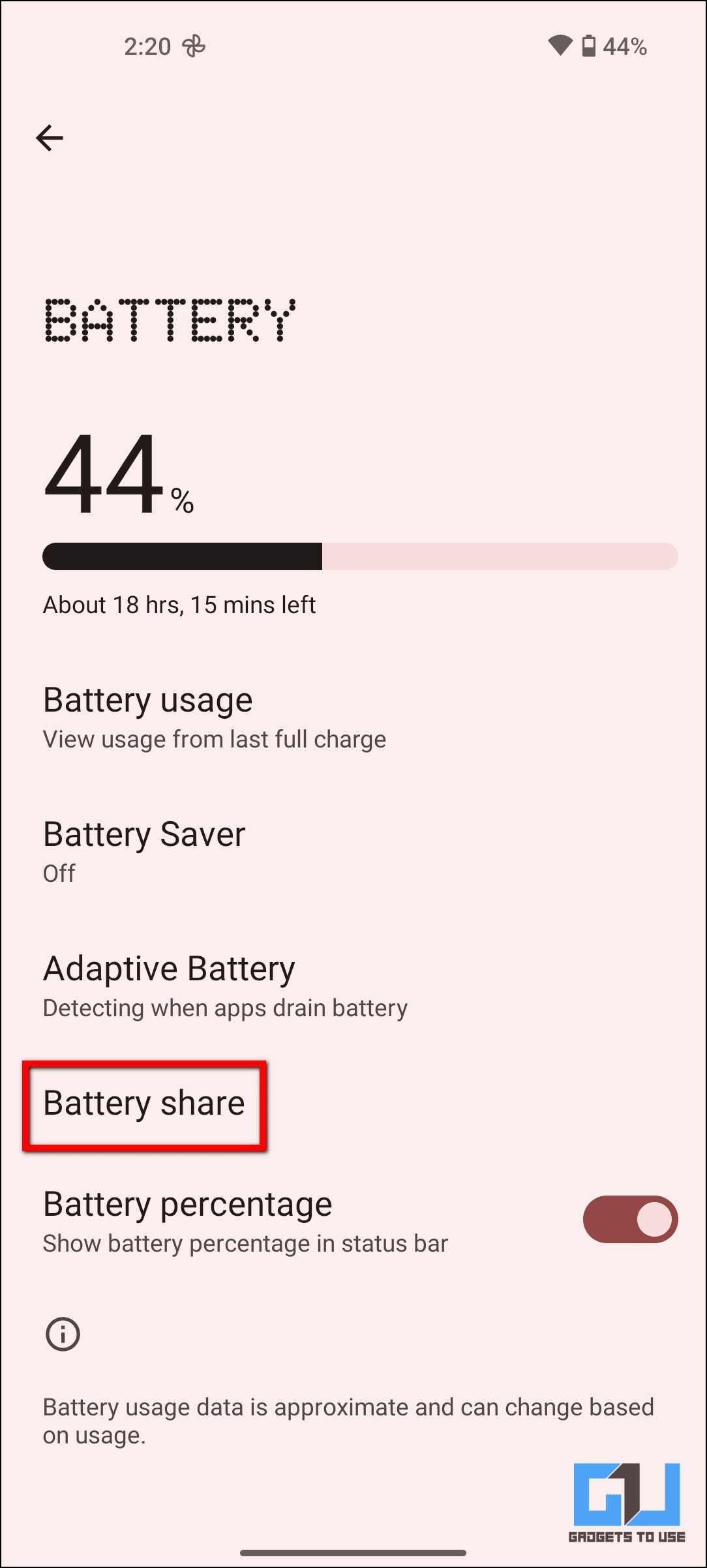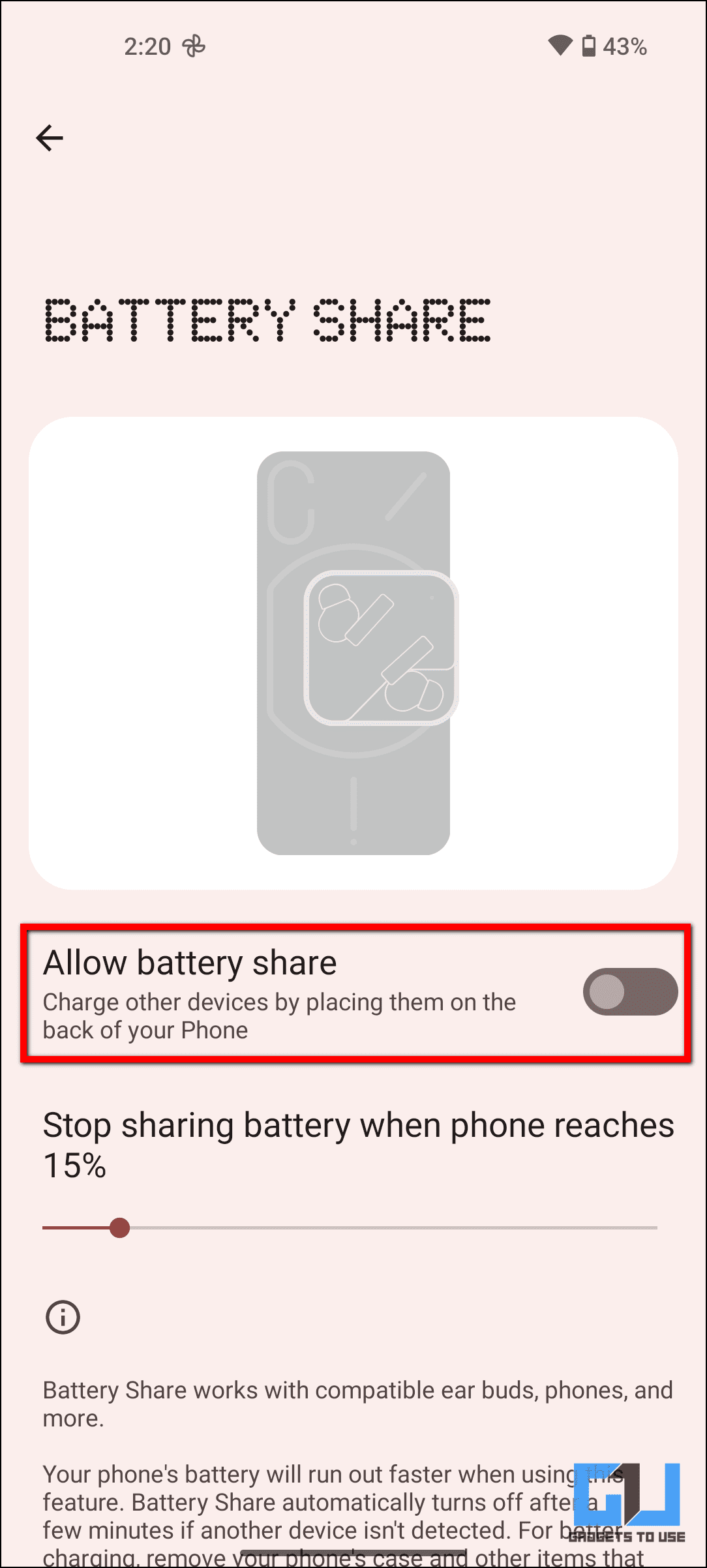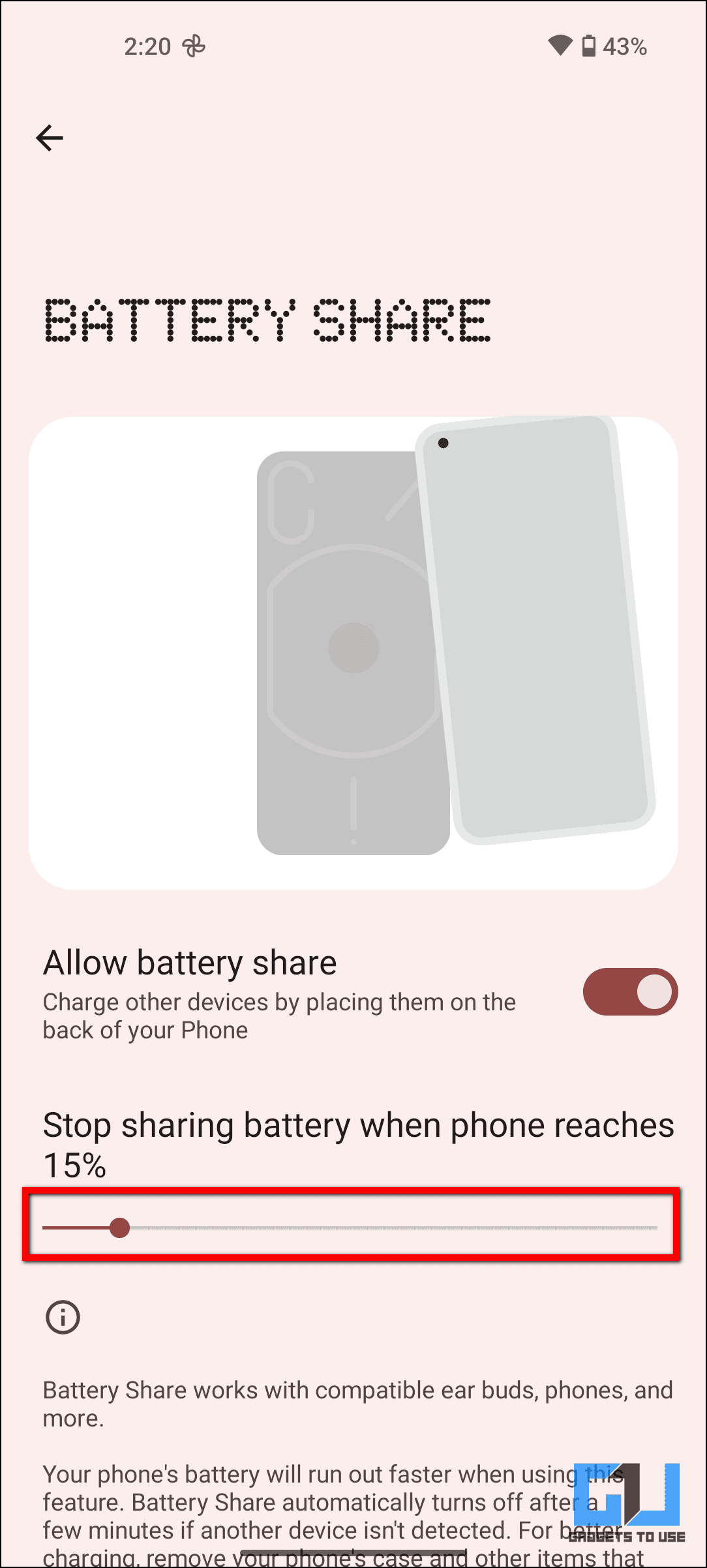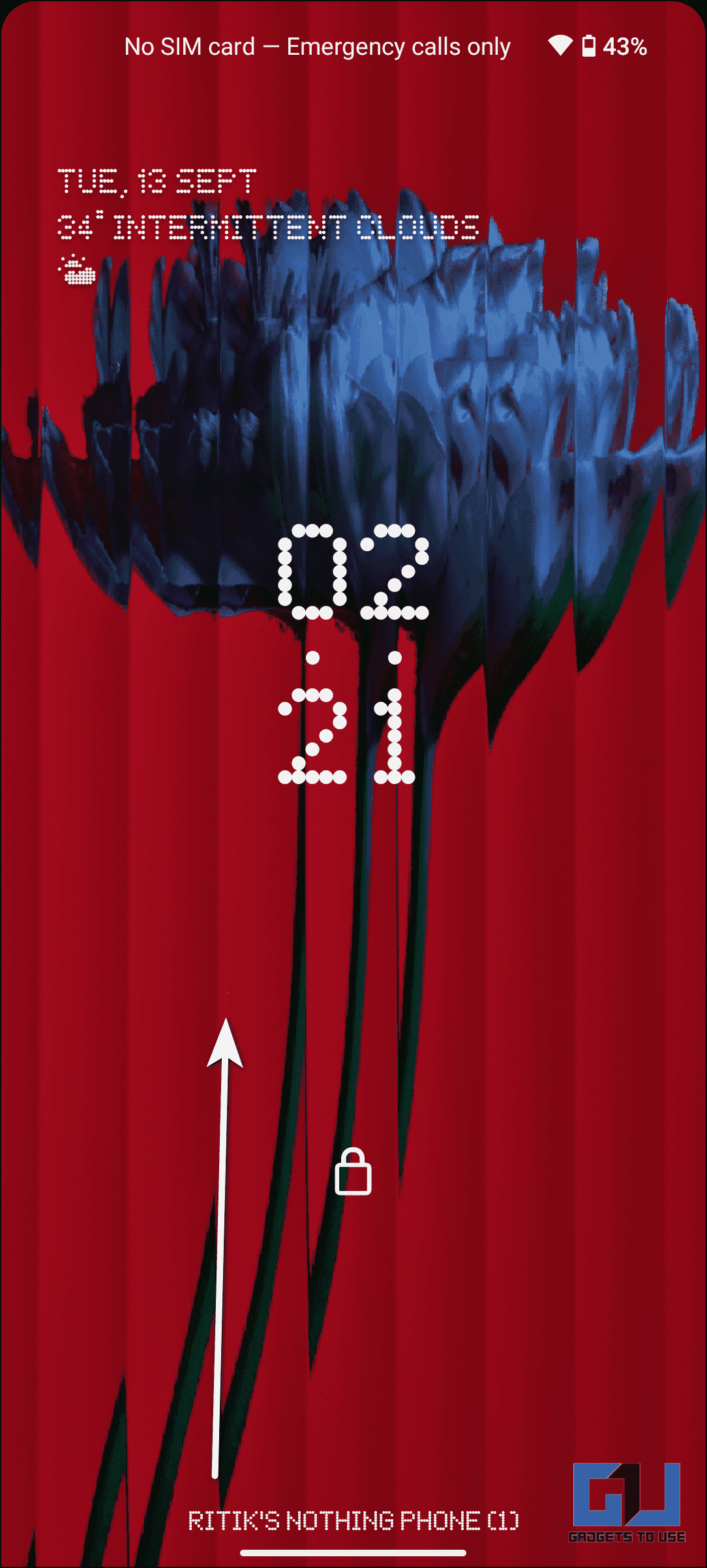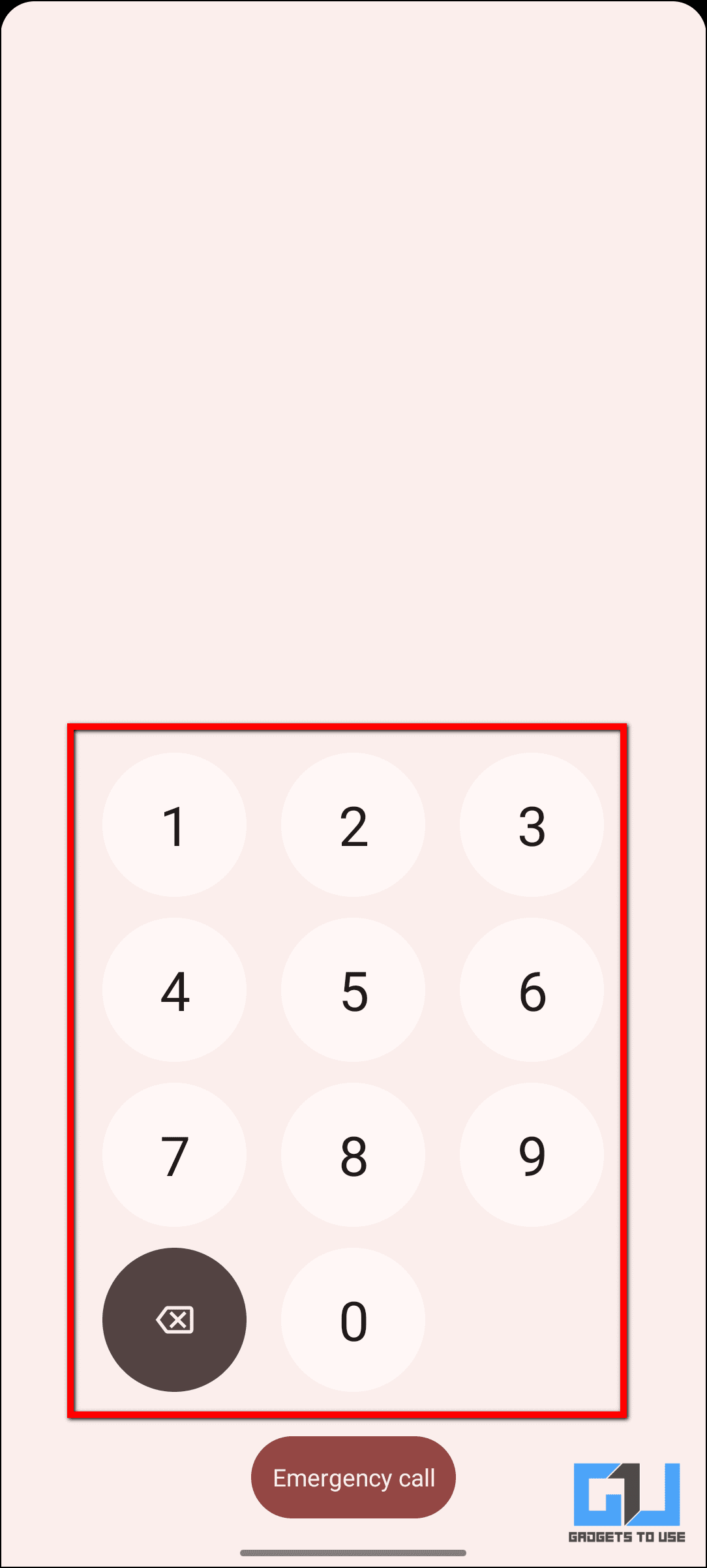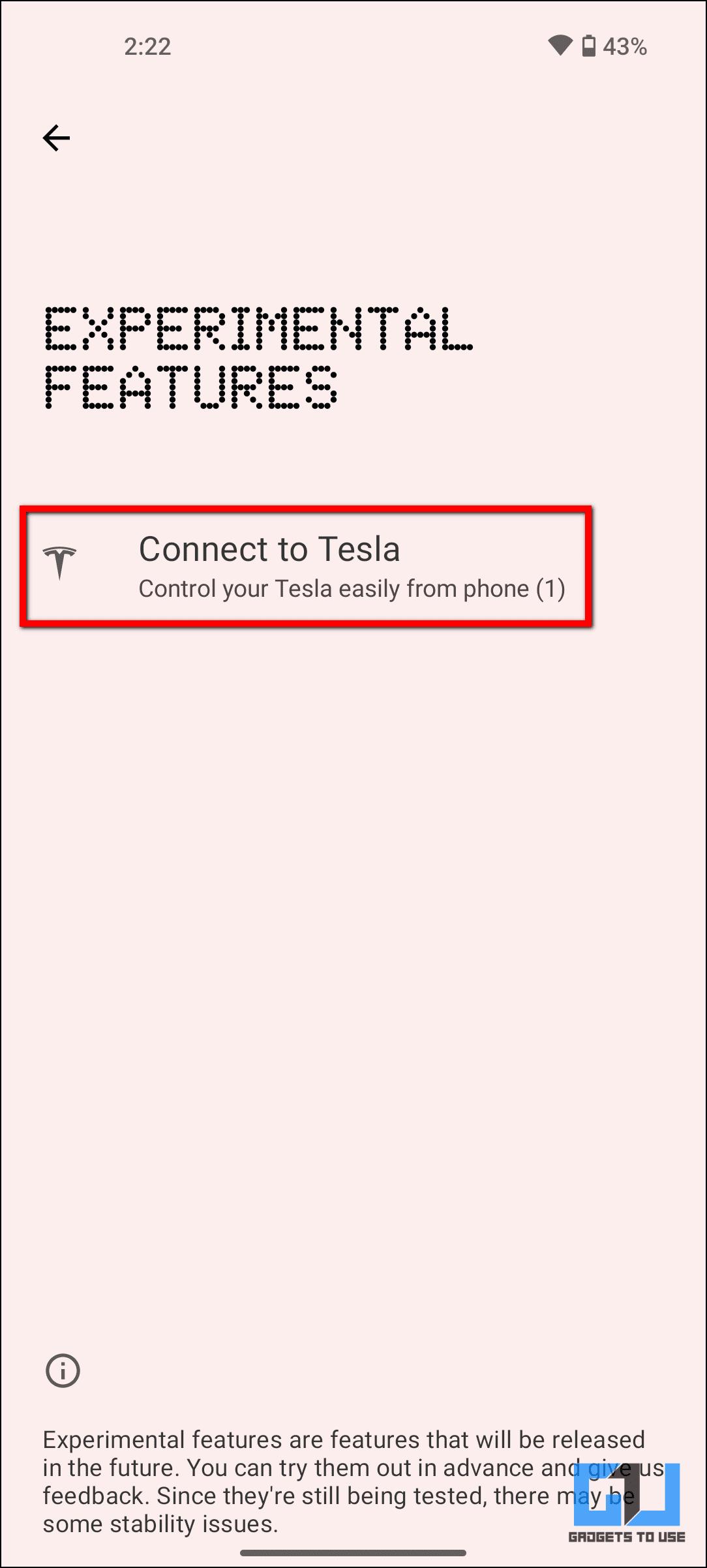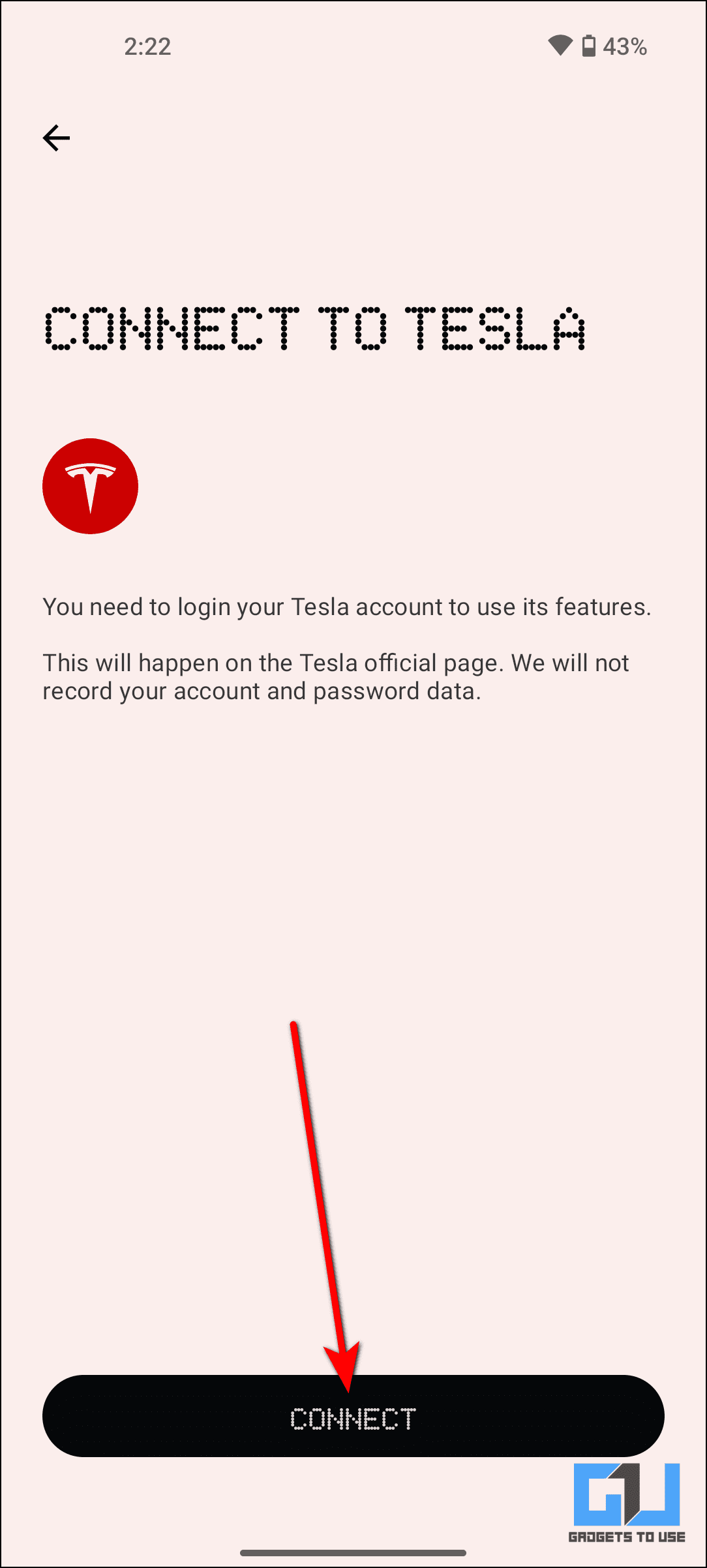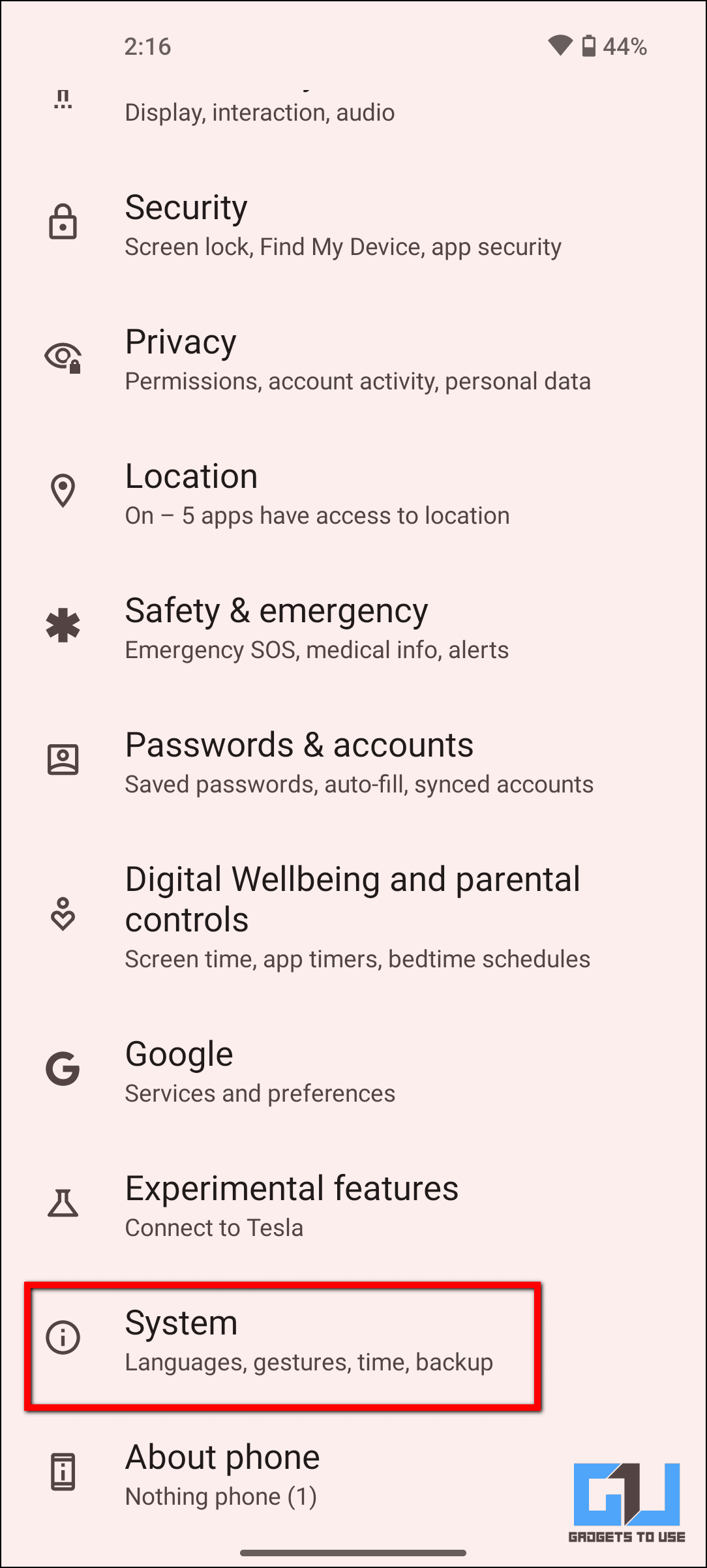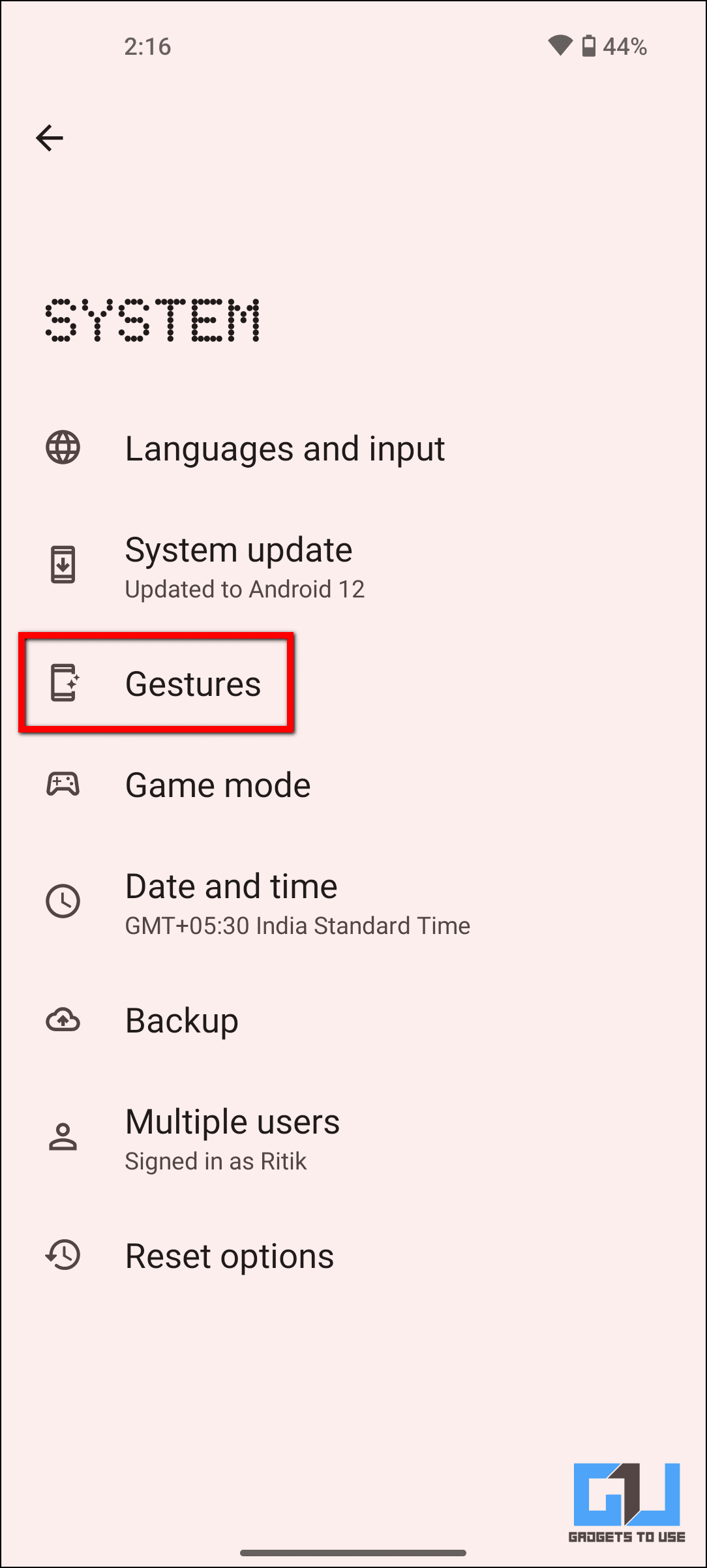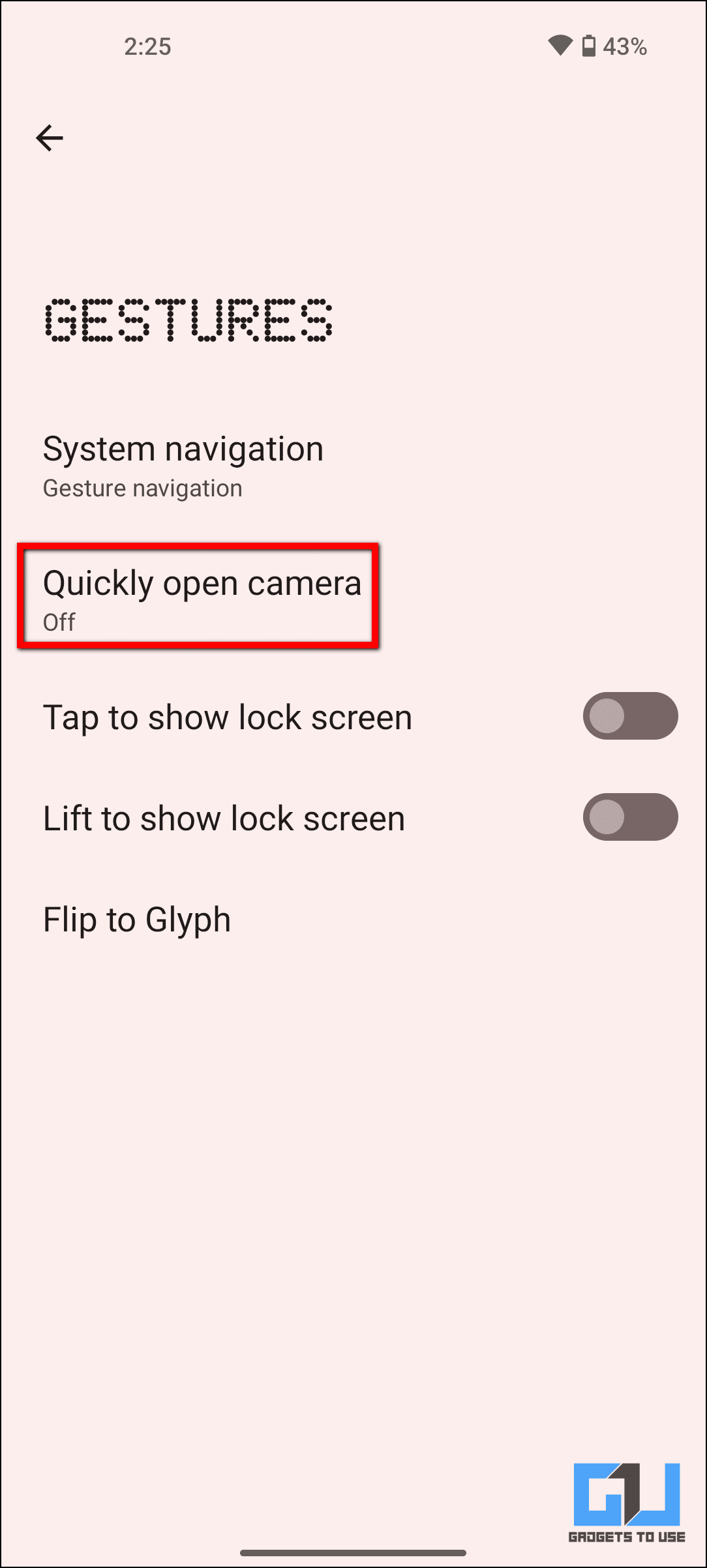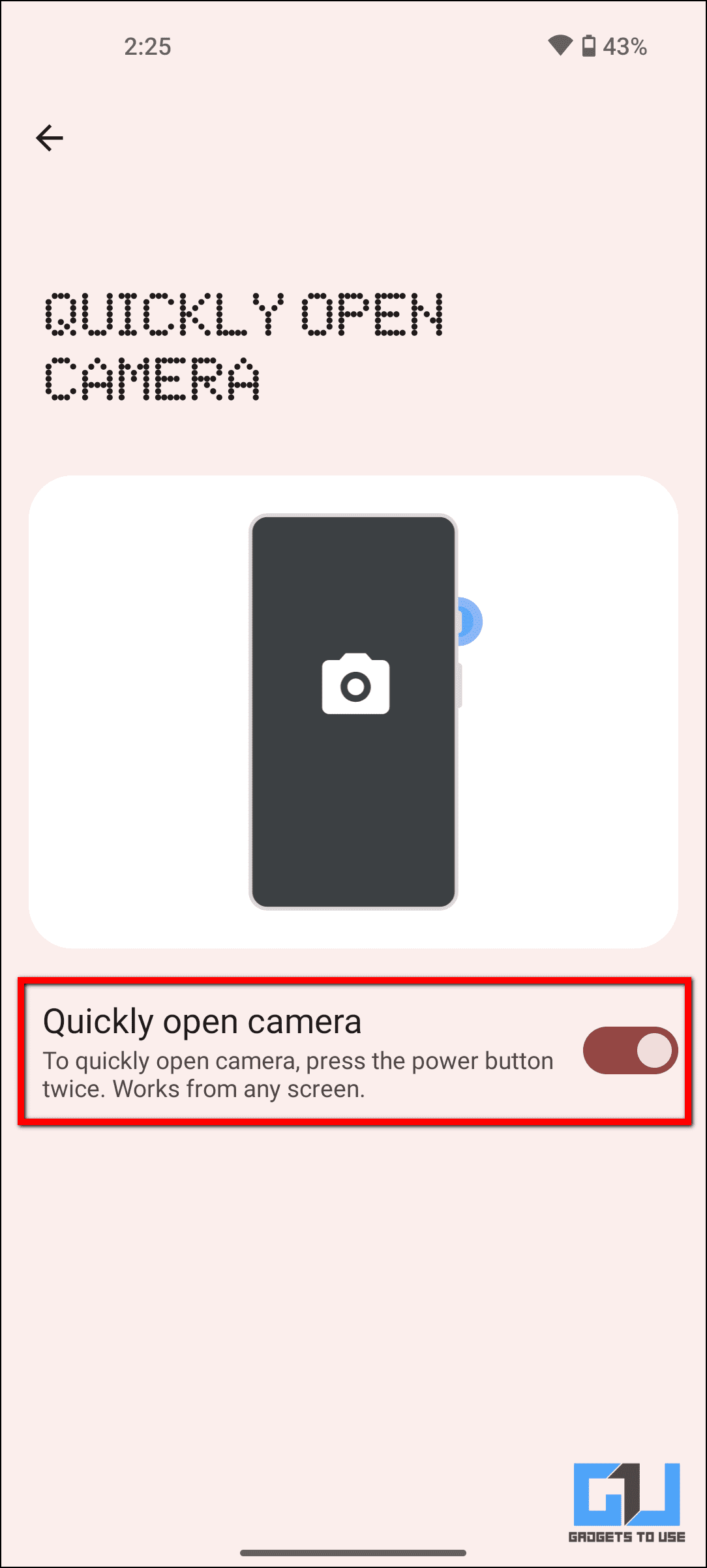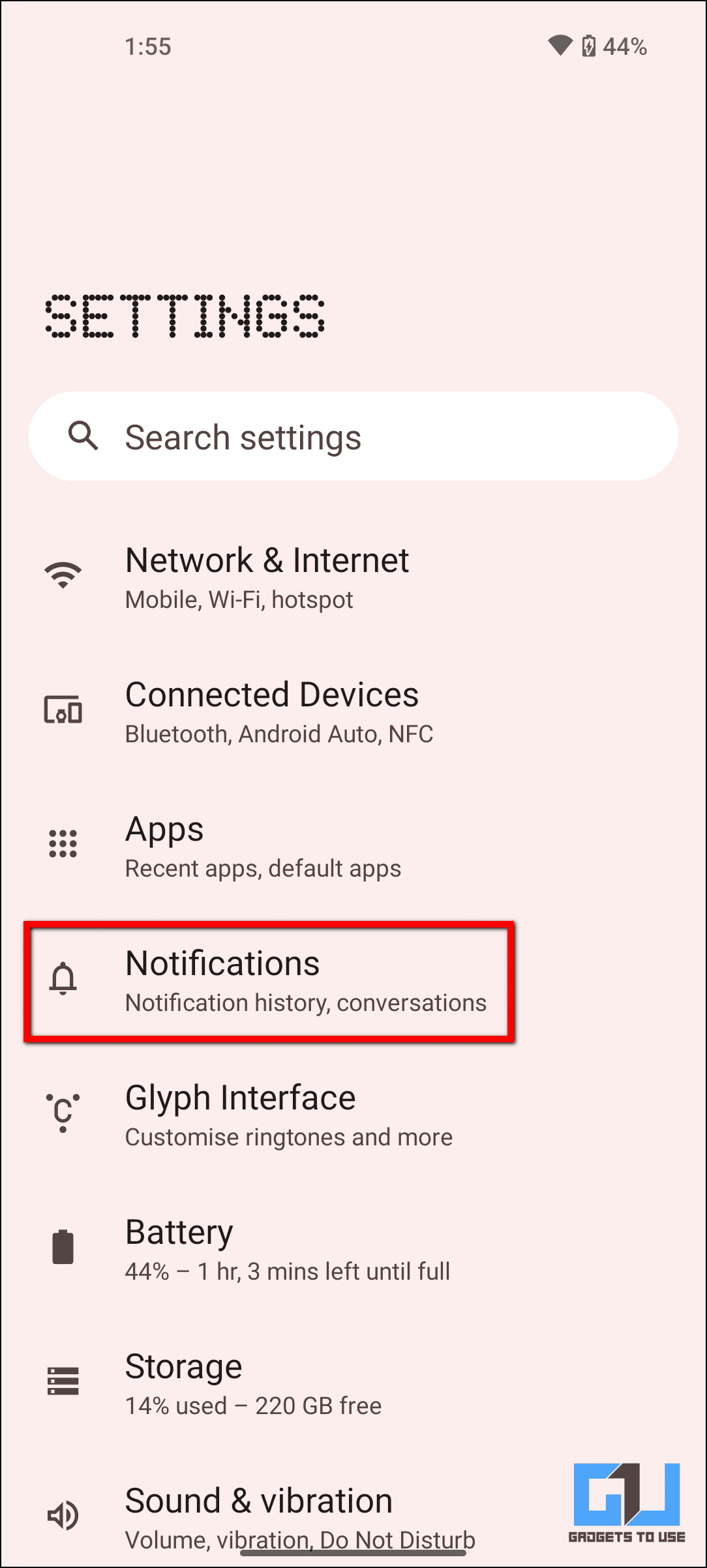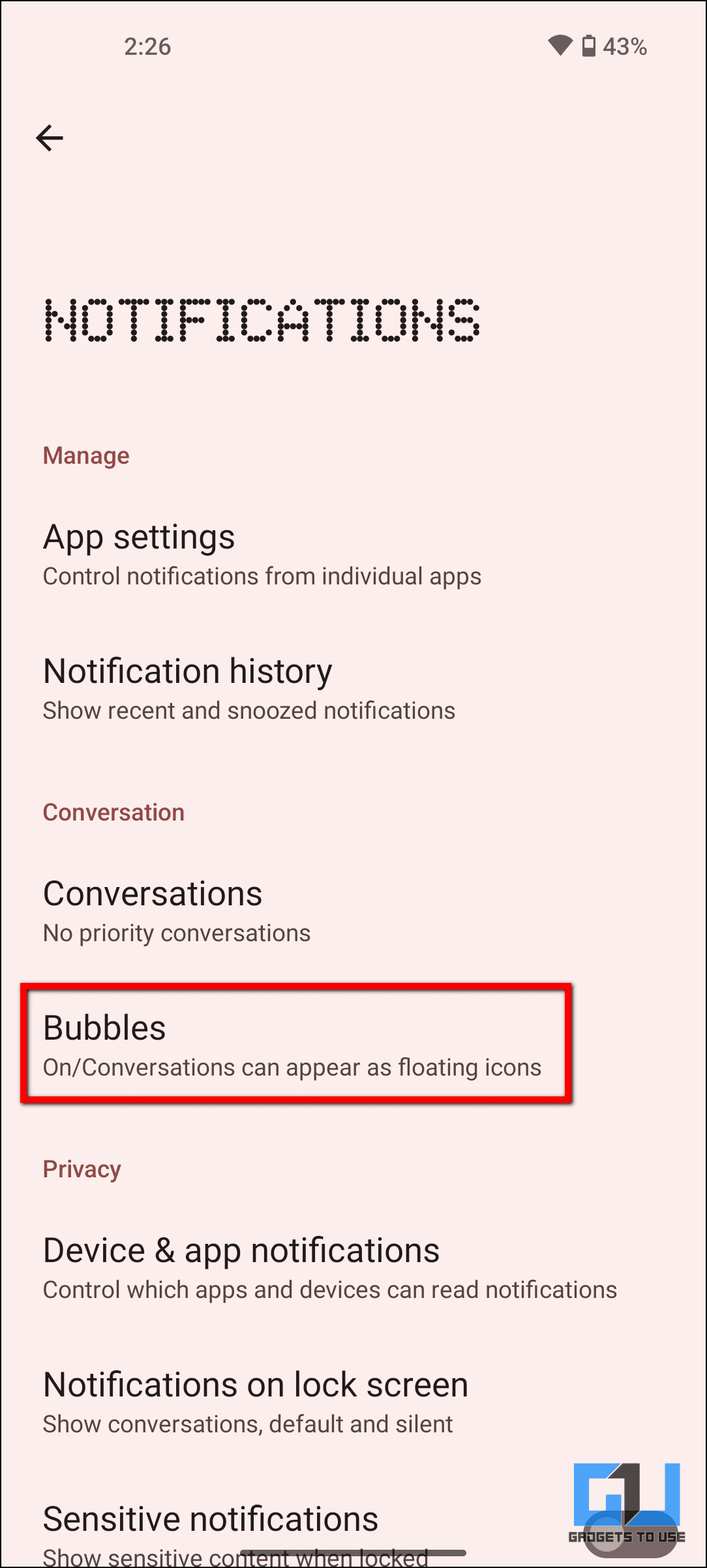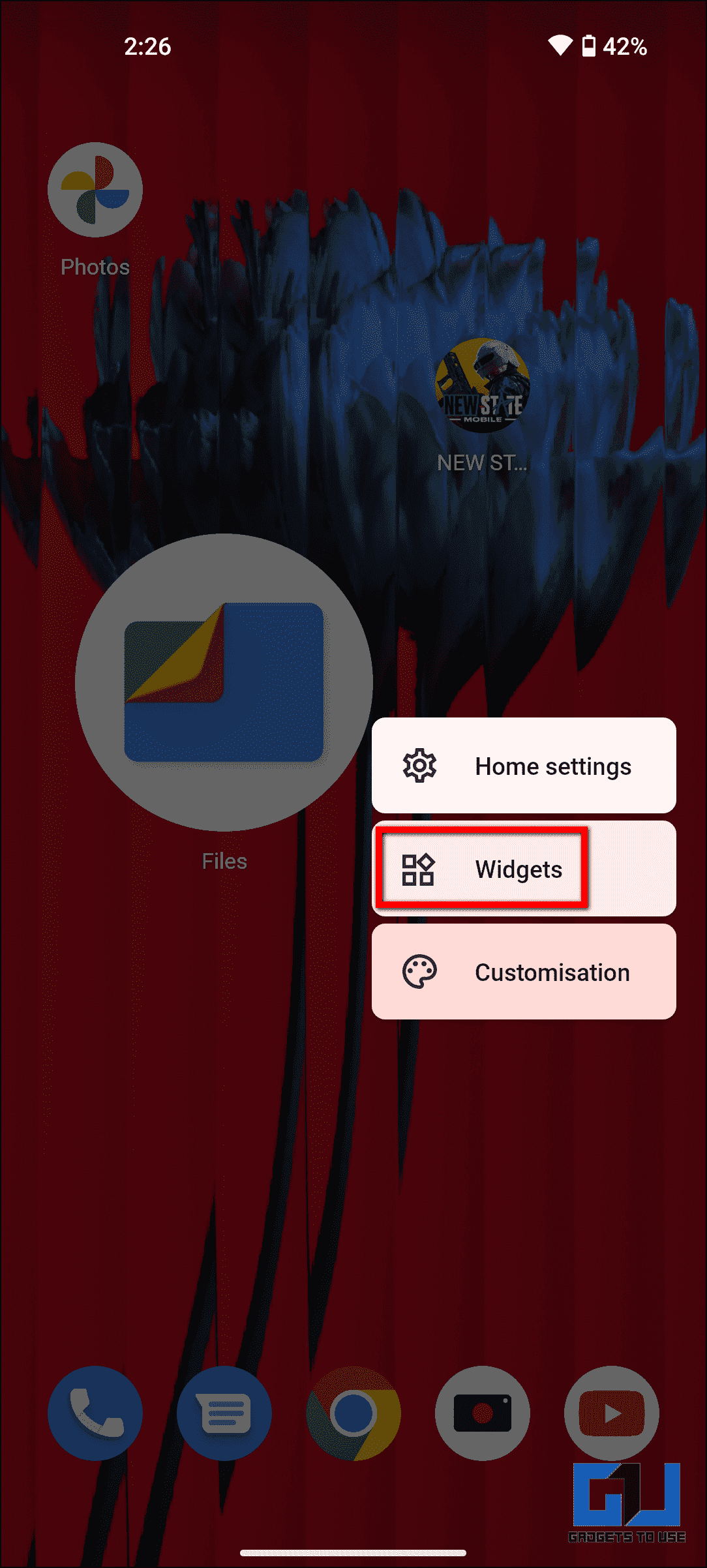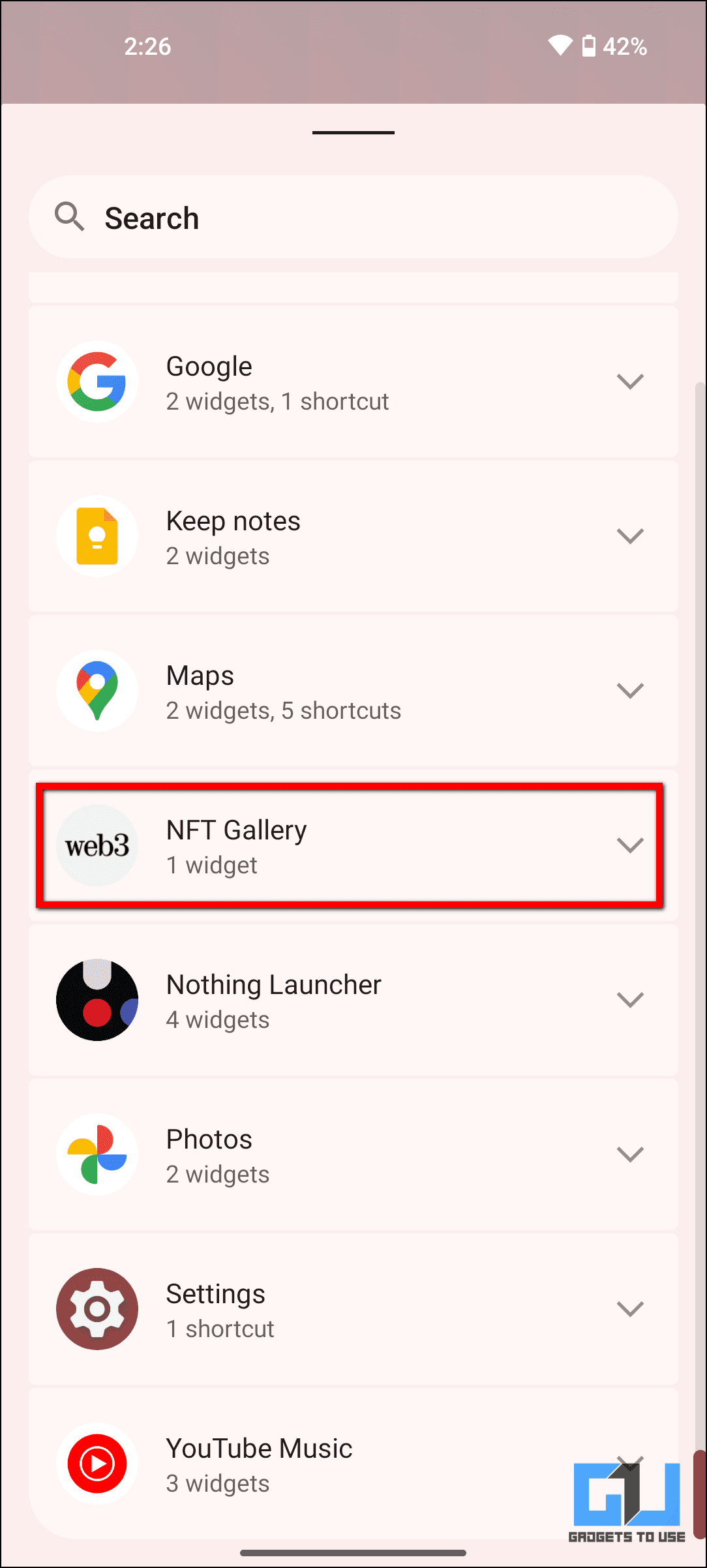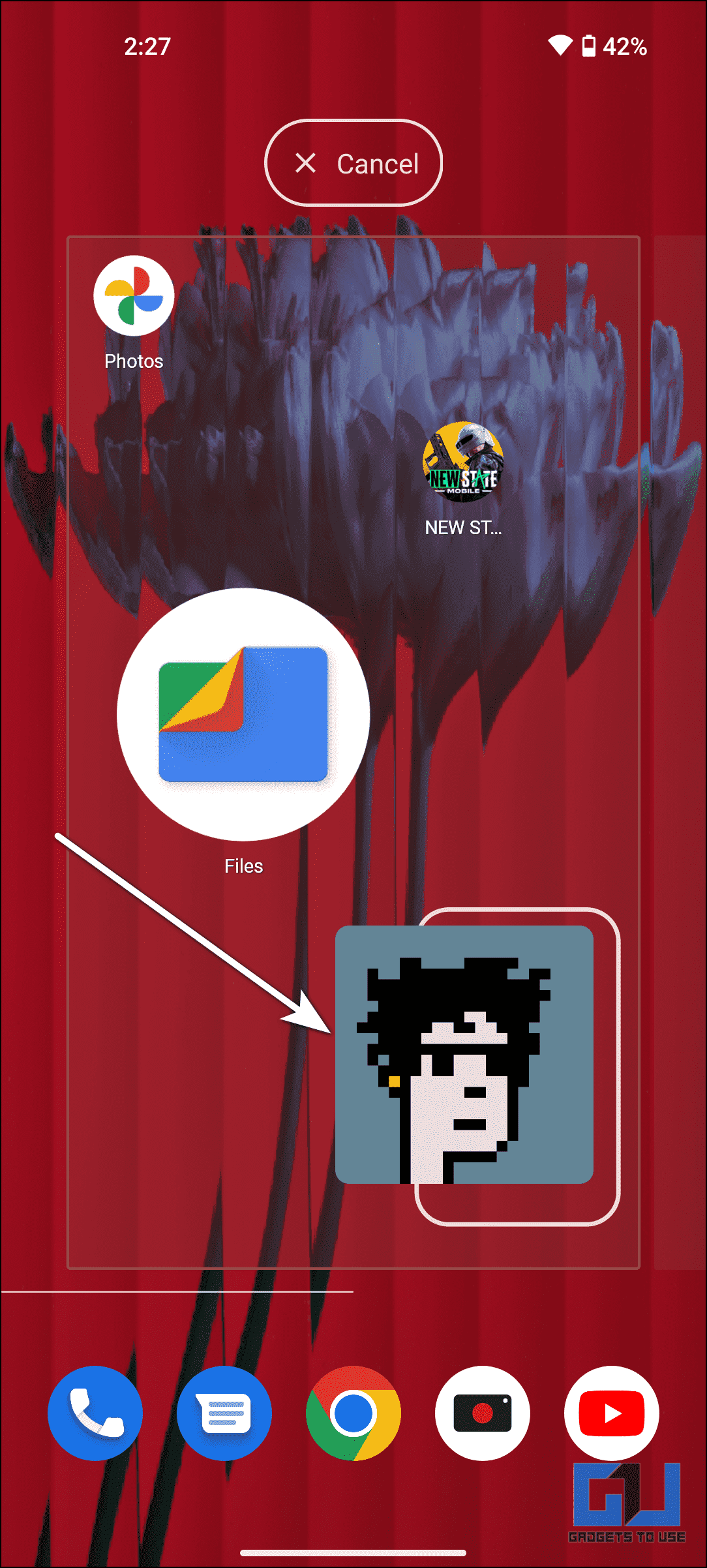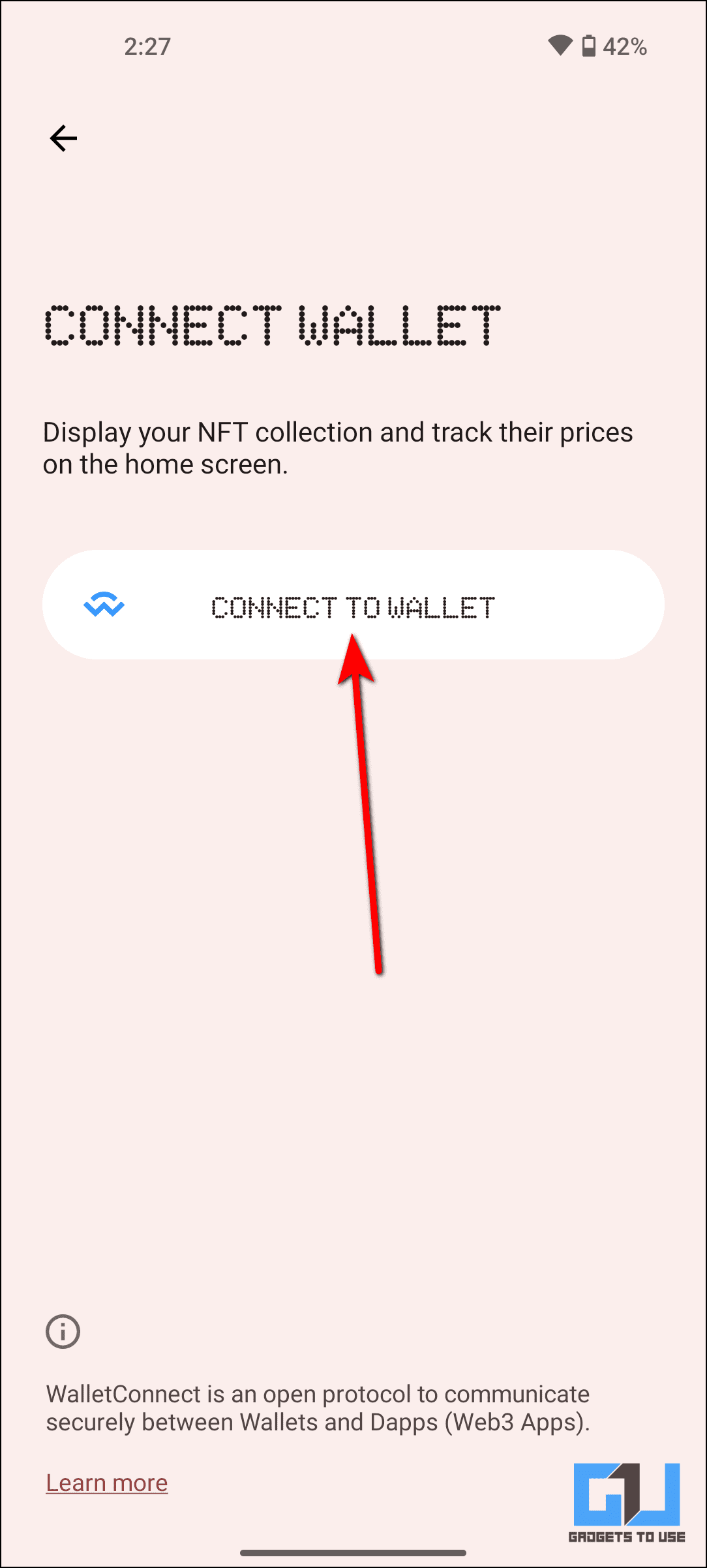[ad_1]
The Carl Pei backed Nothing launched its first smartphone called Nothing Phone (1) a while ago, with a unique glyph light interface and a transparent back design. We have been using this smartphone for a couple of weeks and have found some really interesting features. Therefore, in this article, we will be sharing some Nothing Phone 1 tips and tricks that you should use. Meanwhile, you can check out our Nothing Phone Review.

Nothing Phone (1) Tips and Tricks
The Nothing Phone (1), glyph might be the most eye catchy thing, but we have figured out some really useful features to add value to your overall experience. Check out all the amazing features of Nothing Phone (1) below.
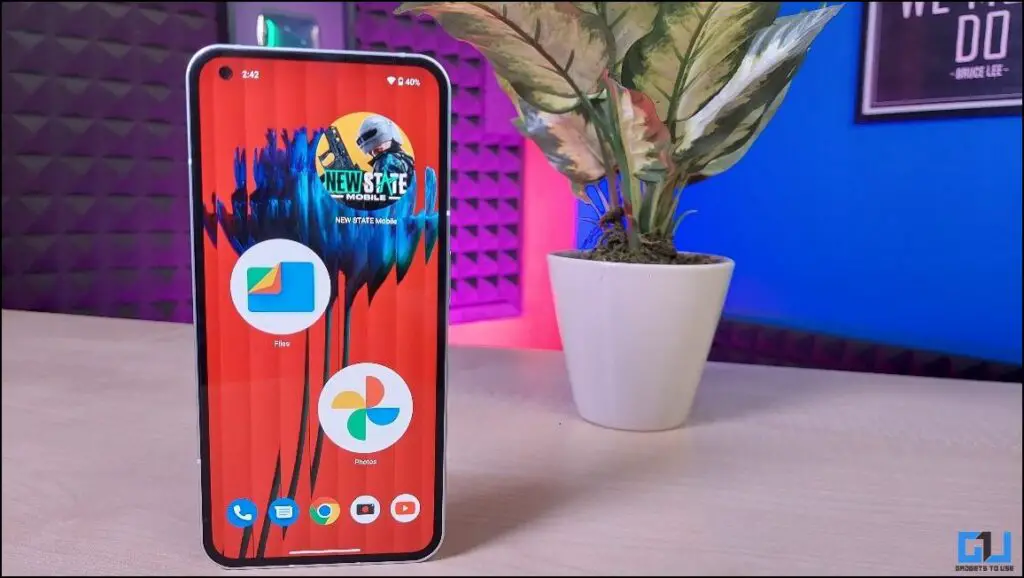
Customize Glyph Interface on Nothing Phone 1
The main highlight of Nothing Phone (1) is the glyph interface. Not only it works as a notification light, but you can also use it for other use cases as well. First of all, here are the steps to enable it:
1. Go to Settings on your Nothing Phone (1).
2. Tap on Glyph Interface and enable the Glyph lights toggle.
3. You can also adjust the brightness level of the glyph lights with the slider.
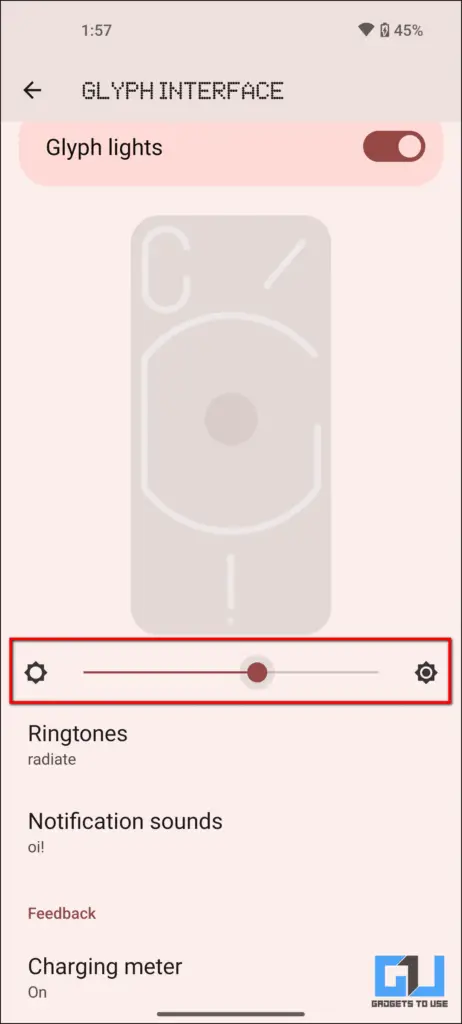
Now that we have enabled the Glyph Lights, let’s check what can be done with the glyph interface.
Notification Sounds
You can activate the glyph lights to blink with any notification and ringtone sound. Here’s how to set it up:
1. Select the Notification sounds option under the glyph interface settings.
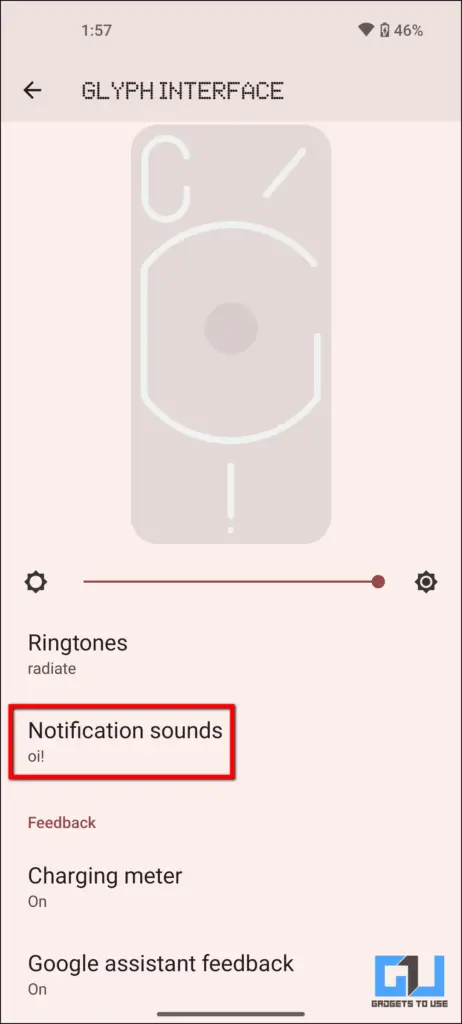
2. Tap on the Nothing ringtones and choose any ringtone you like. Make sure to disable the Sound-only toggle off to keep the glyph lights enabled. Now, click on SAVE.
Charging Indicator
You can also enable the charging meter indicator to see the battery level while charging with the glyph light. It will light up the glyph as the battery charge level increase in the phone which looks like a meter.
Google Assistant Feedback
You can also enable the Google Assistant Feedback feature which will light up the glyph interface with the hot word “Hey Google” to use the Google Assistant. Also, the glyph interface blinks up, when the Google Assistant responds to your query,
Flip to Glyph
You can enable the Flip to Glyph feature which activates the silent mode and notifies you when you put the phone on a flat surface from the display side. This will silence all the sounds and light up the glyph interface for any notification or call.
Music Visualisation
Music Visualisation is another interesting feature of the Nothing Phone (1). It is hidden by default, but once activated the glyph interface will light up and blink for any audio you play any sound on the phone, music, videos, games, and more on the phone. Check out our guide to enable and use the Music Visualisation feature on Nothing Phone (1).
Bedtime Schedule Glyph Interface
At night the Glyph might not be liked by everyone, because of the bright 900 LEDs used, that can disturb your sleep. In such a case, you can schedule a time during which the glyph interface will automatically stop working. Here’s how to schedule it:
1. G to the Settings.
2. Tap on the Glyph Interface and click on Bedtime schedule.
3. Enable the toggle, and set the start and end times along with the days. Now, the Glyph lights will automatically go off as per the time you’ve set.
Use Glyph as Fill Light on Nothing Phone 1
You can also use the glyph light as fill light in the camera app while capturing images or videos for better quality during low lighting conditions. Here are the steps to use it:
1. Launch the Camera app.
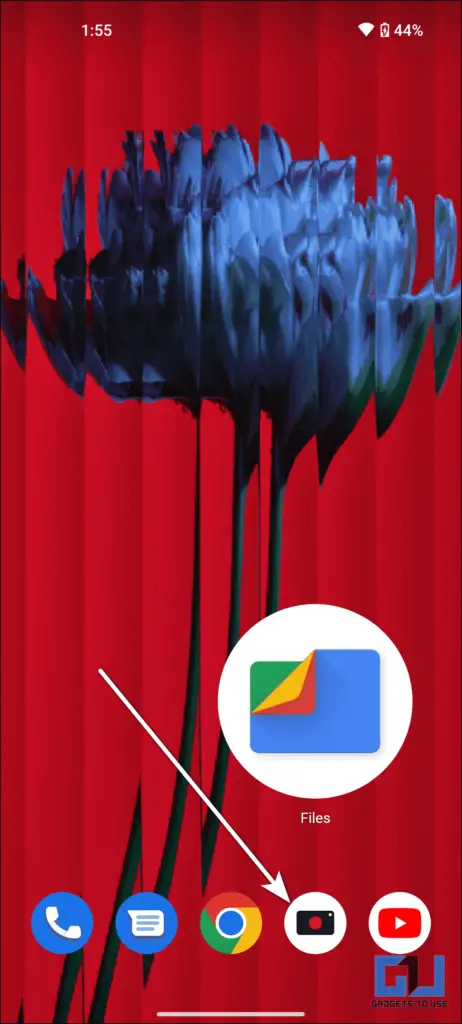
2. Tap on the flashlight icon multiple times until the Glyph Fill Light appears.
Always-on Display on Nothing Phone 1
The static always-on display on Nothing Phone (1), doesn’t offer many customization options as of now, but you can use it to see some basic info on the lock screen all time. Here’s how to enable it:
1. Go to Settings, on your Phone 1.
2. Tap on Display and select Lock screen.
3. Enable the toggle for Always show basic info of lock screen option, you can also schedule a start time and end time for it.
Extra Dim Mode on Nothing Phone 1
The Extra Dim mode on the Nothing Phone (1) dims the light of the screen without actually decreasing the brightness. It is useful in low light conditions and while using the phone in the dark so that it does not stress your eyes. Here is how you can enable it:
1. Swipe down to access quick setting toggles.
2. Swipe left and click on Extra dim. It will dim the light of the screen while the brightness level remains the same.
Enlarge App Icon on Nothing Phone 1
It is a visualization feature that enlarges the app icons. It looks cool and focuses on the important apps when you arrange the apps on the home screen with different size icons. You can use it as follows:
1. Tap and hold any app icon on the home screen.
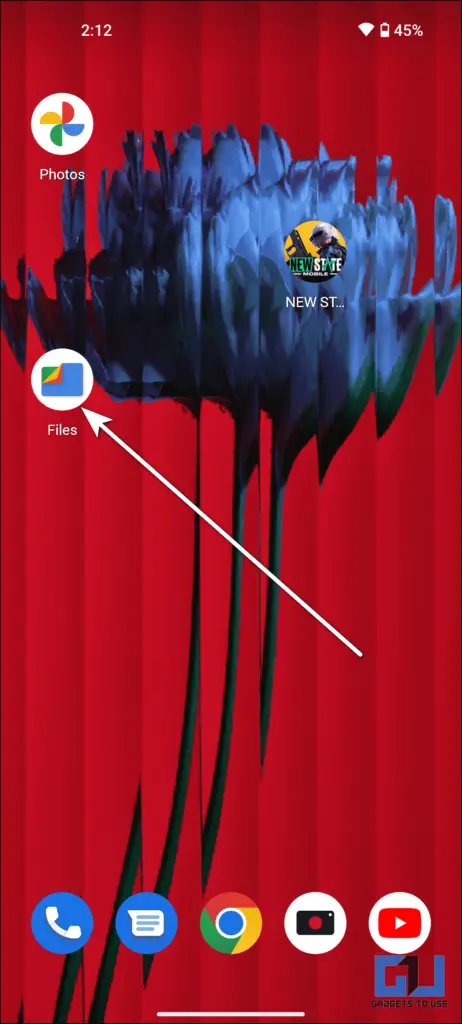
2. Click on the enlarge option, and it is done.
Third-party Icon Pack
You can add some third-party icon packs directly in the phone’s customization. It will show the default icon pack along with the third-party ones. You can apply these icon packs directly to your phone. Follow the steps mentioned below to do it:
1. Touch and hold the phone’s home screen and select Customisation.
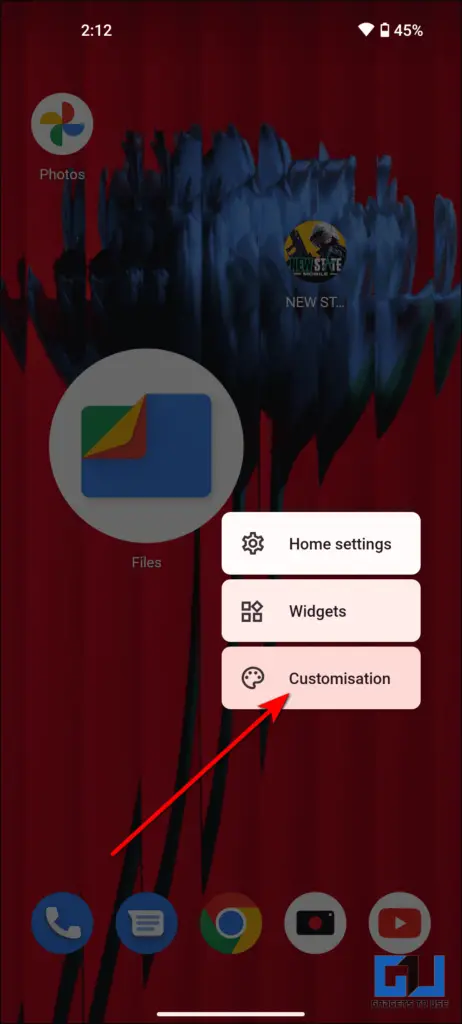
2. Click on Icon Pack and tap on the Add button.
3. It will redirect you to the play store, you can download any icons app.
4. Open the app and allow the required permissions. Then go back to the Icon Pack section from the customization menu.
5. It will show the downloaded app icon pack, select the one you like to apply it.
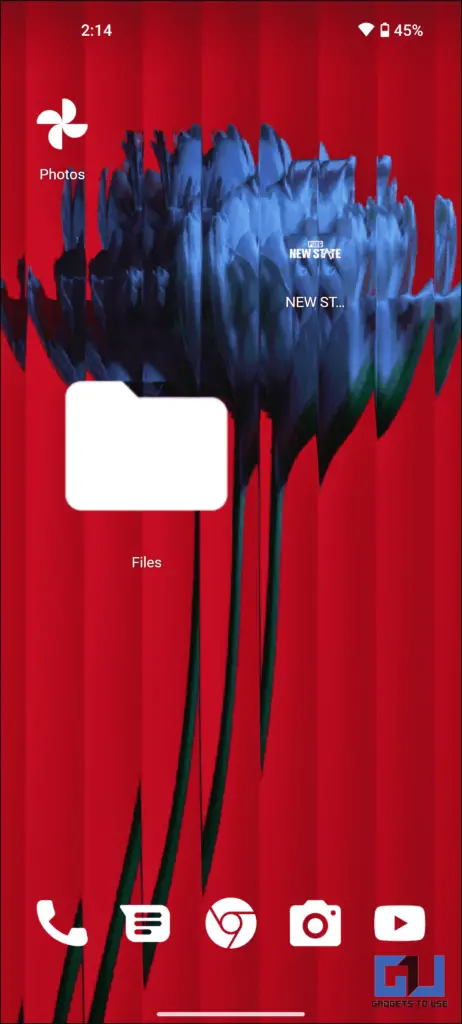
Game Mode
The Nothing Phone (1) also comes with a game mode, to help you play games without any disturbances. Although it does not have a built-in FPS meter, so you have to rely on a third-party app. Here are the steps to set up the game mode settings:
1. Go to Settings.
2. Scroll down and tap on System.
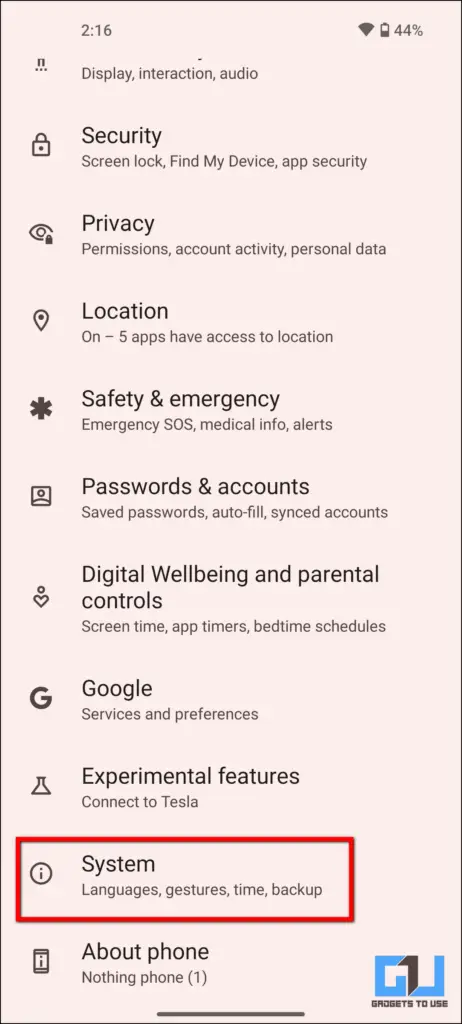
3. Click on Game mode and enable the Mistouch prevention.
4. Now, click on Apps and add the games of your choice.
5. You can also, select Do not disturb to manage incoming call notifications.
6. Click on Notification display and select the notification display style.
Screen Attention
Screen attention is a feature that prevents the screen from turning off while you are looking at it. You can enable this feature as follows:
1. Go to Settings on Phone 1.
2. Tap on Display and click on Screen Timeout.
3. Enable the Screen attention toggle.
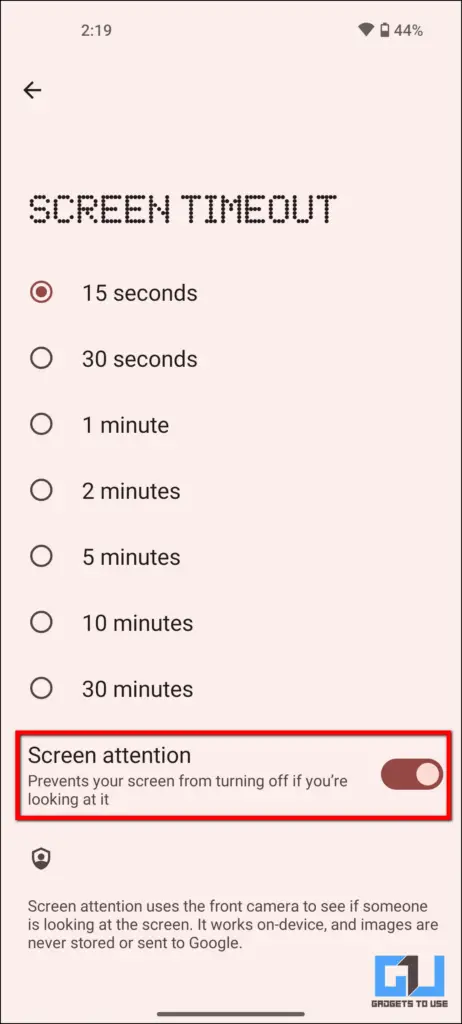
Wireless Battery Share on Nothing Phone 1
The Wireless battery share is a very helpful feature that allows you to charge other wireless devices, like the Nothing Ear 1 from the phone. Follow the steps mentioned below to enable it:
1. Swipe up on the phone’s home screen and go to Settings.
2. Tap on Battery and choose the Battery share option.
3. Enable the Allow battery share toggle and you can also set the minimum battery level to stop sharing the battery.
Lockdown Mode
The Nothing Phone (1) has a lockdown mode that turns off the fingerprint scanner for better security. You have to unlock the phone with a password, PIN, or pattern lock. This feature can be helpful to prevent anyone from unlocking your phone with your fingerprint while you are asleep. Here are the steps to turn it on:
1. Press the power and volume UP button of the phone together.
2. It will show a power menu, click on the Lockdown option.
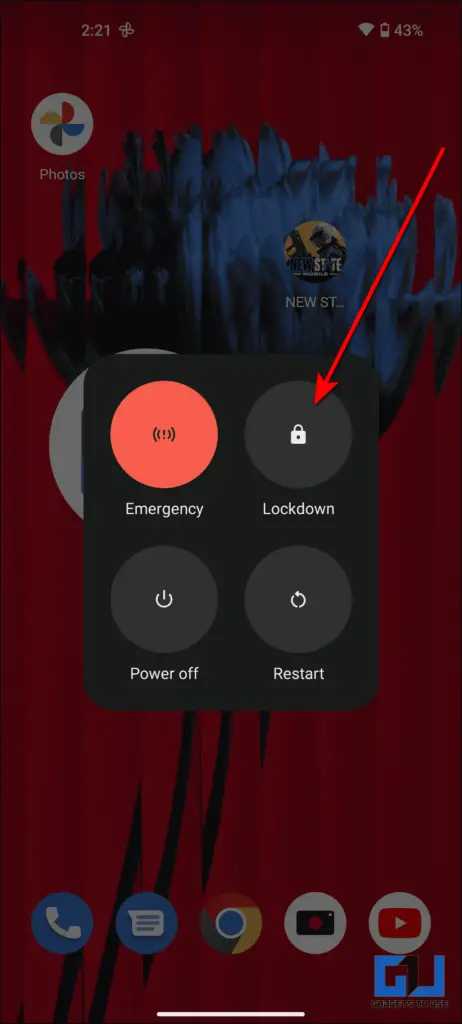
3. It will lock the phone and you can unlock it via screen lock only.
Tesla Connect on Nothing Phone 1
The Nothing Phone (1) can be connected to your Tesla car. This is a special feature that allows you to control some car features directly through the phone after connecting it. Follow the steps below to use it:
1. Swipe up on the phone’s home screen and go to Settings.
2. Scroll down and click on the Experimental features option.
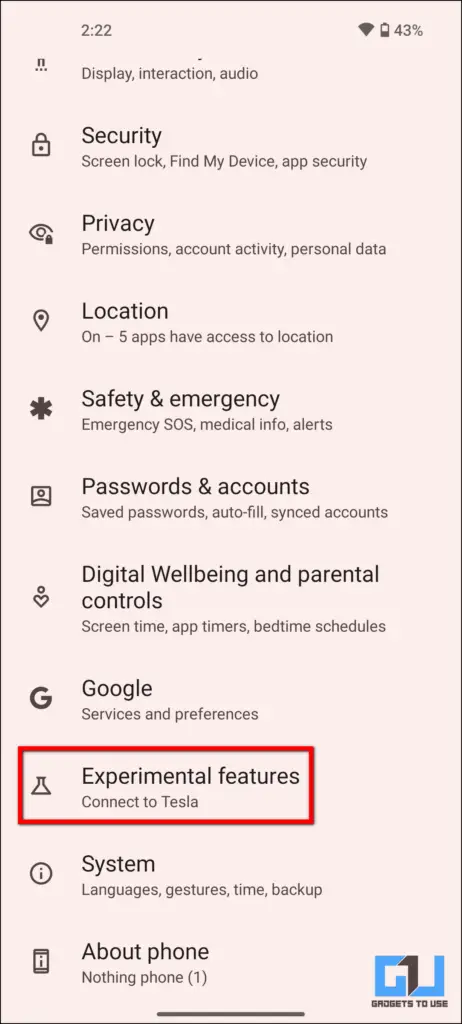
3. Select Connect to Tesla and click on the CONNECT button.
4. Sign in with your Tesla account and then follow up the instructions on the screen furthermore.
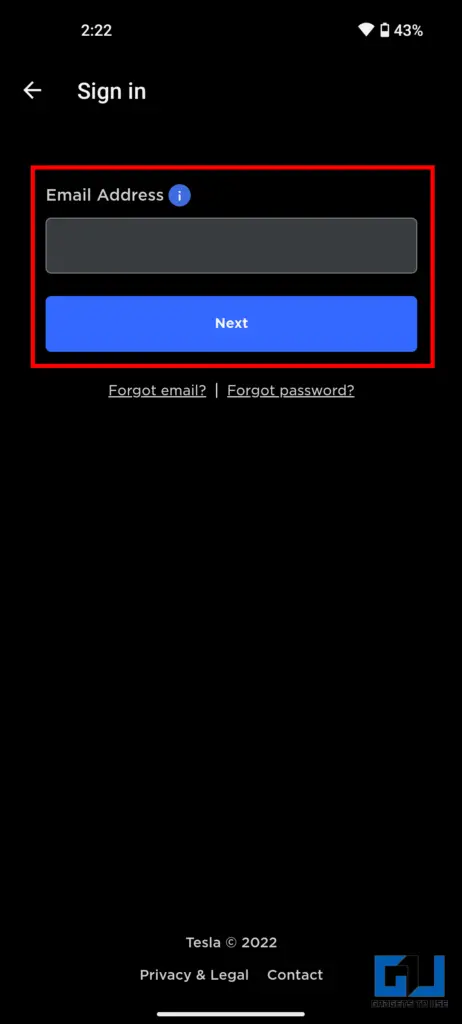
Quick Camera Shortcut
You can quickly open the camera app on Nothing Phone (1) with the camera shortcut. Here are the steps to enable the camera shortcut:
1. Swipe up on the phone’s home screen and open Settings.
2. Scroll down and select System. Click on Gestures.
3. Select the Quickly open camera option and enable it. Now, when you press the power button two times on any screen, it will launch the camera app.
Notification Bubbles
The notification bubbles are floating app notifications that will appear on the top of the app you are using. Whenever a notification arrives, it will show you a notification bubble on the screen. Follow the steps to enable it:
1. Swipe up on the phone’s home screen and select Settings.
2. Click on Notifications and select the Bubbles option.
3. Enable the Allow apps to show bubbles toggle.
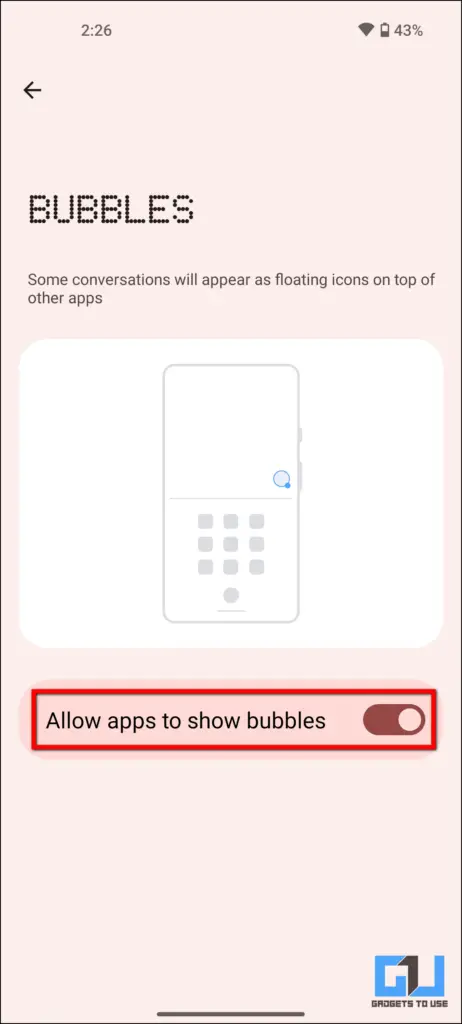
Bonus: Add NFT Gallery Widget on Nothing Phone 1
One more interesting feature of the Nothing Phone (1) is that you can add your NFT gallery images to the phone’s home screen in a widget. Follow the steps mentioned below to do the same:
1. Touch and hold the phone’s home screen and select Widgets.
2. Scroll down and click on NFT Gallery.
3. Tap and hold the widget, and drag it on the home screen to place it.
4. After that, it will ask you to connect your NFT wallet. Click on Connect to Wallet and link your NFT account.
Wrapping Up: Best Nothing Phone 1 Tips
These were the best tips and tricks you can use on the Nothing Phone 1. These features make it an interesting smartphone, especially the glyph interface which has a lot of features linked. Do try these features on your Nothing Phone (1) and share your experience with it in the comments section below. Check out other tips linked below, and stay tuned with GadgetsToUse for more interesting articles!
You might be interested in:
You can also follow us for instant tech news at Google News or for tips and tricks, smartphones & gadgets reviews, join GadgetsToUse Telegram Group or for the latest review videos subscribe Gadget and sToUse YouTube Channel. Jnu
[ad_2]
Source link