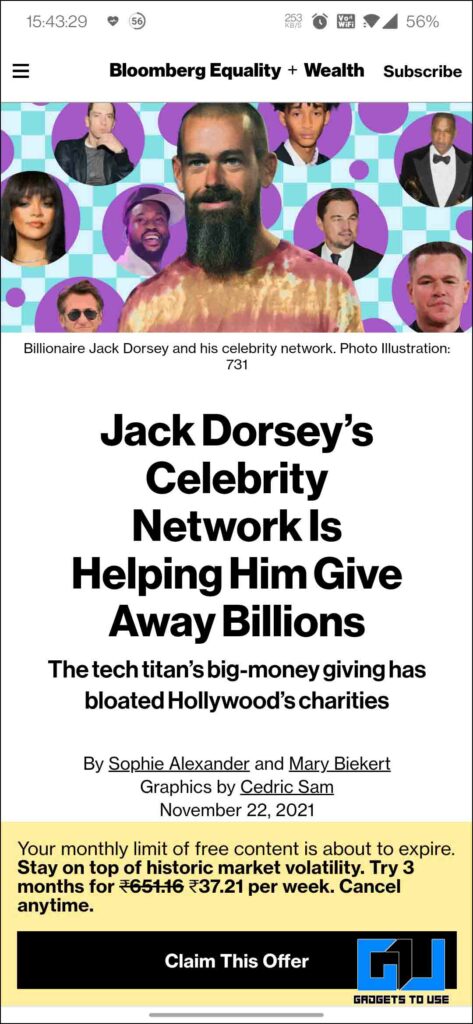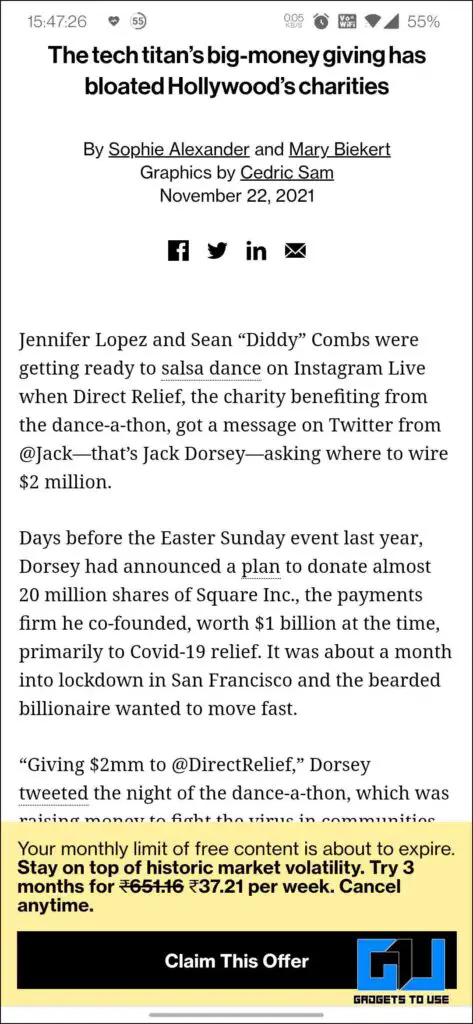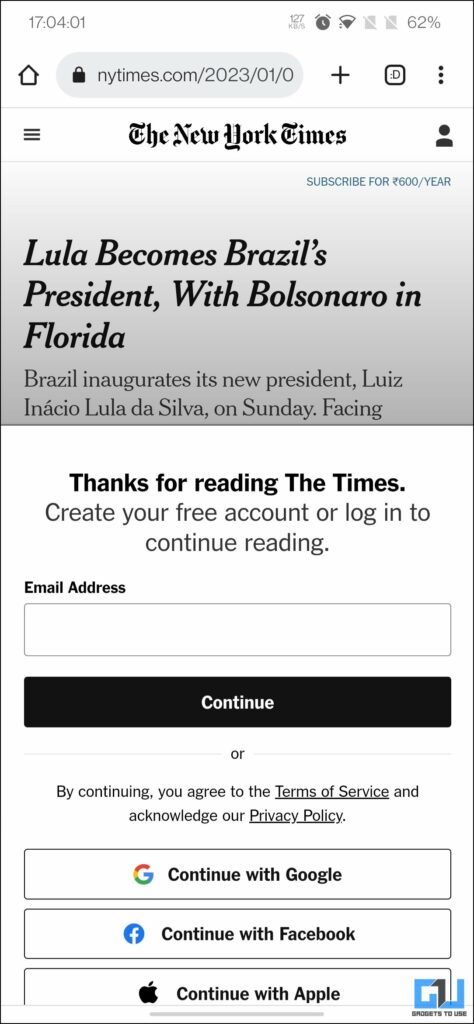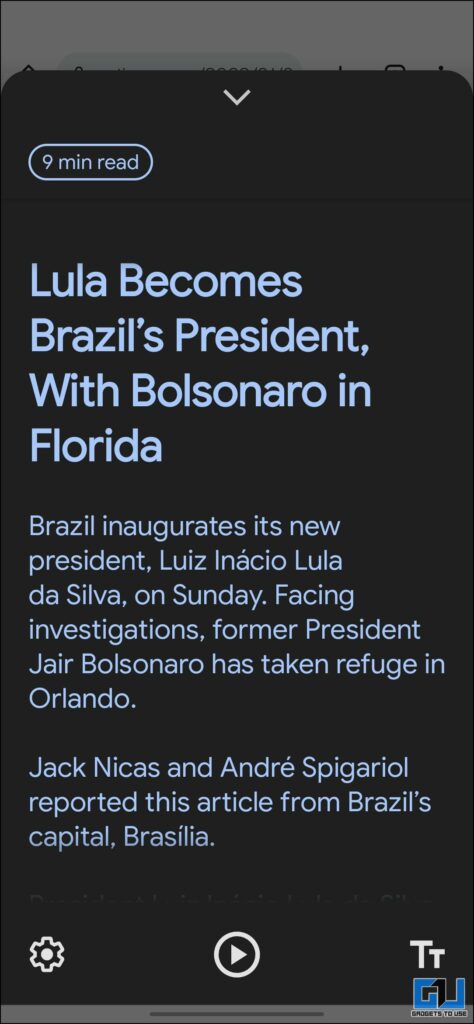[ad_1]
Nowadays, most activities have come online, like grocery shopping, watching movies, or even reading newspapers (or articles). At times we come across an interesting article, and after reading through a few lines, a pop-up comes asking us to pay to read further. Most people can’t pay such a sum of money just to read an article and decides to close the tab without reading what they came for. Well not anymore, because in this article I’m going to tell you how to read articles without a subscription.
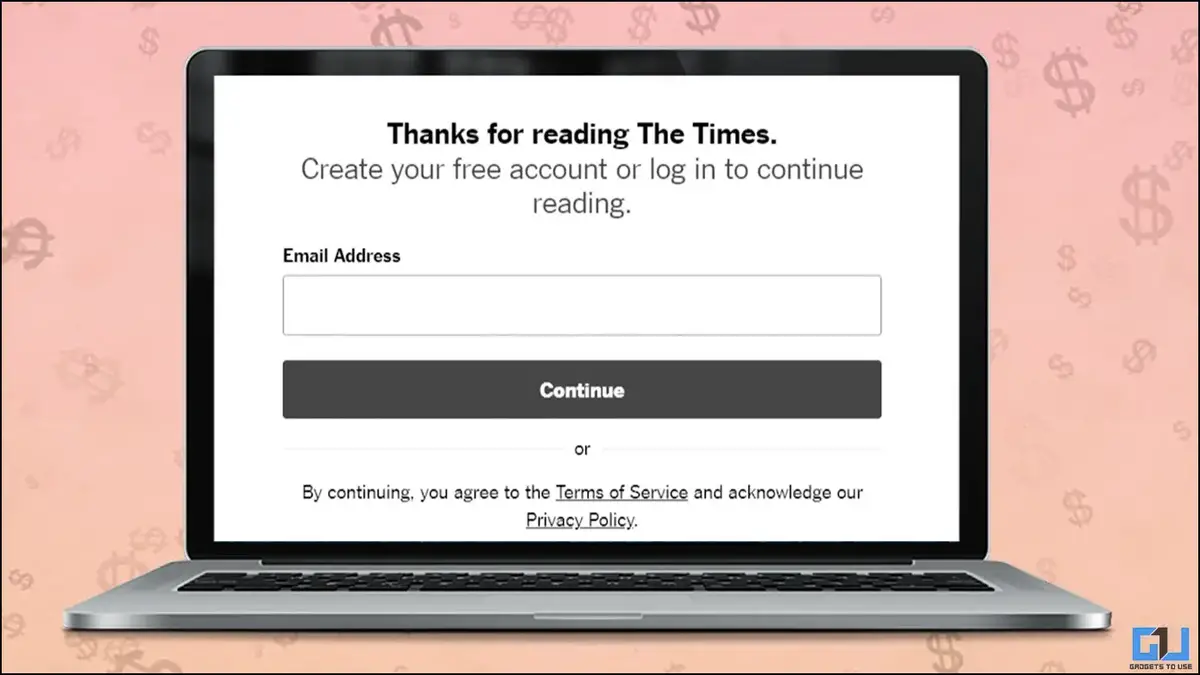
How to Read Paywalled Articles Without Paying Any Subscription
Don’t worry we’ll not charge you in order to read this article, lol. So without any further delay let’s get started. If you’re specifically using Chrome or Firefox, here’s how to read paywall articles for free.
Use the Incognito Tab
This is the simplest way to bypass the paywall, and it works on most of the sites (if not on all of them). As track records are not available in the incognito tab, the paywall doesn’t become a hindrance here. All you have to do is copy the link of the article and paste the same into an incognito tab.
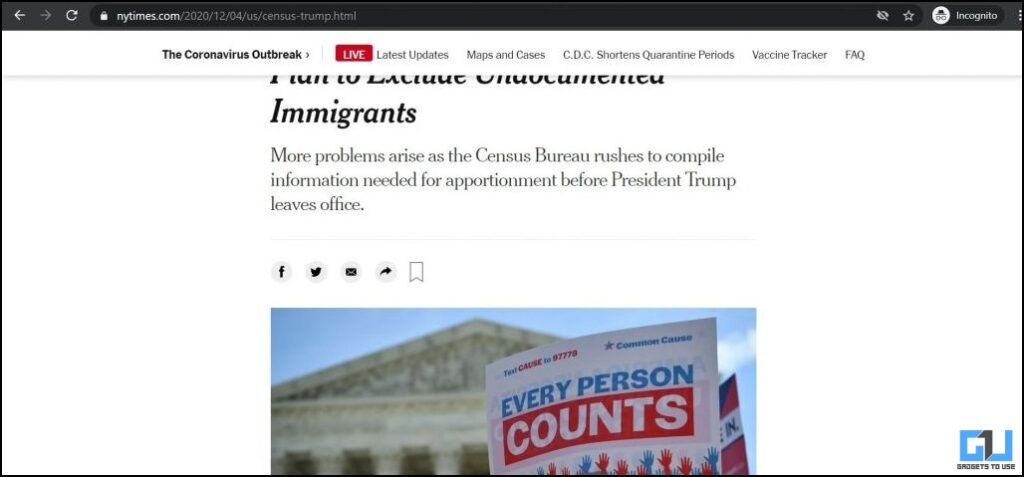
Stop the Page Loading Before the Paywall gets Loaded
This trick is also simple and easy to bypass a paywall. All you need to do is, click on the cross button to stop, and prevent the page to load the paywall. But, nowadays publishers embed the paywall along with the main page. So, this trick may not work on all the sites, but you can still give it a try.
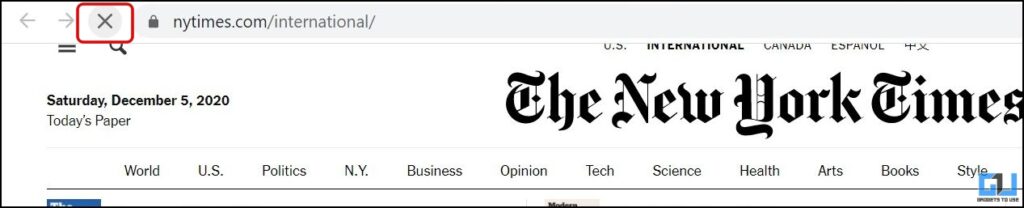
Reset Your Browser Cookies
There are certain publications that let you read a few articles for free without any account or trial plan, but later on, ask you to pay to read more articles. This is because they are tracking the number of articles you read, and this is done via browser cookies. Here’s how you can clear cookies on Google Chrome:
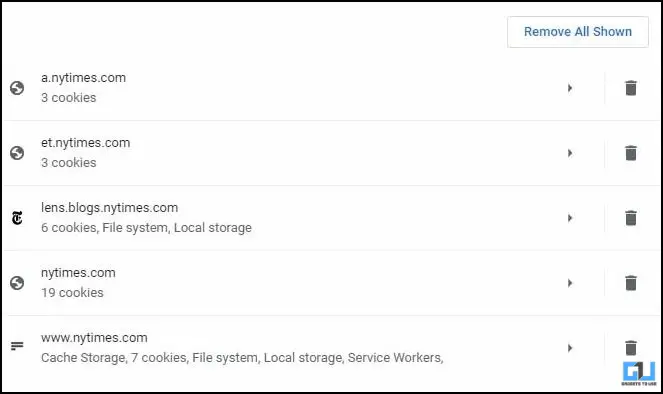
1. Click on More Menu (three Dots) icon at the top right.
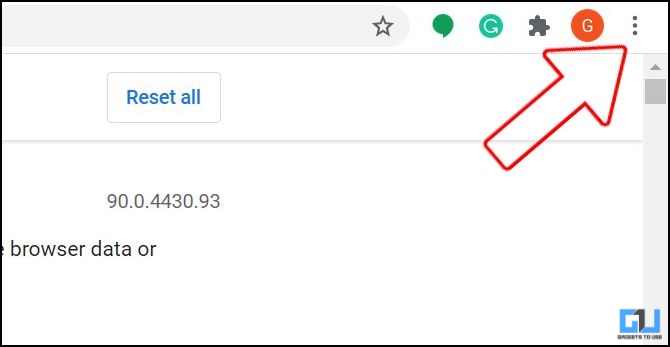
2. Now, go to More Tools.
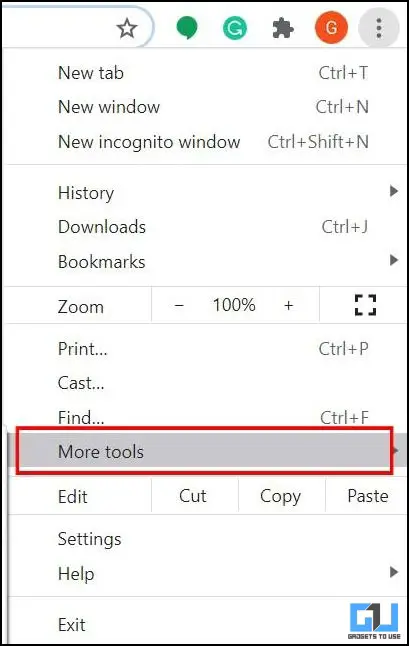
3. Here, click on the Clear Browsing Data option.
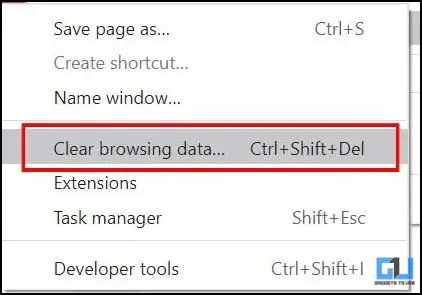
4. Check these two boxes under the Advanced tab, and click on the Clear Data button.
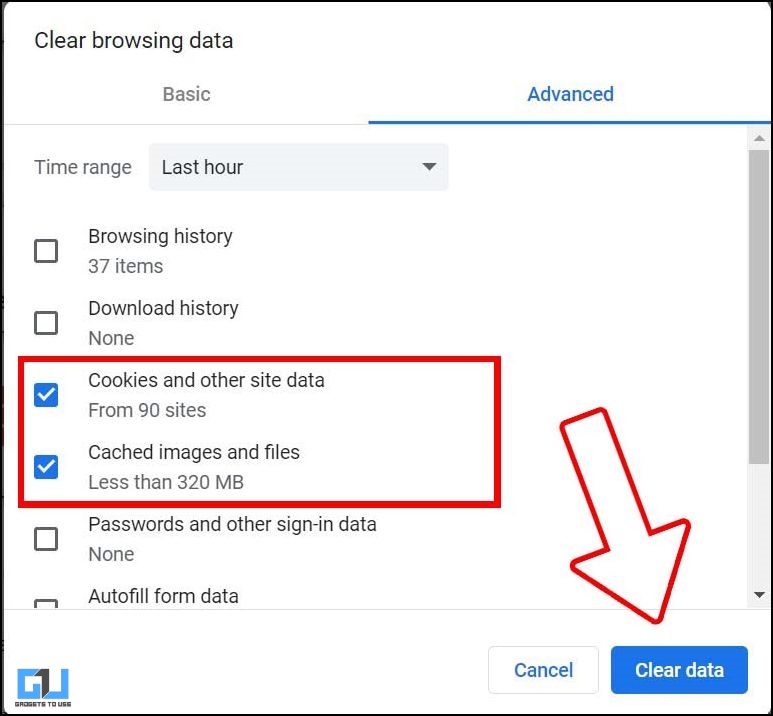
Use a Mobile Browser
Some paywalls are limited to only PC browsers. For some reason, they don’t push the paywall on the mobile version of their website.
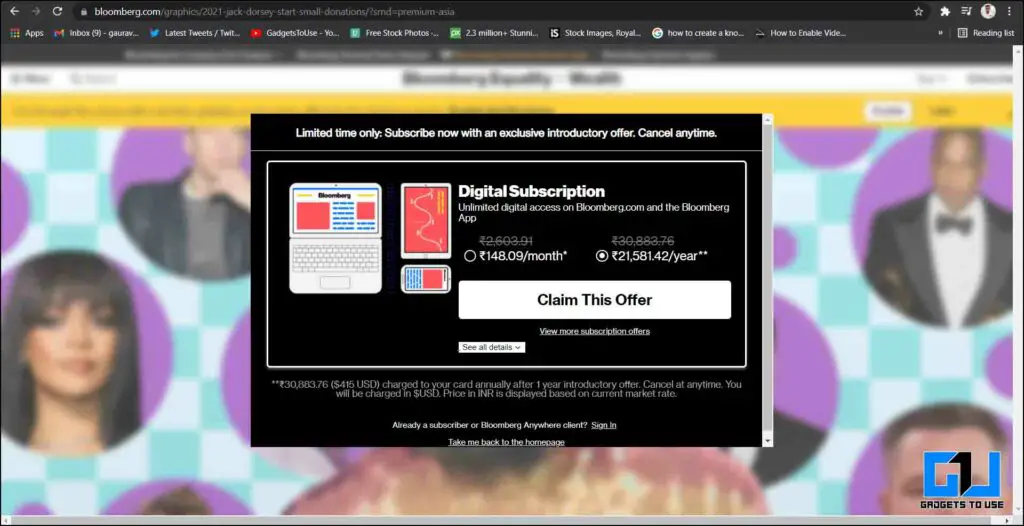
Hence, you can try to open the same webpage on your phone’s browser. Do keep in mind all websites are not alike, so this trick may not work on all the sites (the New York Times is one of them), but you can still give it a try.
Save the article as a PDF
A paywall can stop you from reading an article only when you are reading it online. It can’t stop you when you have saved the entire article as a pdf on your phone or computer. There are multiple free ways to save a webpage as a pdf, checkout out our detailed article about saving a webpage on your phone and computer.
Look for the Duplicate Article
The Internet is a very strange and wonderful place at the same time, there are websites that directly copy articles from well-known publications and publish them on their own site. These sites can come in handy to read articles that require a paywall. You need to copy the article’s title and search it, you can also add quotes (” “) outside the article name to better search results.
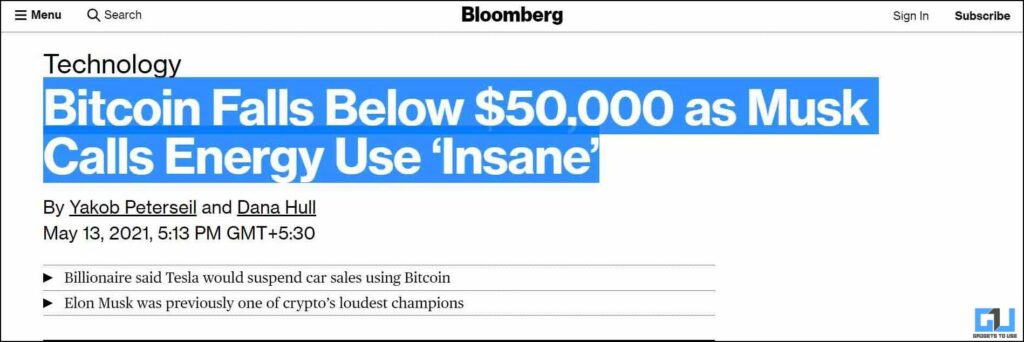
Use a VPN Service
VPN – Virtual Private Network, as the name suggests, creates a private network, and virtually changes your location. Websites that let you read a few articles say 5 or 6 for free, keep the records by tracking your IP details. A VPN will help you to get more than one IP address by changing your location, this will enable you to read thousands of articles for free and you will easily bypass the paywall.
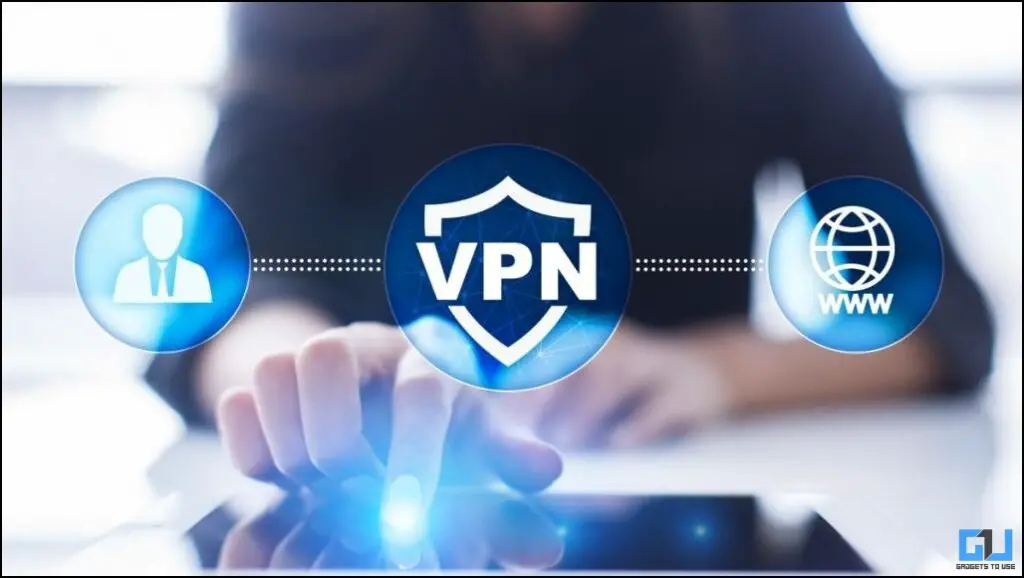
Disable JavaScript to ByPass Paywall Articles
You can also bypass paywalled articles on some websites by disabling JavaScript on your phone or computer. Here’s how you can bypass the paywall and read articles:
1. Go to the article you want to read.
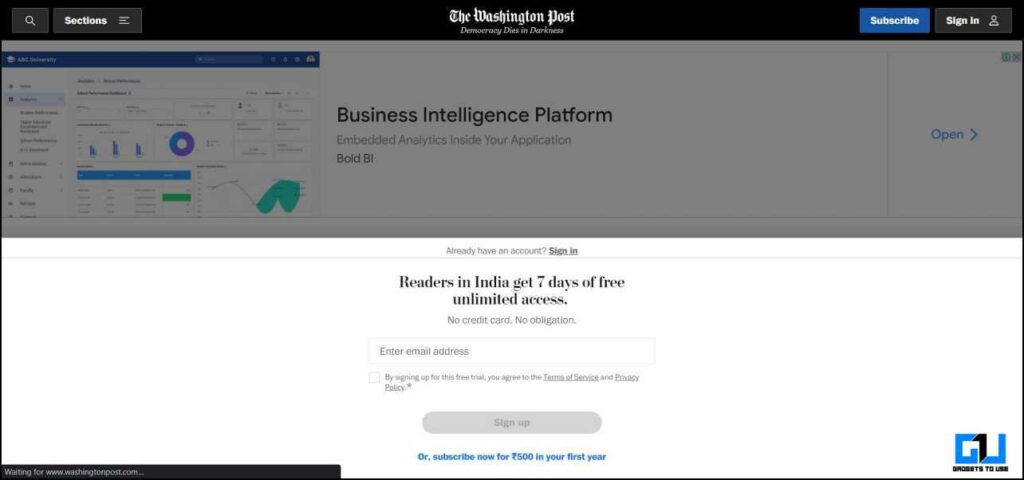
2. Click on the hamburger menu in the case of Google Chrome (same for both computer and mobile).
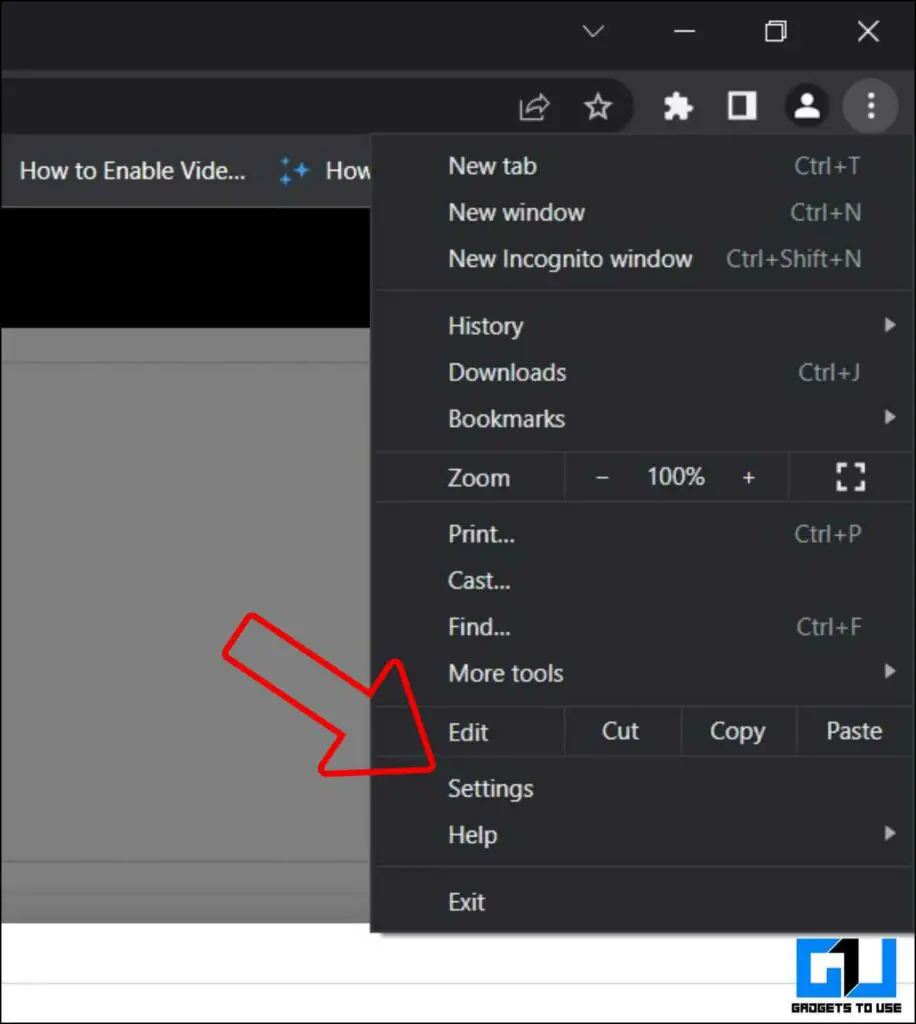
3. Go to settings, and click on the Privacy and Security tab.
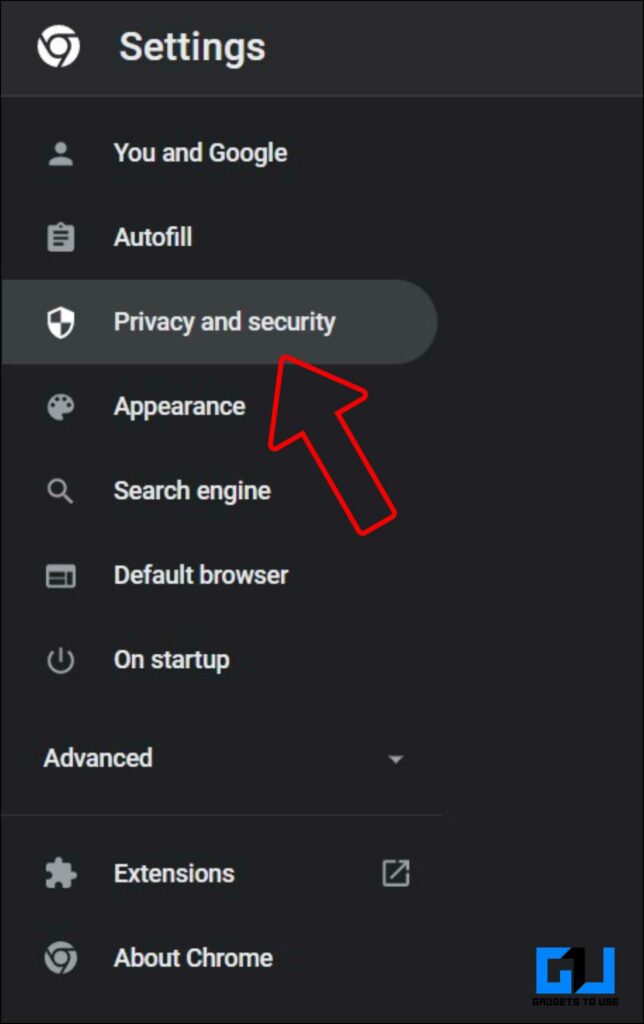
4. Here, go to site settings.
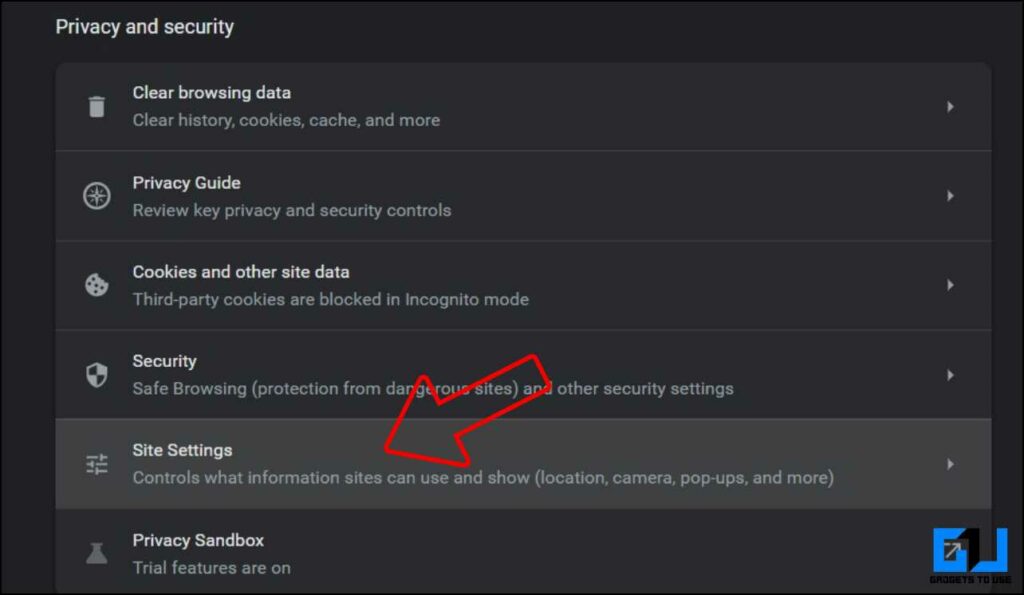
5. Scroll down and click on Java Script, under content.
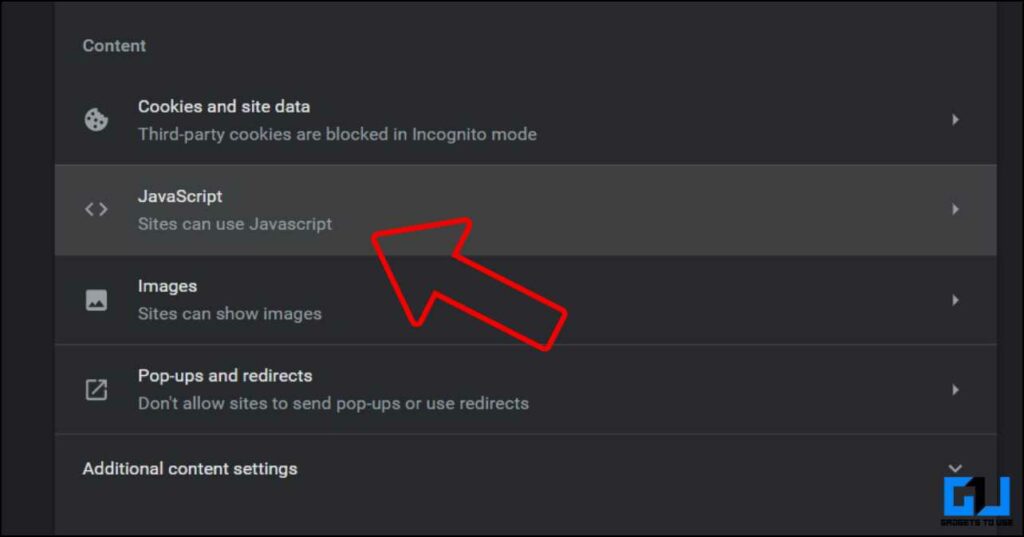
6. Here if you want to read only a single article we would recommend going for the temporary fix, i.e., choose Don’t allow sites to use Javascript option. Now, refresh the page, and you can read your article for free.
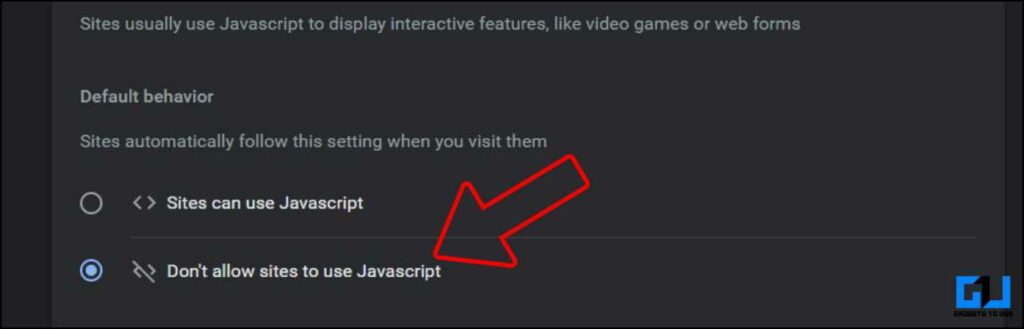
7. If you want to read more often from the same website, then you can add that site’s URL to the Not Allow List so that the JavaScript will be permanently disabled for that website.
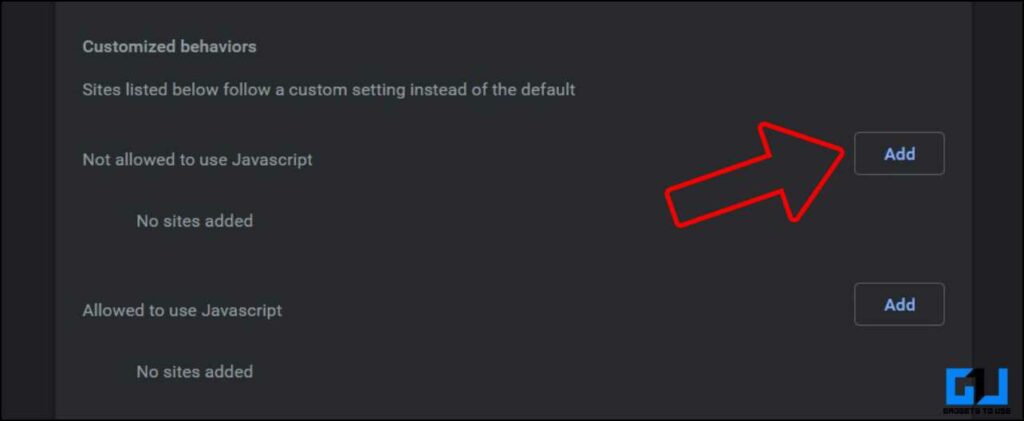
Note: In case, you opted for a temporary fix, make sure to re-enable the JavaScript if you don’t want the other websites to crash or have hiccups.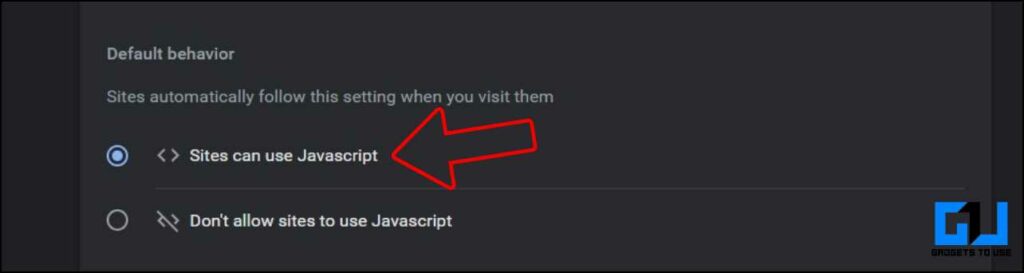
Use Outline to read articles without a subscription
Another great way to bypass the paywall is through outline.com. Here are the steps you need to follow.
1. Visit Outline.com on a web browser.
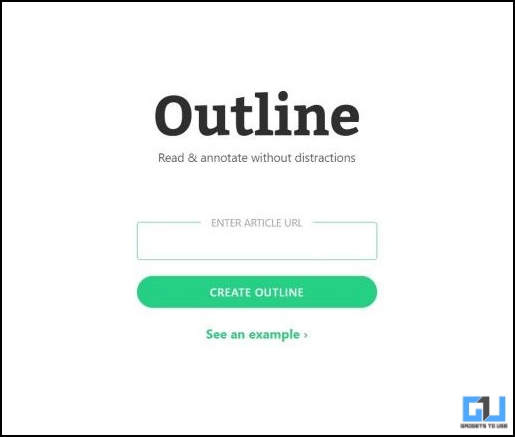
2. Now, open the site you want to bypass the paywall for.
3. Copy the link to that article.
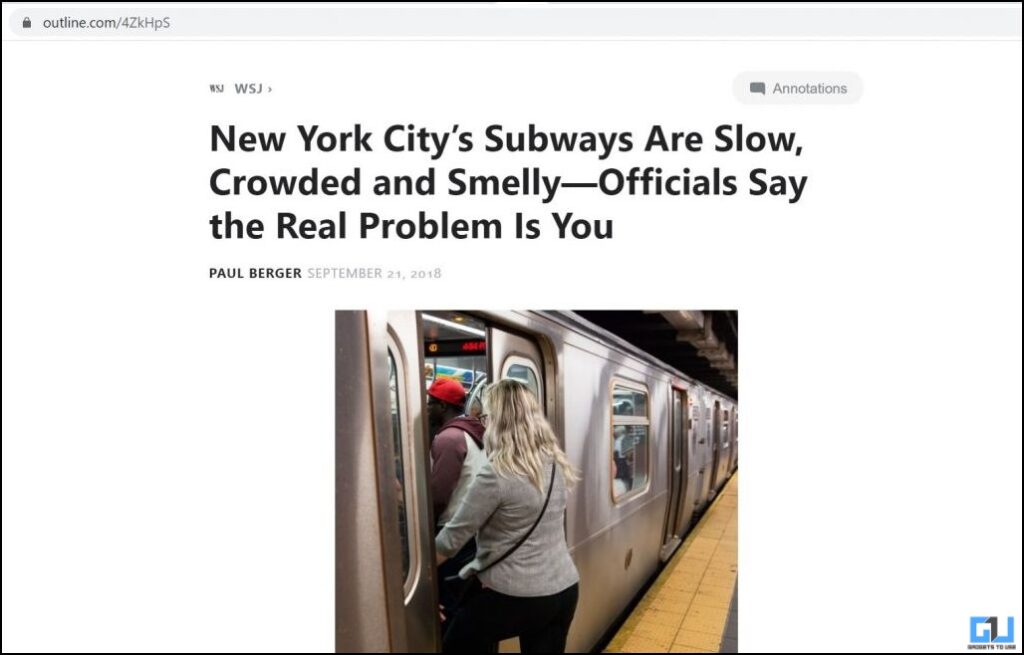
4. Now, paste it into the search box on Outline.com, and that’s it. The page will open without paying anything.
Use the Bypass Paywalls Extension (Chrome/Firefox/Microsoft Edge)
Adding an Extension to a web browser is an easy way to bypass the paywall, and works on a lot of websites. One such extension is ByPass Paywalls, follow these steps to add it to Chrome, Firefox, or Edge.
Steps to Add ByPass Paywall on Firefox
Follow the below-mentioned steps to add the ByPass Paywall Extension to your Firefox browser.
1. Click the download and install the latest version link from this Github Page.
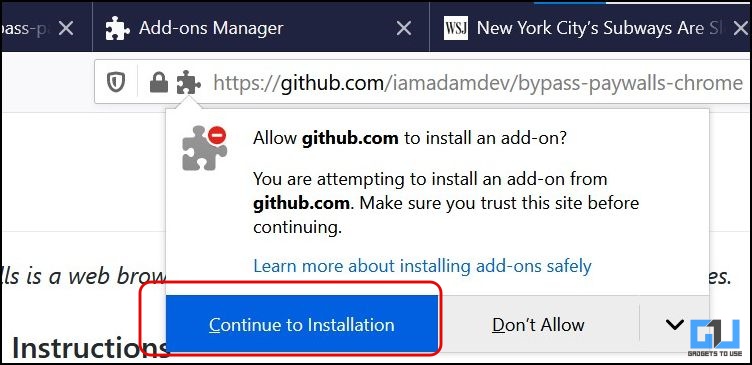
2. Now, click on Continue to Installation and then click on Add.

3. Once the installation gets completed, you will see a long list of compatible websites under the add-on manager tab, where you can alter your selection and click on Save. Make sure that the extension is set to enabled, or else it won’t work.
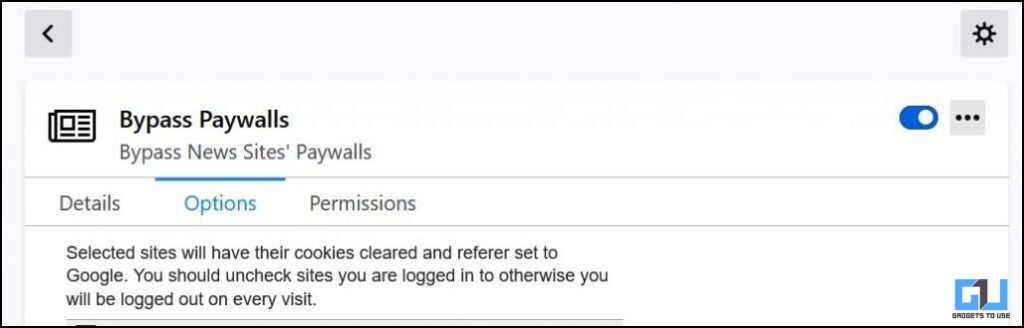
Steps to Add ByPass Paywall on Chrome/Microsoft Edge
Follow the below-mentioned steps to add the ByPass Paywall Extension to your Google Chrome or Microsoft Edge browser.
1. Download the Zip file from this GitHub page.
2. Follow the instructions mentioned on the said page.
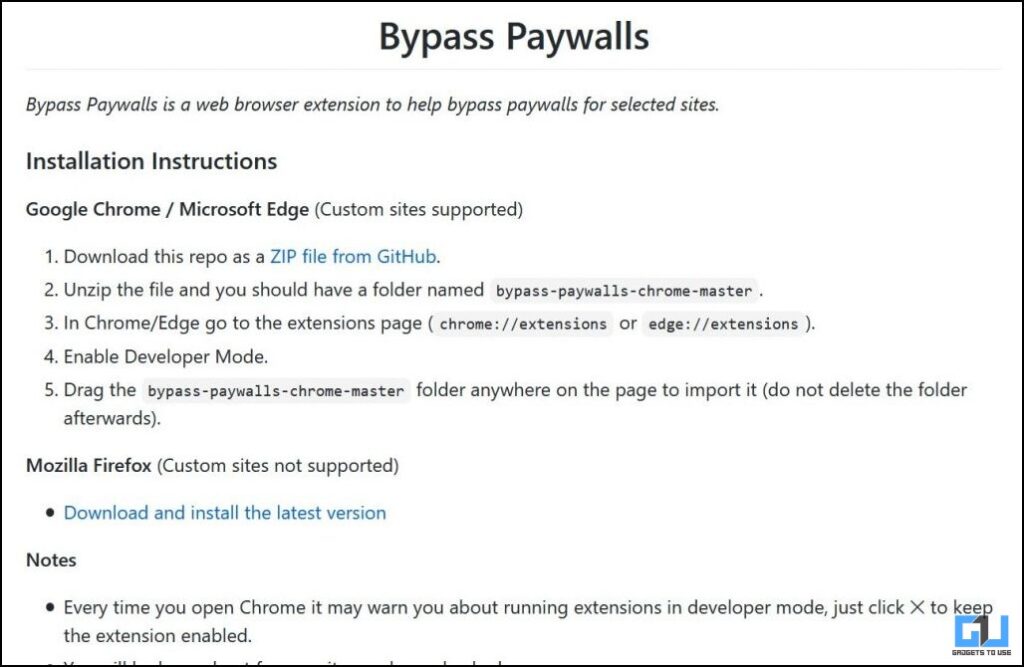
You can also try the Unpay Wall extension for Chrome, this extension searches the internet for a free pdf version (legal) of the article you want to read.
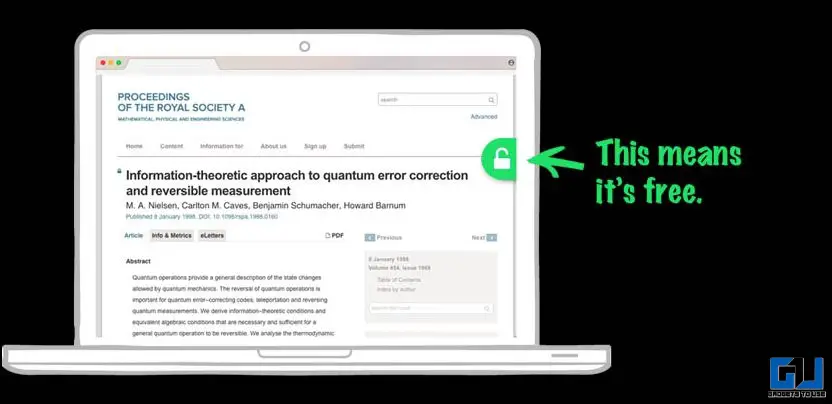
Use Temporary Accounts Services
There are a few websites that provide a temporary account for free, which can be used by anyone to access certain paid services. One such website is BugmeNot.com, where community members can share login details for various paid services, you can try to look for the article you want to read. This way you will be able to bypass the paywall pretending to be a real user.
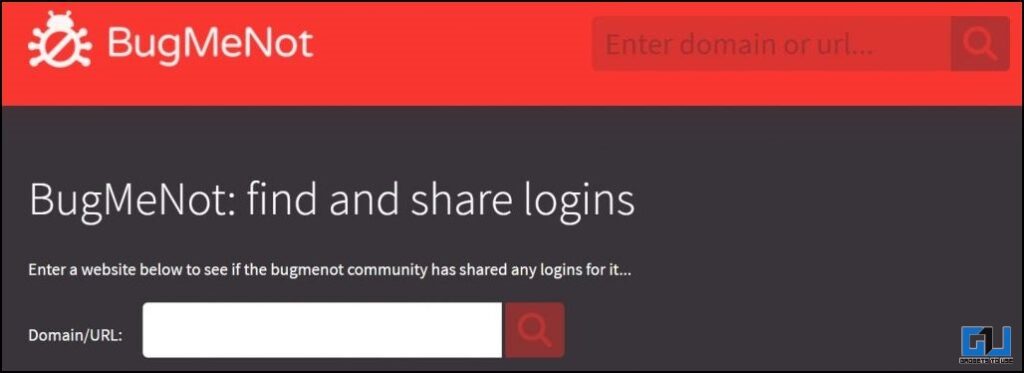
Use Cached Pages
If the mentioned above don’t work for you, then you can use the cached version of the same page to read your article for free. Here’s how it can be done:
1. Visit CachedPages.com on a web browser.
2. Now, go to the site you want to bypass the paywall for.
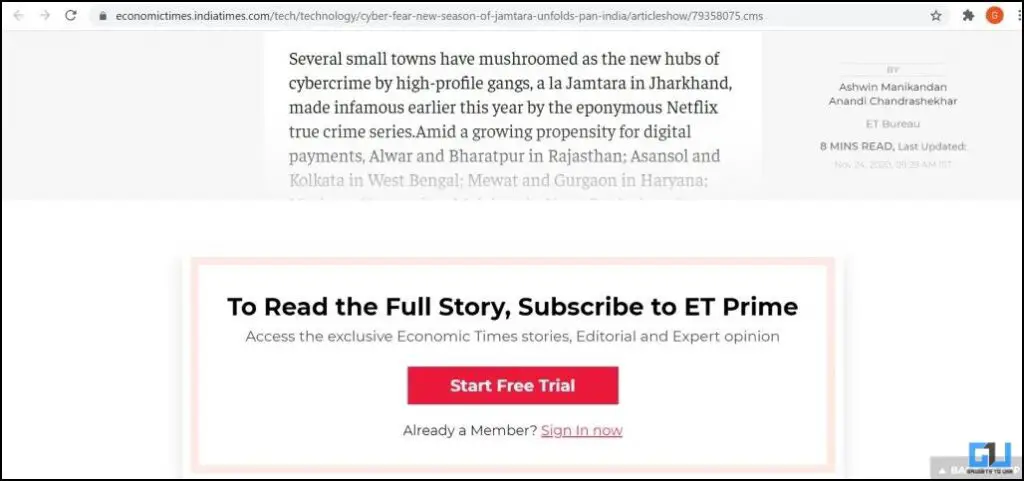
3. Copy the link to that article.
4. Now, paste it into the search box on CachedPages.com. If all things work in your favor, the page will open but without any images. (I’m not a fan of this trick, but something is better than nothing you know).
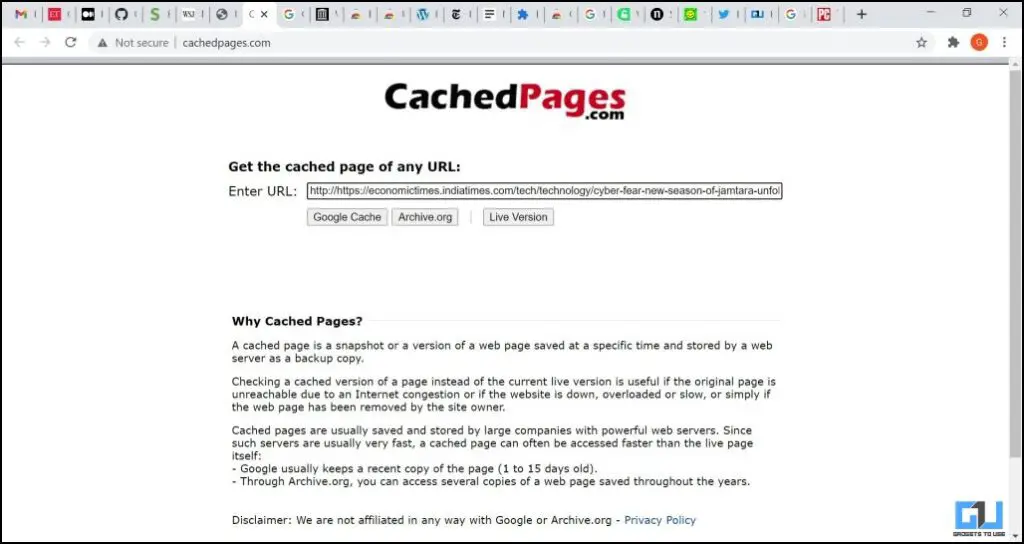
Use Google Reading Mode App
On Android phones, you can use the Google Reading mode app to bypass any paywalled article for free. All you need to do it before the paywall gets loaded is activate the Google Reading mode app on your Android phone, and you will be able to read or even listen to the page without any image for free.
Use Reader Mode in Safari
Apple users can also use the reader mode built into Safari on their iPhone, iPad, and Mac devices. Here’s how to use it.
1. Visit the Paywalled Webpage you want to read, and if you see the Reader Available under the page.
2. Tap the AA button, to access the menu.
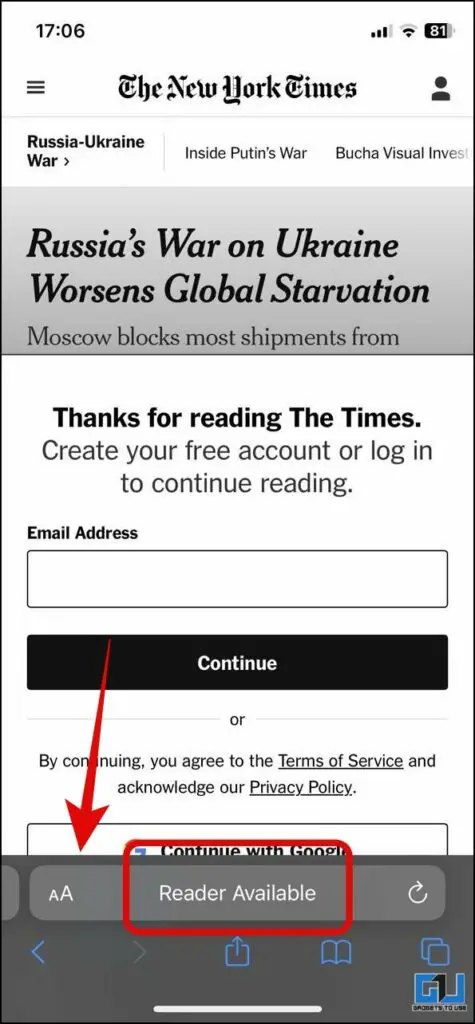
3. Here, tap on the Show Reader option to switch to Safari’s Reader mode.
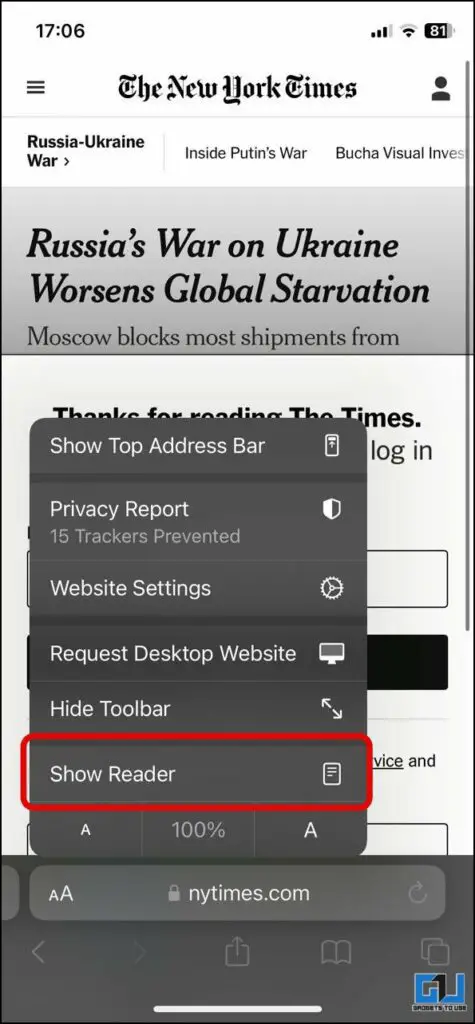
4. Now, the page can be accessed without any paywall, for free.
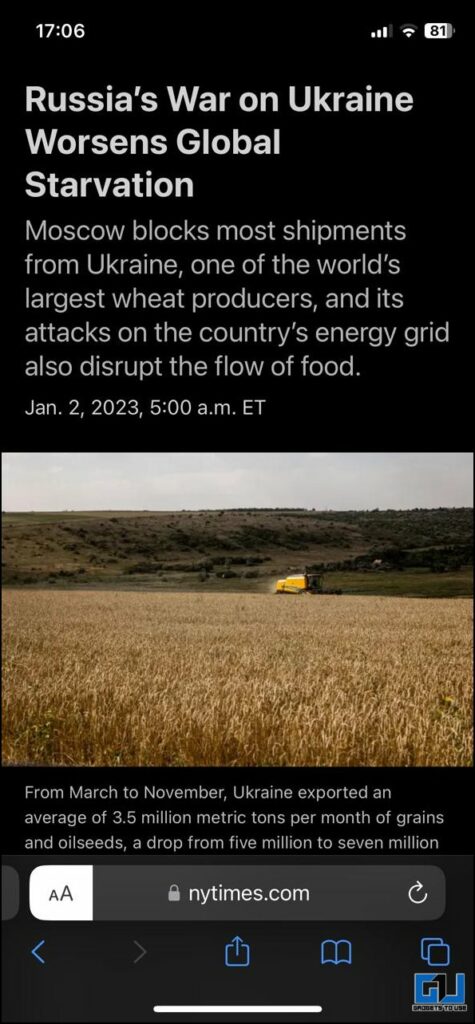
Wrapping Up: Read Articles without a Subscription
So these are a few ways by which you can bypass the paywall on news pages and read articles without a subscription. These tricks may or may not work with all the websites, so you can do a hit and try these tricks to read articles. Stay subscribed to GadgetsToUse for more amazing tips and tricks, and check the ones linked below.
You might be interested in:
You can also follow us for instant tech news at Google News or for tips and tricks, smartphones & gadgets reviews, join GadgetsToUse Telegram Group, or for the latest review videos subscribe GadgetsToUse Youtube Channel.
[ad_2]
Source link