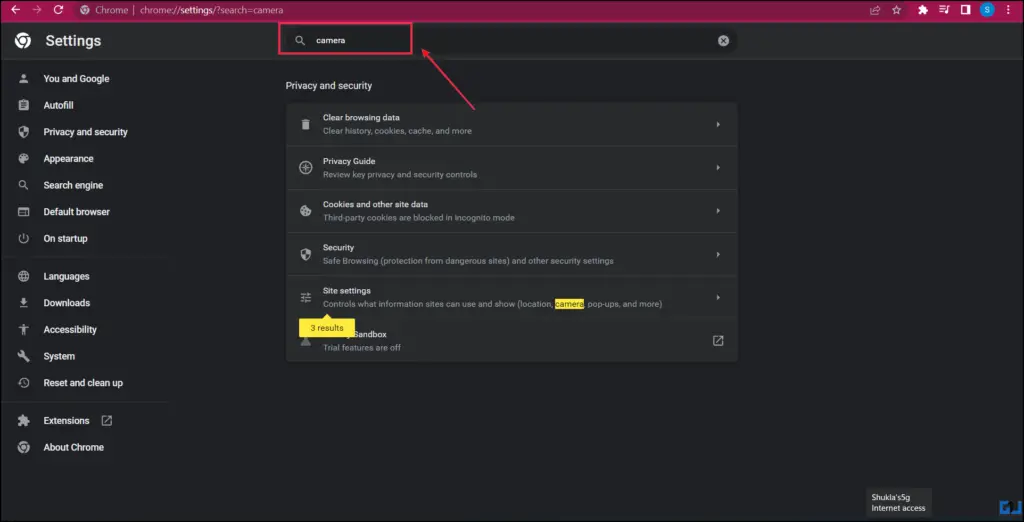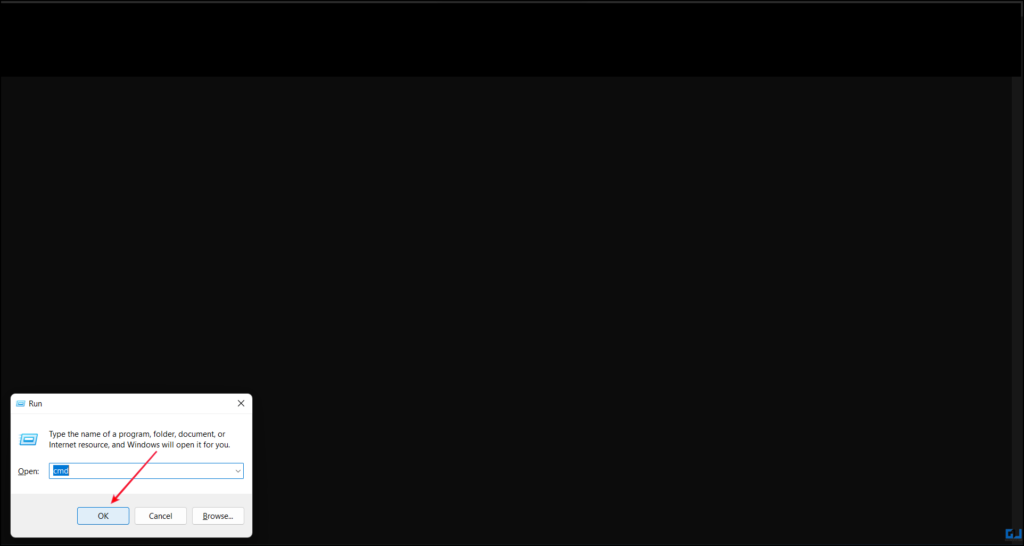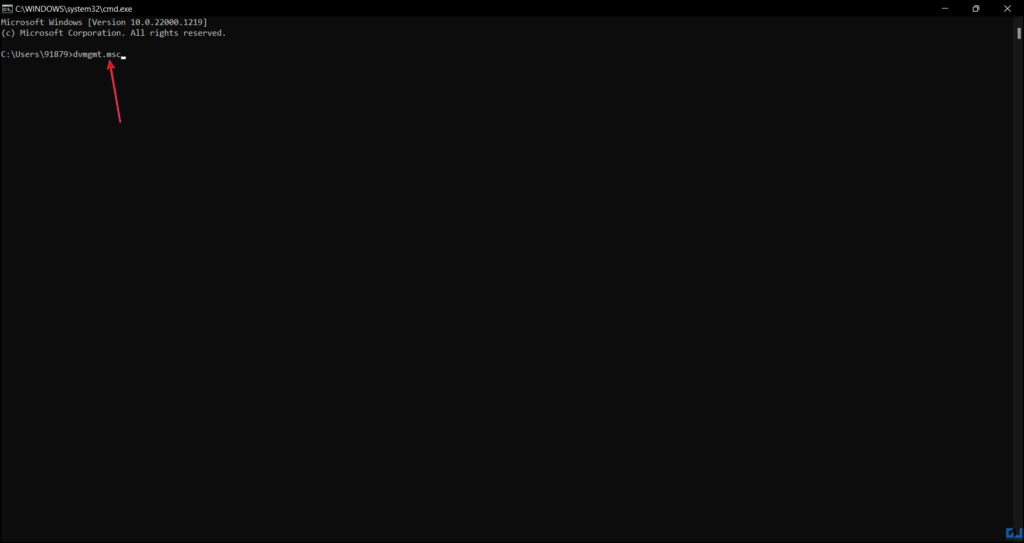[ad_1]
Google Meet is used for online classes, job interviews, official meetings, or group binge-watch your favorite show. However, a few encountered the camera not accessible error on Google Meet. There can be a number of reasons behind Google meet not identifying your camera. In this blog, we will help you root out the source of this error, and fix Google meet camera not working issue. Meanwhile, you can also learn to download Google Meet App On Windows and Mac.
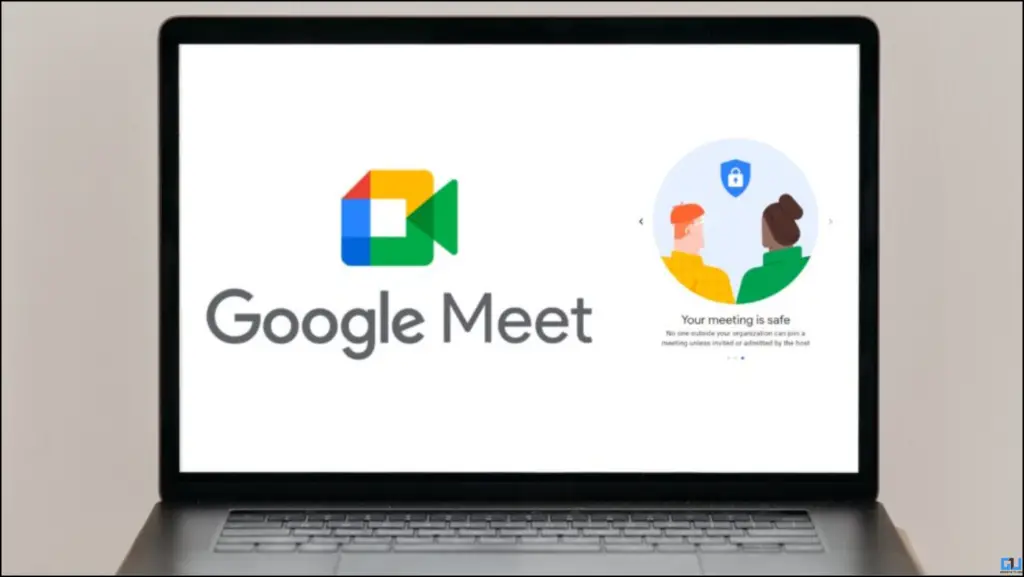
How to Fix the Google Meet Camera Not Working Issue?
You must have experienced the Google Meet camera failure error on your laptop or on your phone. Here are a few common reasons that can trigger this error and we have bifurcated them separately into two categories depending on the app and browser.
Google Meet Camera Not Working On PC
If you are using Google Meet on your PC, below mentioned are some possible cases and their solutions to fix the issue for you.
Check the Camera permission in Google Meet
While joining a meeting, Google Meet requests permission to access your camera. If you have accidentally blocked or rejected the access request, Google Meet will display a black screen.
To fix it, give Google Meet permission to access your camera. Here’s how to do it on Chrome, Firefox, and Edge browsers.
1. Open Google Meet on your browser.
2. Here, click the three vertical dots.
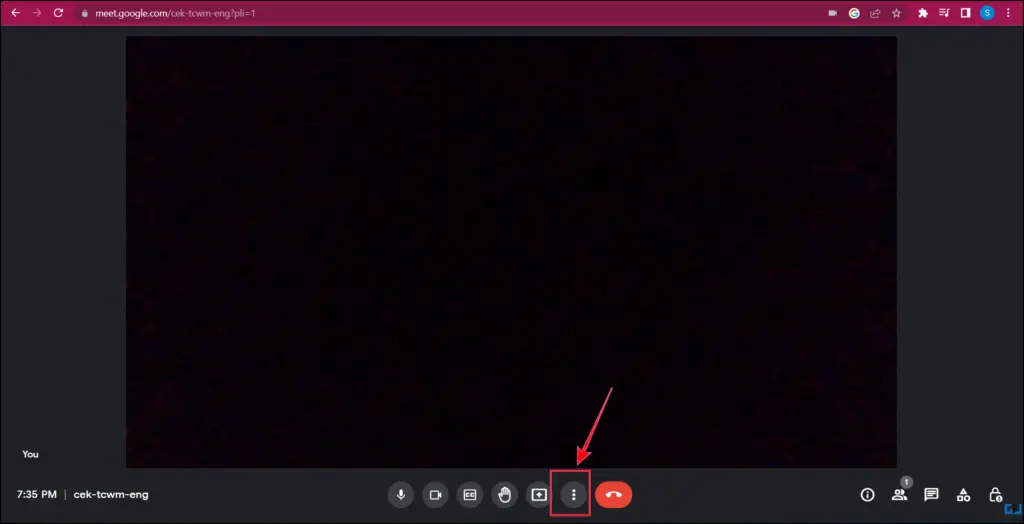
3. Now, select Settings from the list that appears.
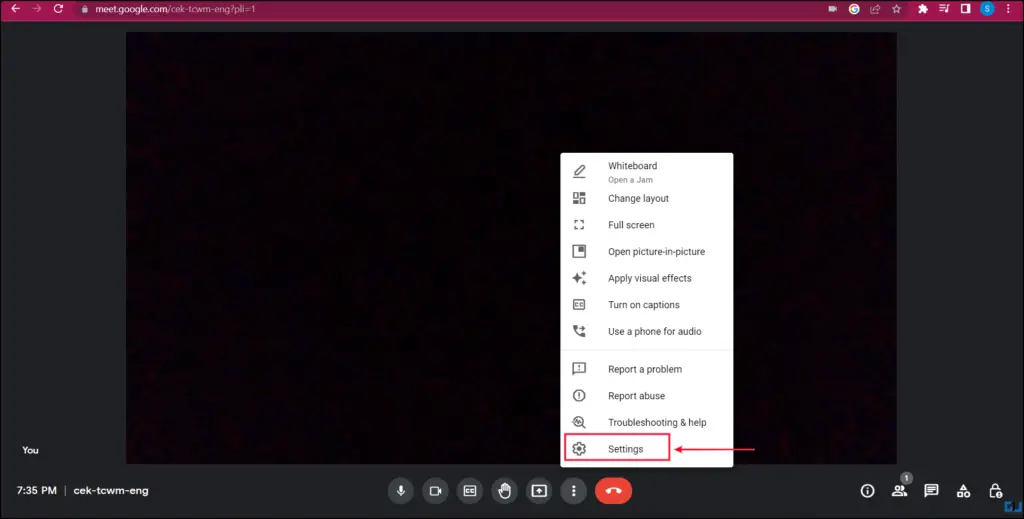
4. Go to the video option and make sure that the correct webcam device is selected from the list of devices.
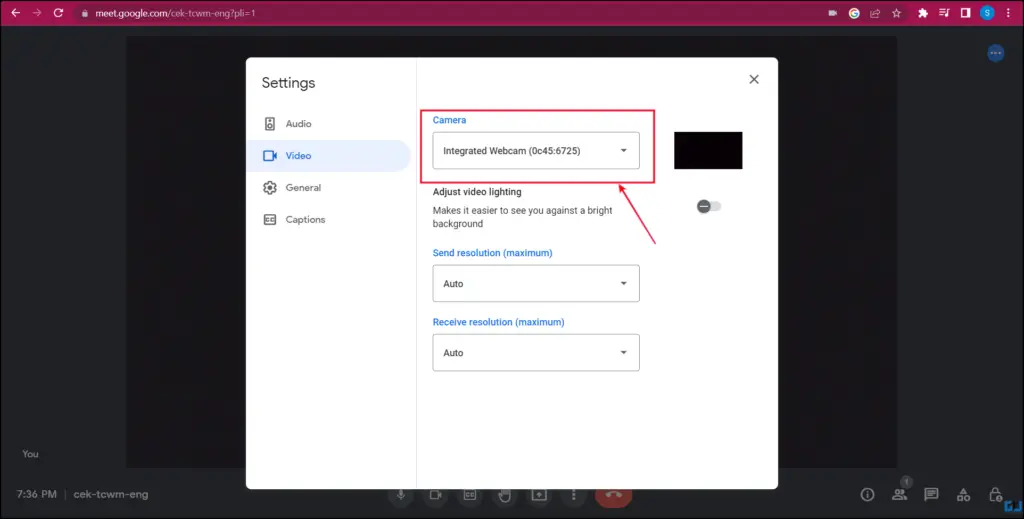
Check the Camera permission in Google Chrome
If the correct web cam is select, then you need to make sure the web browser has been granted the camera access. Here’s how to check it:
1. Click on the three vertical dots at the top right corner of the browser.
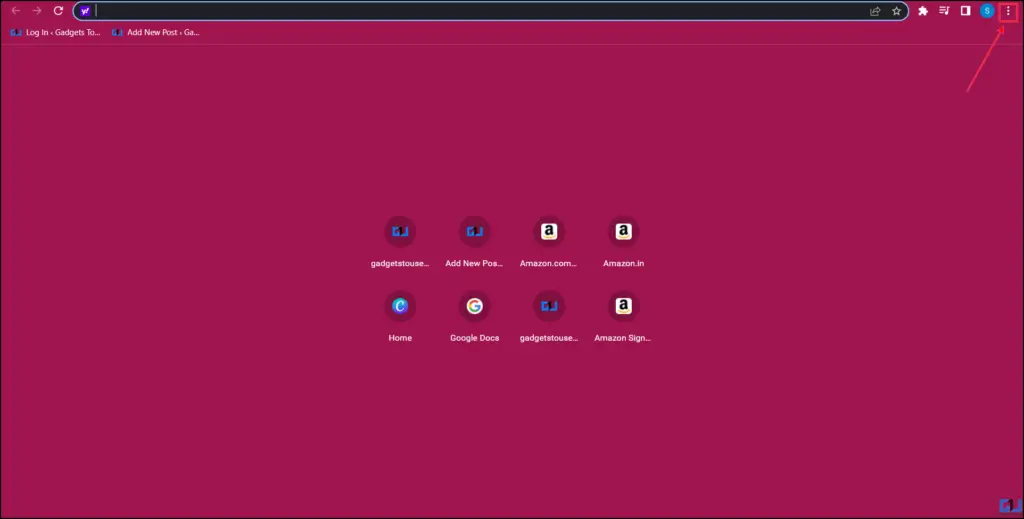
2. Go down to Settings and search for the camera.
3. Here, click on the Site Settings option.
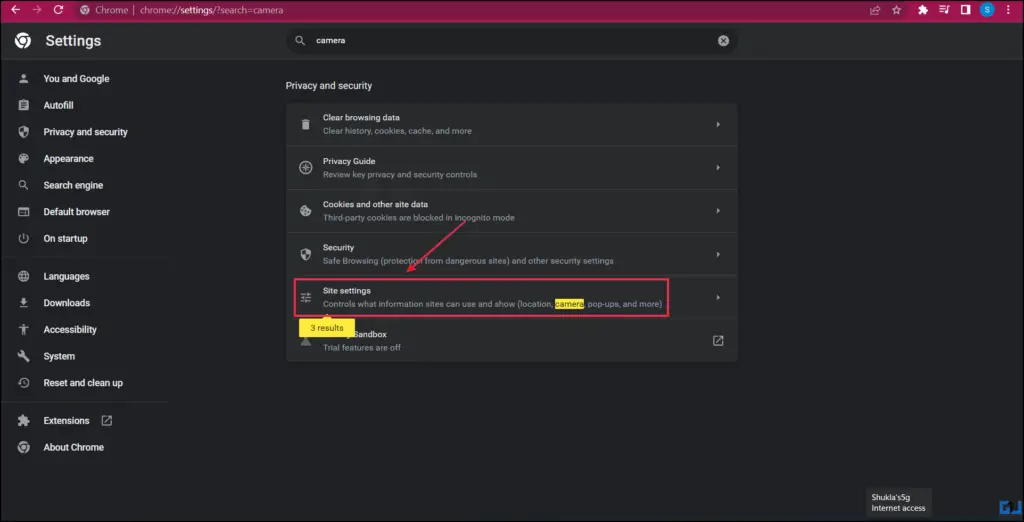
4. On the next screen, scroll down to the camera option.
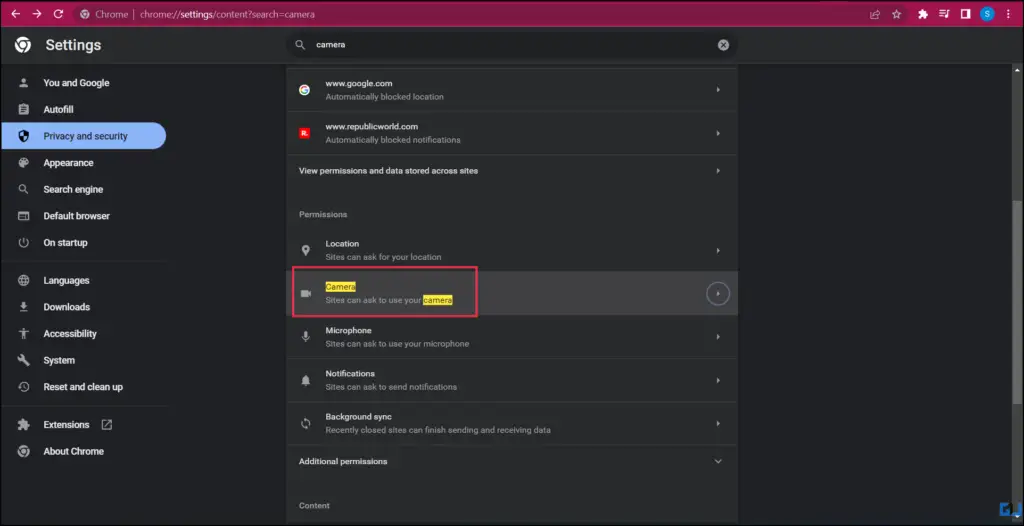
5. Under the Camera settings, make sure that the top setting Sites can ask to use your camera is enabled.
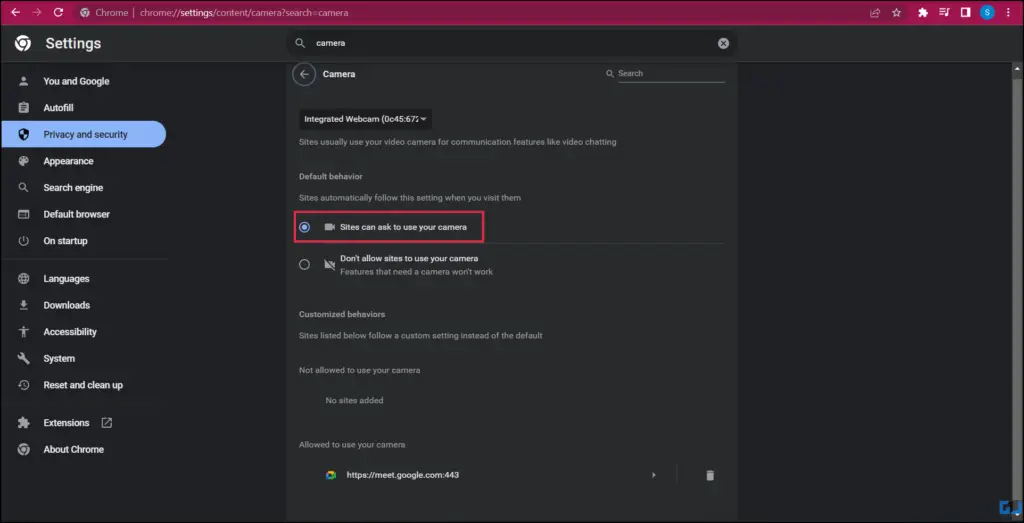
6. Also under Customized Behaviors, make sure you don’t see google meet under the not allowed section. If case you see it, that means chrome is blocking Google meet from using the camera.
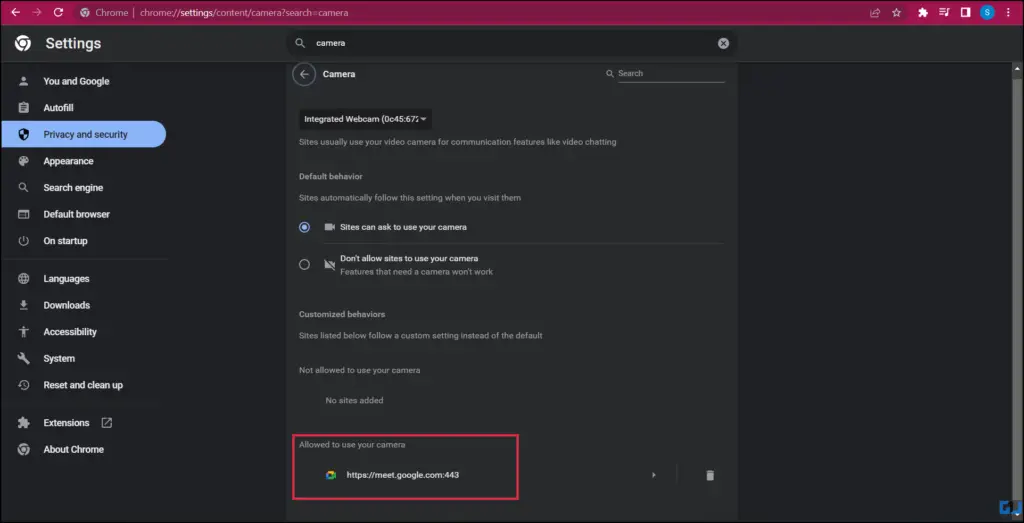
Check Windows Settings
Do not forget to check the setting of your OS, as it can be yet another reason behind blocking your camera to be used. Follow the steps to rule out this case:
1. Click on the Windows icon in the bottom corner.
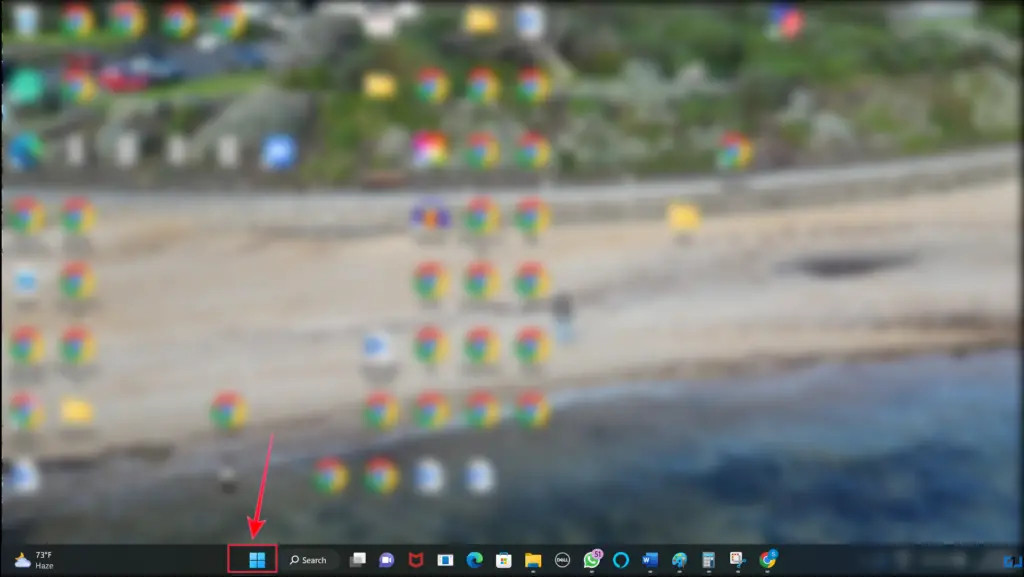
2. Now, go to Settings.
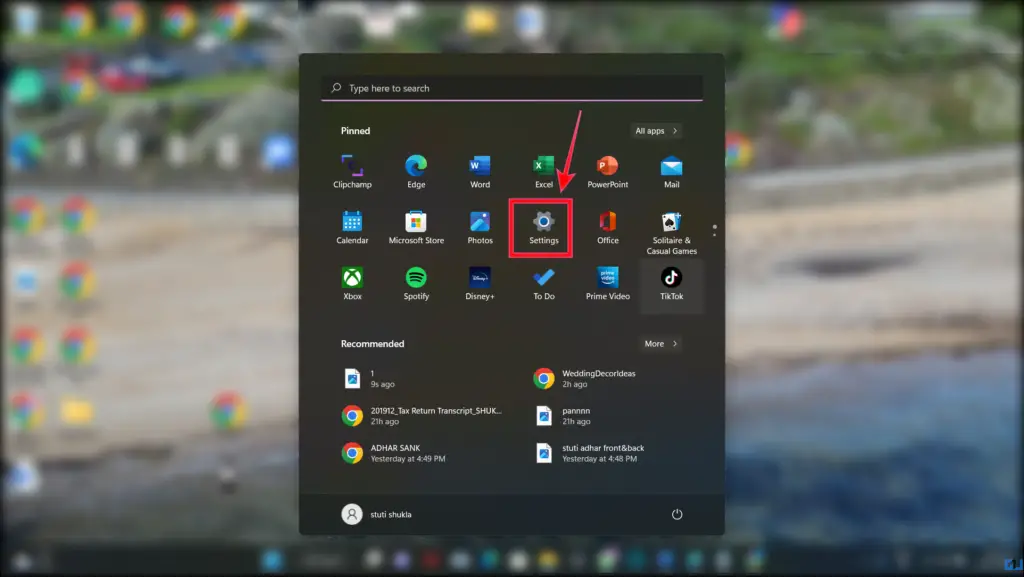
3. Under the settings option search for Camera.
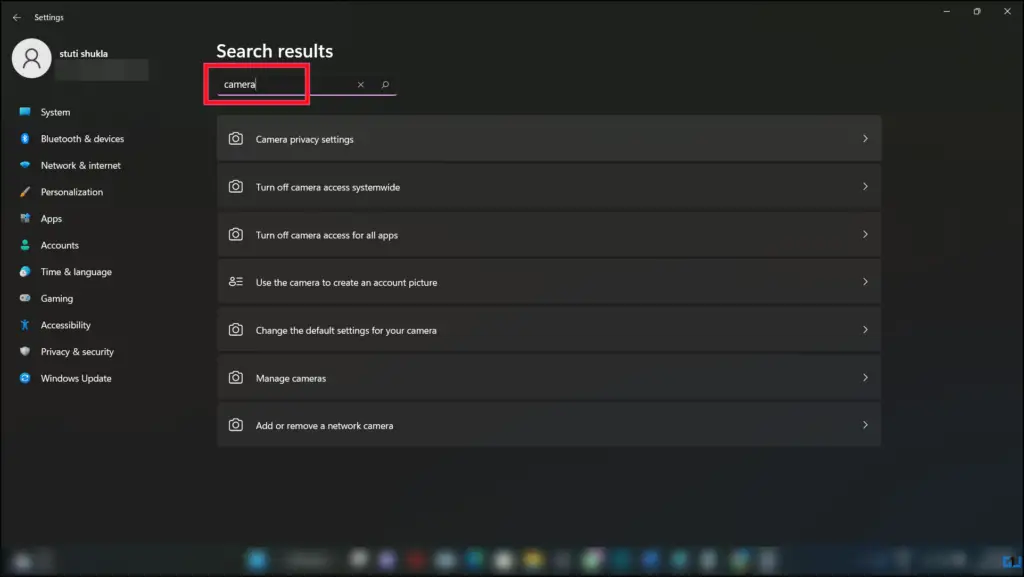
4. To allow apps to access your camera. Scroll down and enable the option called Camera Access.
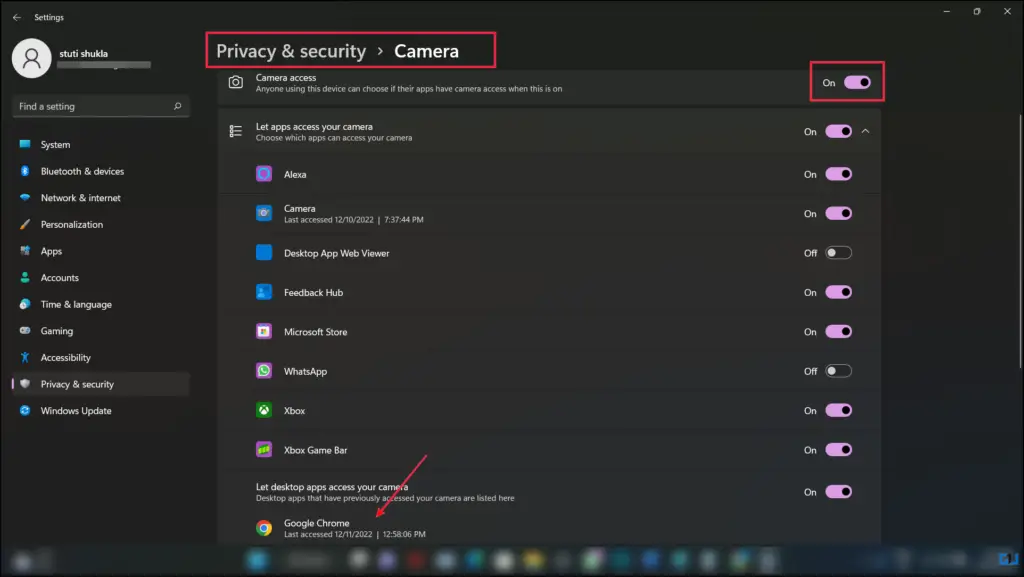
Check If Any Other App Is Using Camera
Due to privacy concerns, the camera and mic can be accessed by only one app at a time. As a result, you can’t access the camera on Google Meet if some other app is using it already. Hence it becomes really important to check what other apps are using the camera. Here’s how you can check it.
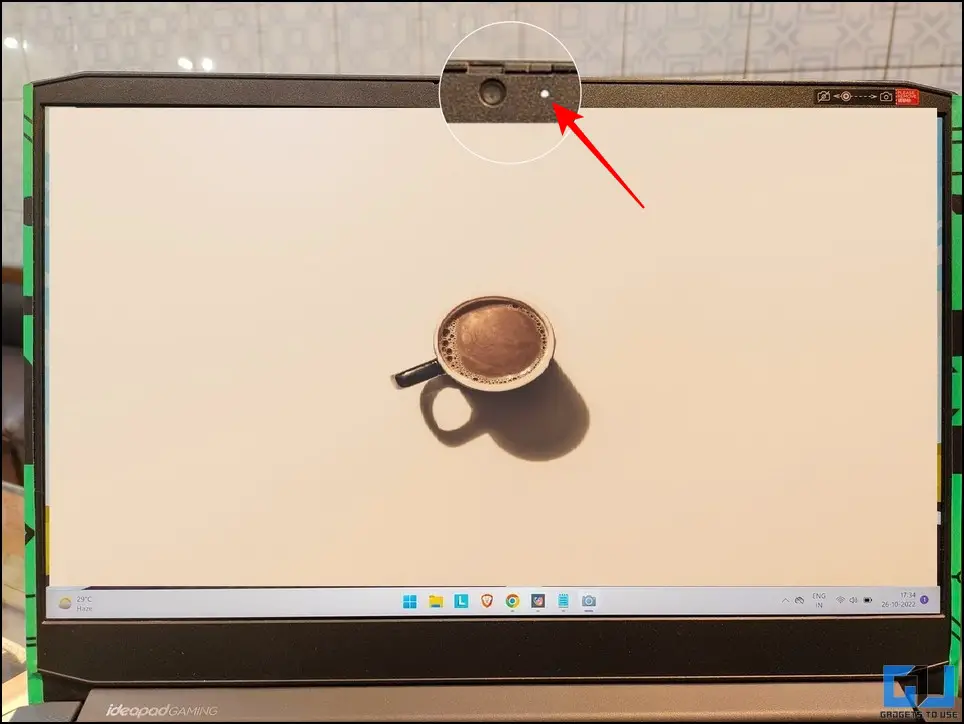
You can easily find out the apps using your camera by looking at various physical indicators and taskbar icons. In the case of the camera, most laptop manufacturers include a small LED light that lights up as soon as the camera is in active use. Here’s our guide to checking to find Apps using Mic, Camera, and Location on Windows 10/11.
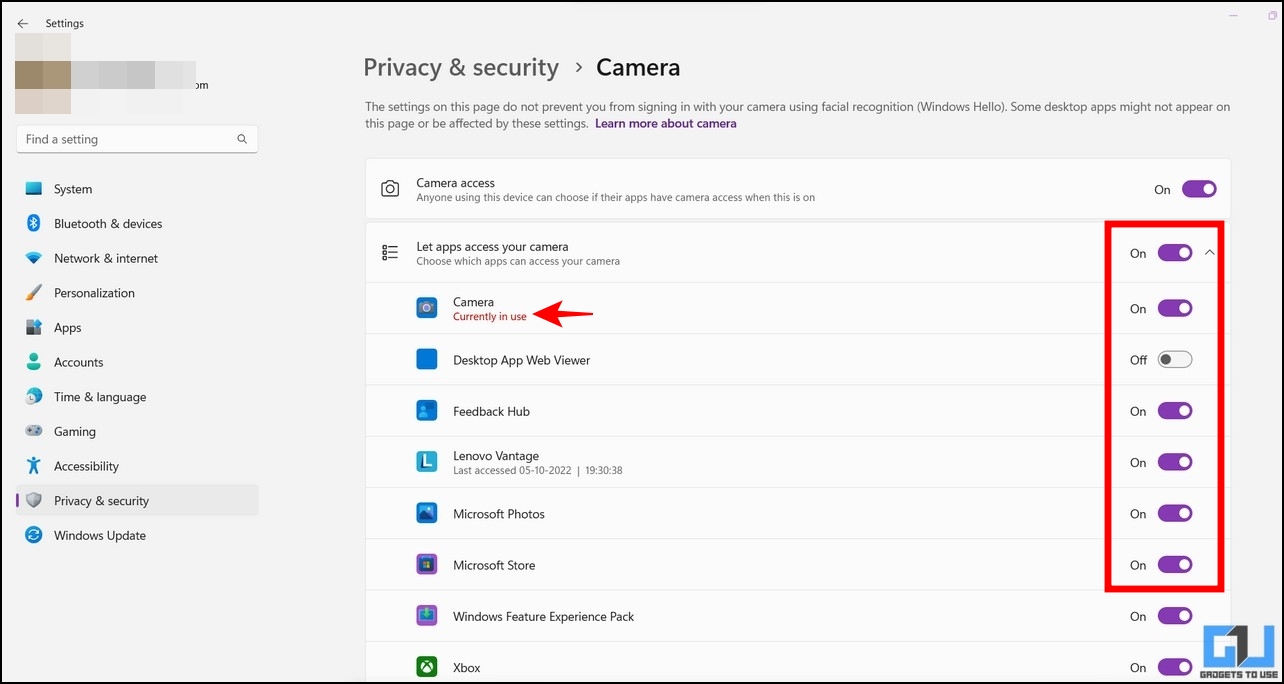
Check for Browser Updates and Restart The Browser
One of the most common solutions to this issue is the updates, but it’s also the most ignored one. At times, temporary glitches can conflict with browser functionalities. To fix this, close all the tabs manually and then relaunch the browser.
Also, don’t forget to check for pending browser updates. There is a high chance that the updates will fix the bug. Follow the steps below to learn how to check whether your browser is updated or not.
1. Open the browser and tap on the three dots at the top right corner.
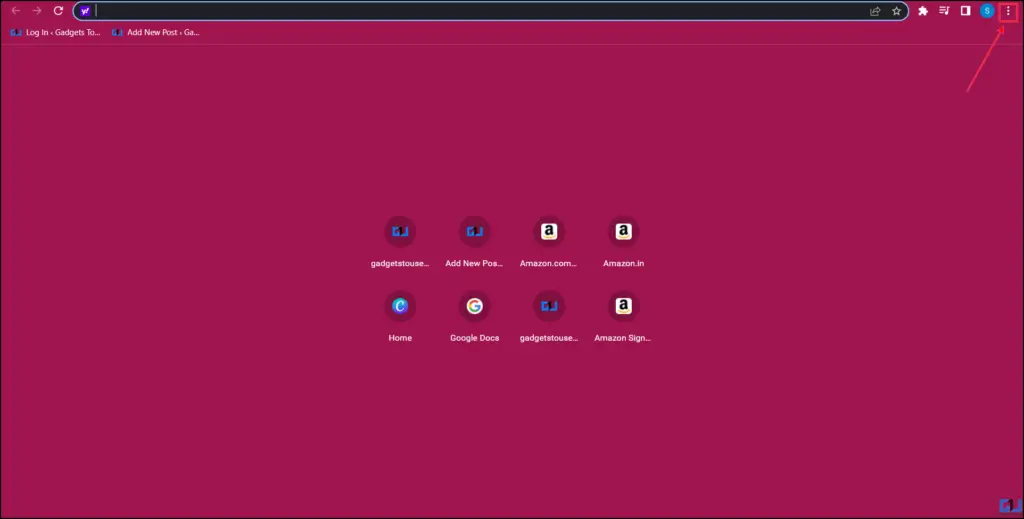
2. Now, click on the Settings option.
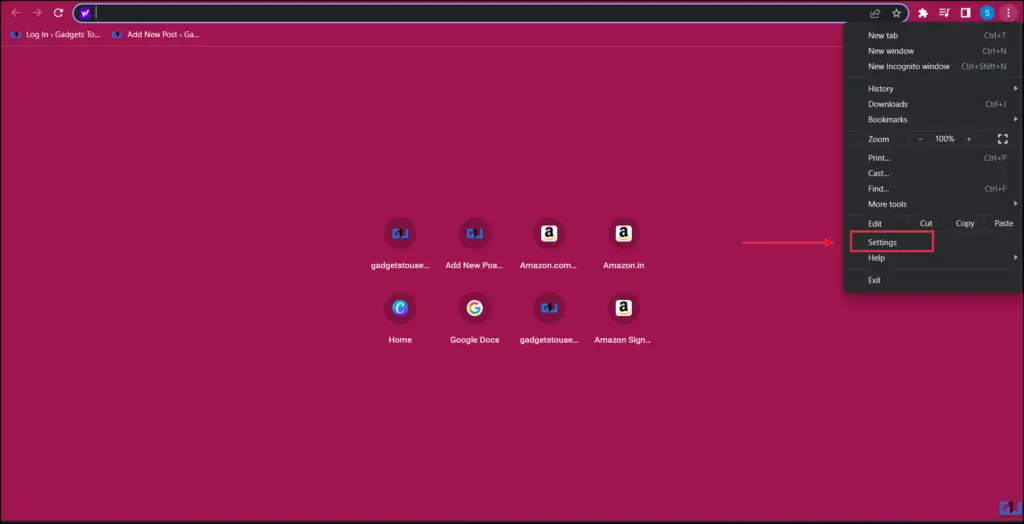
3. Once there, go to the Help menu, here you can see if your browser is updated or not. If not, then update your browser to avoid bugs.
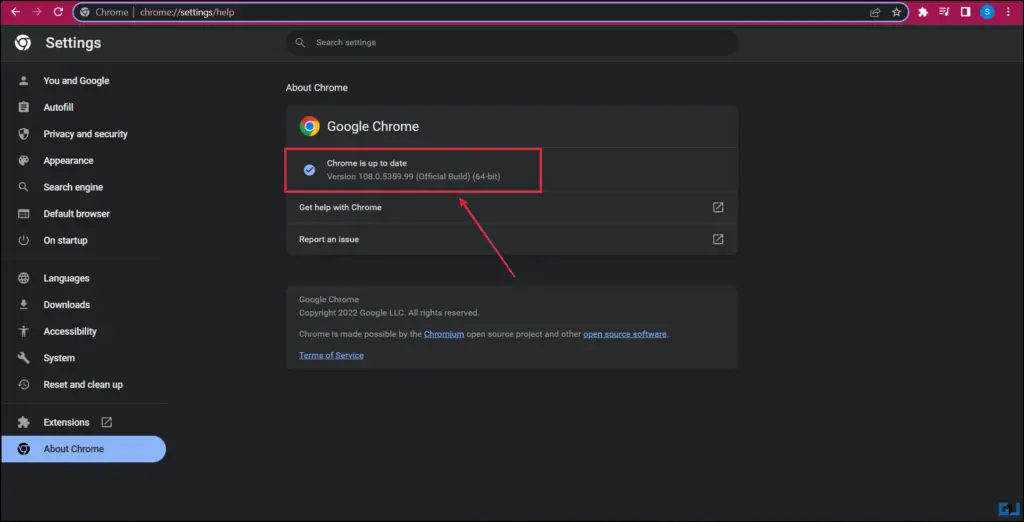
Update Webcam Drivers
A malfunctioning Webcam can be a result of outdated drivers. You can install it to the latest drivers to fix your webcam and resolve the issues. To update webcam drivers follow these steps:
1. Press the Windows key + R to launch Run.
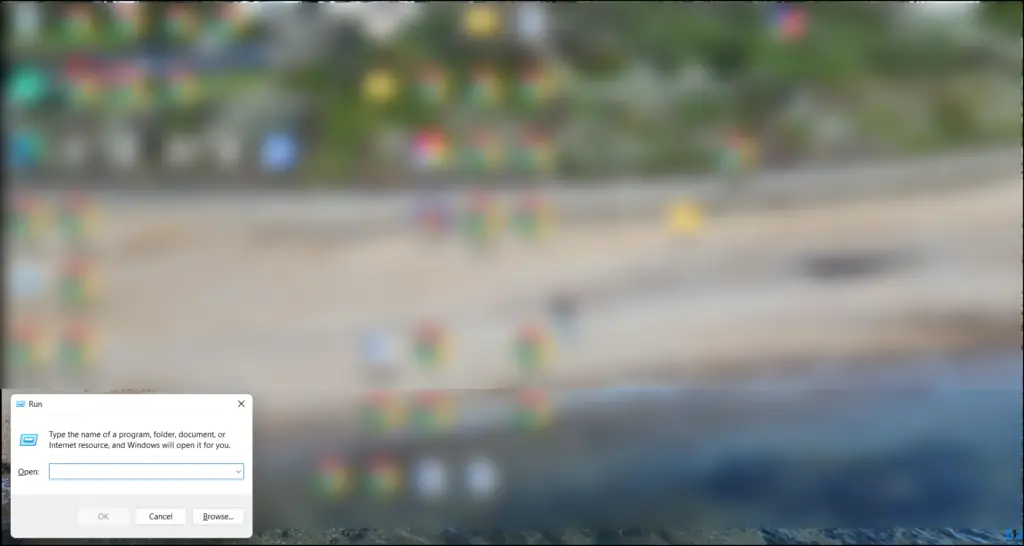
2. If you are using:
- Windows 10: Type dvmgmt.msc and click OK to open Device Manager.
- Windows 11: Type cmd press OK then press CTRL+SHIFT and type dvmgmt.msc followed by enter.
3. Expand the Cameras category. Check if there is a yellow exclamation mark on your webcam.
4. Right-click on your webcam device driver and choose Update drivers.
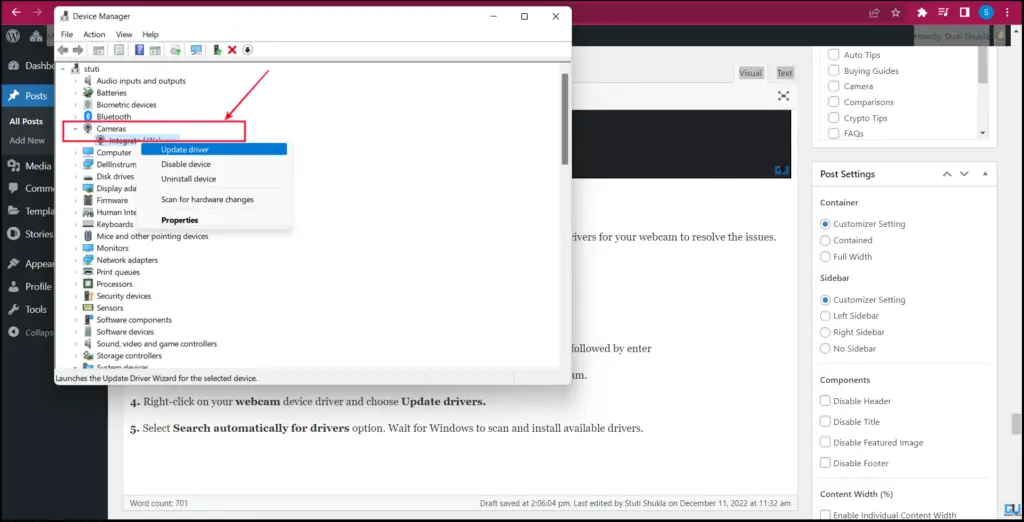
5. Select the “Search automatically for the drivers” option. Wait for Windows to scan and install available drivers. Else you can use a third-party driver updater tool.
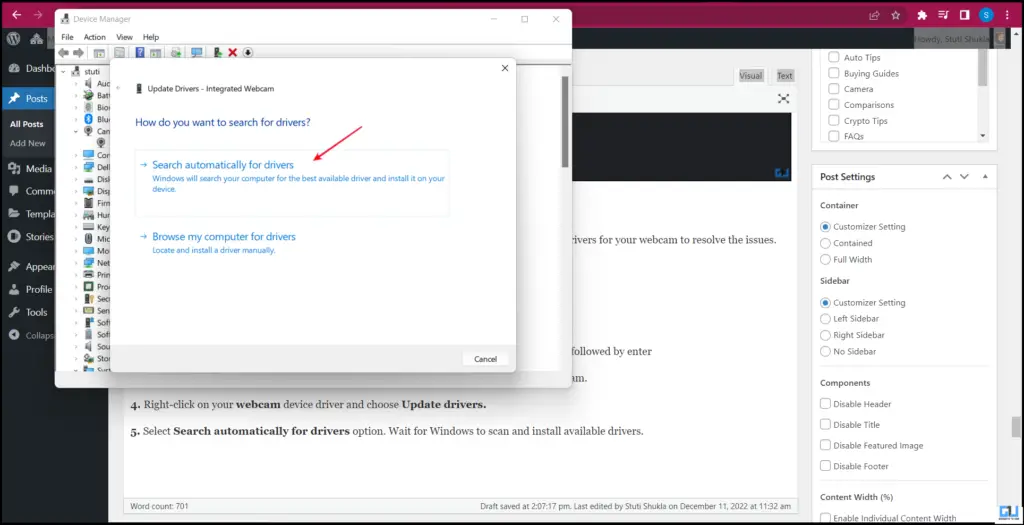
Check the Camera Connectivity
This might sound extremely easy but this is one of the reasons for blocking your camera. Let’s see how you can fix it:
1. Make sure your webcam is plugged in and turned on.
2. Ensure it is connected to the correct port.
3. Make sure that the correct camera is connected and selected.
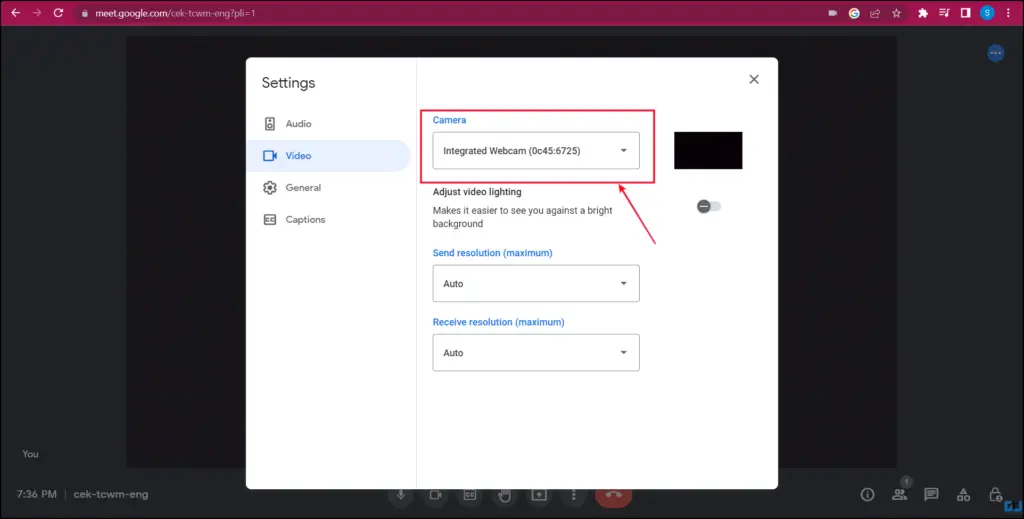
Fix Camera Not Working On App/Phone
There is a huge audience that prefers to use Google Meet on their phone. We have some solutions for that as well if you are having issues accessing your camera on Google Meet.
Restart Your Phone
You can begin by restarting your phone. Doing so will refresh the device and fix any temporary issues which might be preventing the camera. If the issue is not yet resolved then after restarting the device, proceed with the other steps.
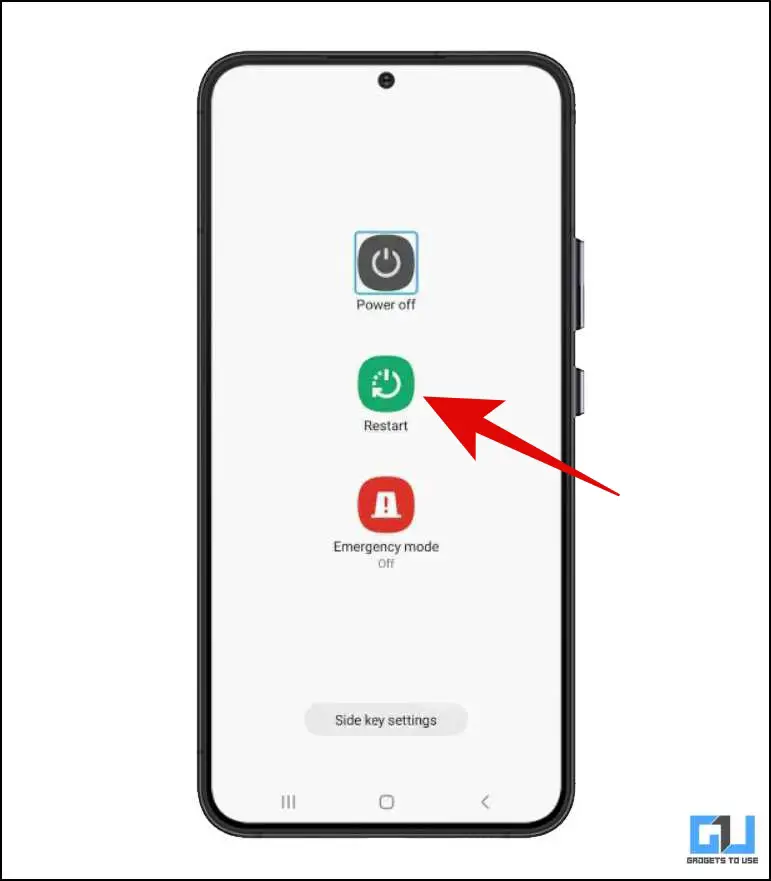
Check Camera Access for Google Meet
To make sure that you have allowed the camera access to Google Meet on your phone, follow these steps:
1. Long press on the app and tap on the “i” button to access the App Info page.
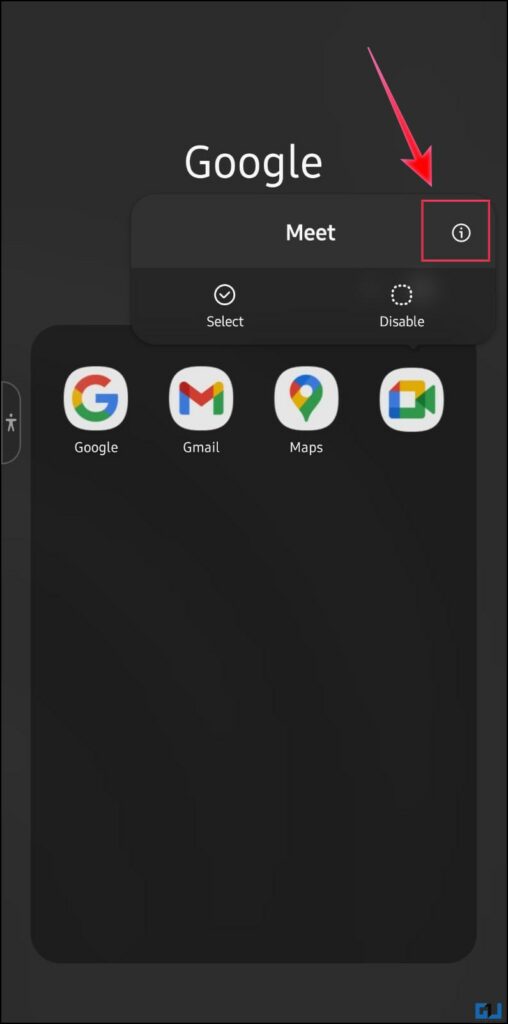
2. Here, tap on the Permission tab.
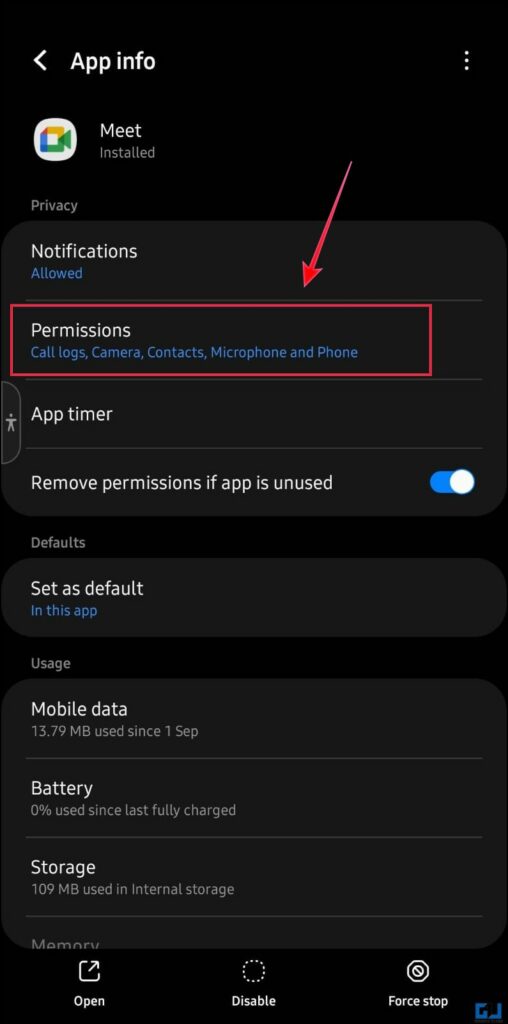
3. Under the app permission, check if the app is allowed to use the camera or not.
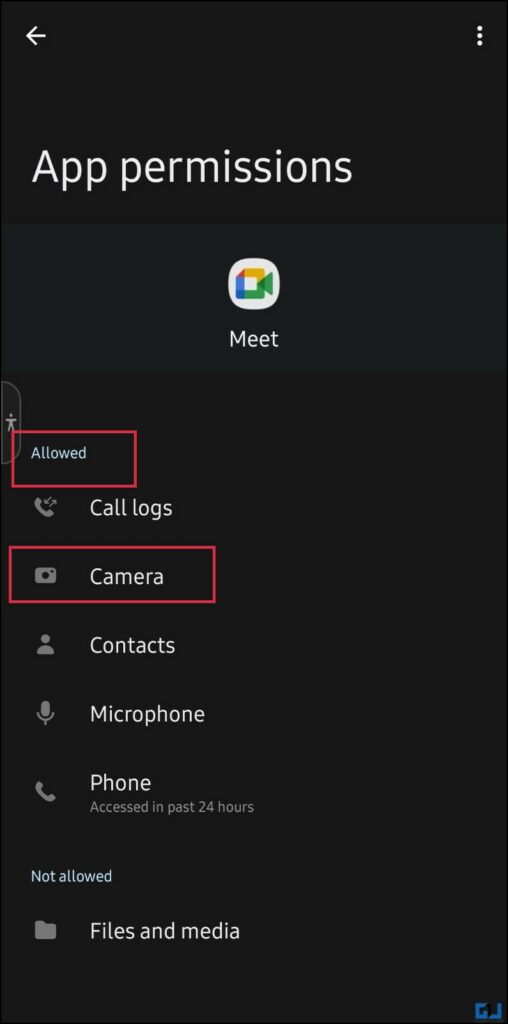
Check If Any Other App Is Using Your Phone’s Camera
It is important to check if any other app is using your phone’s camera, running in the background, which can block Google meet to access your camera. You can check this using the Privacy Dashboard on your phone.
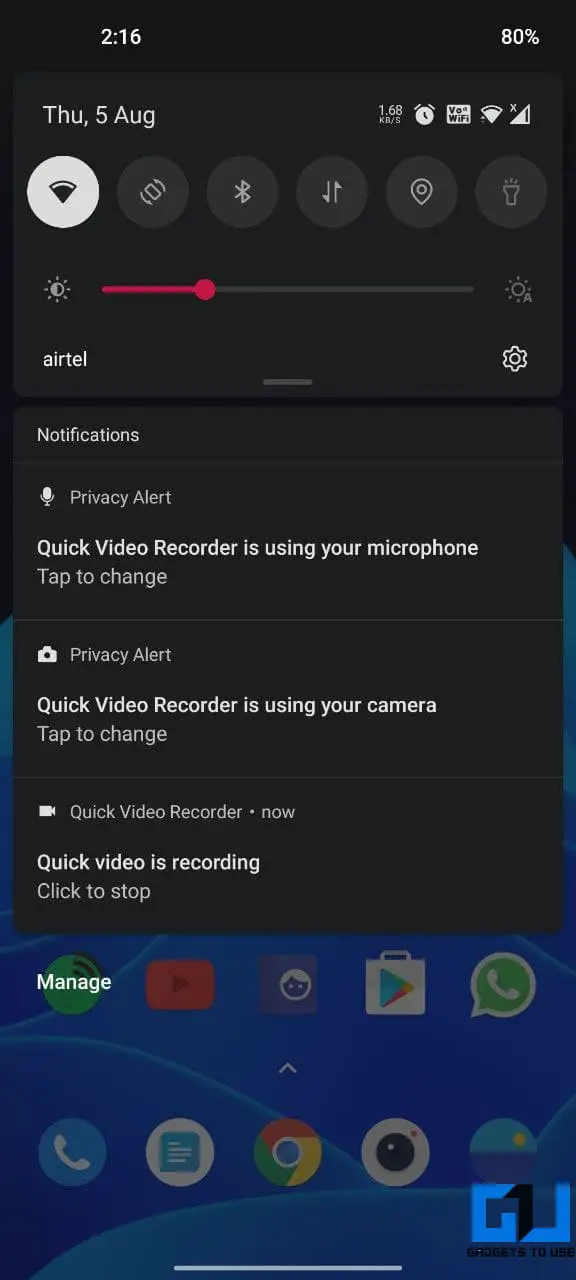 Update Your App
Update Your App
Last but not the least, don’t forget to update your app as if it is outdated it might create issues while running. Most updates come up with solutions to the previous bugs and glitches.
Wrapping Up: Google Meet Camera Not Working
These were some quick ways to fix can’t start camera on Google Meet. Don’t forget to let me know which method worked for you in the comments below. Stay tuned to GadgetsToUse for more such tech tips, and check out the tips linked below.
Also Read:
You can also follow us for instant tech news at Google News or for tips and tricks, smartphones & gadgets reviews, join GadgetsToUse Telegram Group or for the latest review videos subscribe GadgetsToUse YouTube Channel.
[ad_2]
Source link