[ad_1]
It doesn’t matter if you have a new or old laptop; all devices heat up eventually. Whether you are video editing, gaming, or dust and dirt clogging your internals, your laptop will try its best to cool down before it knocks itself out. Nonetheless, we have researched and demonstrated several effective ways to help you stop laptop heating while using it in this explainer. Furthermore, you can learn to check your laptop’s battery health if you receive less screen-on time.

10 Effective Ways To Stop Laptop Heating While Using It
There can be numerous causes for your laptop to heat, but there is no single surefire way to fix it. That said, we have spent hours testing and bringing optimal solutions to your laptop’s heating problem. Let’s look at each one of them:
Switch to Battery/Power Saver Mode to Stop Laptop Heating
The instant method to stop laptop heating is to enable the power-saver/battery-saver mode on your device. Doing so would restrict applications and services, consuming excessive battery power and eventually reducing the device’s temperature. Here’s how you can enable the same on a Windows laptop:
1. Press the Windows key and search for the Battery Saver setting to configure it.
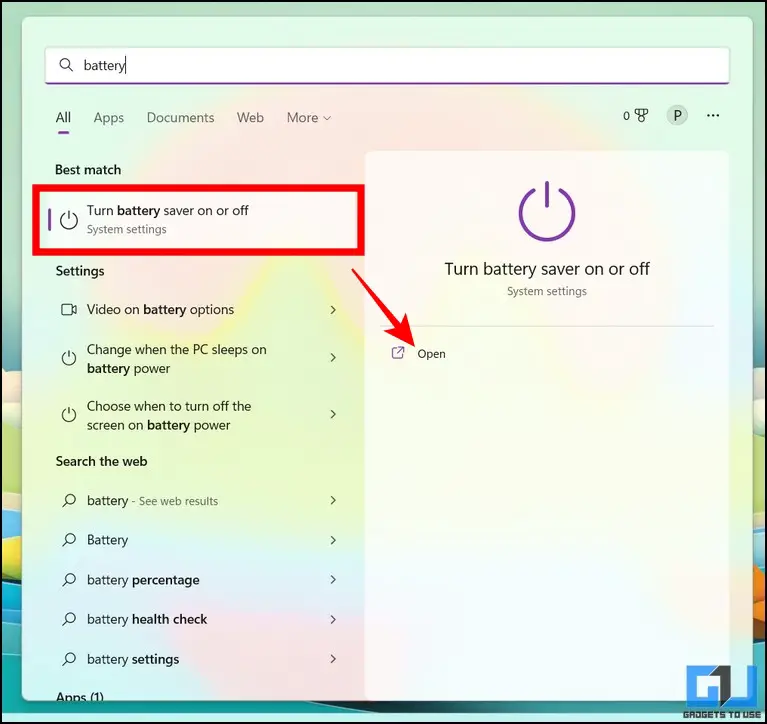
2. Click the Turn on Now button to enable it on your laptop. Wait for a few minutes to observe the change in the system’s temperature.
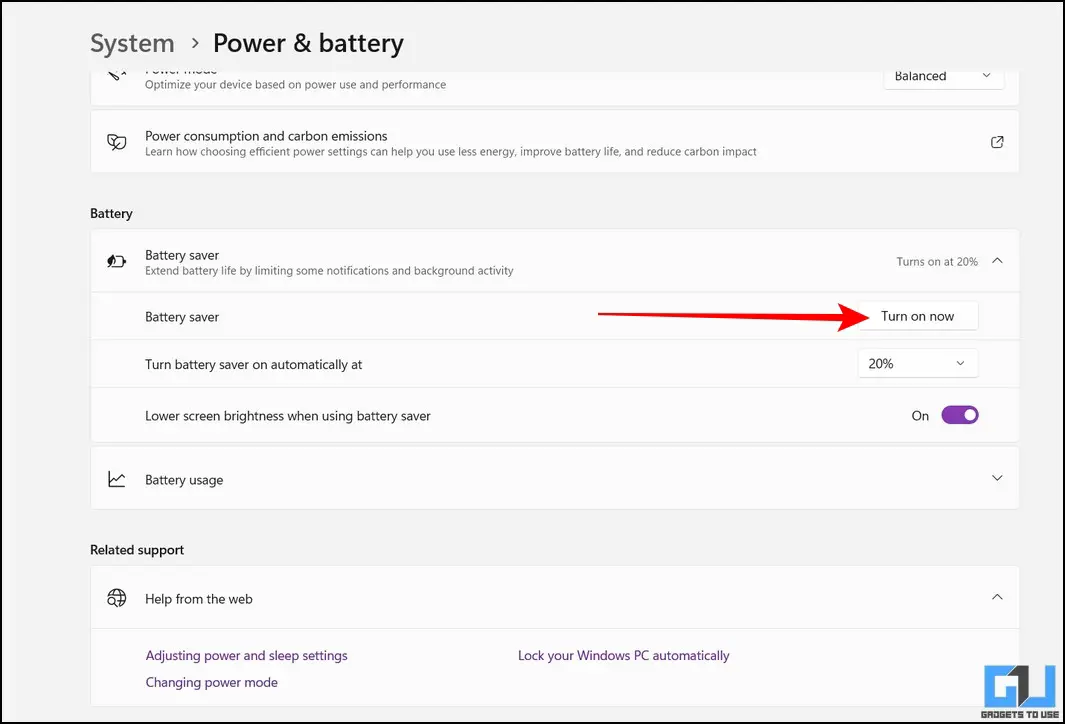
3. Similarly, you can turn on the Energy Saver mode on Macbooks to stop overheating.
Alternatively, you can enable the battery saver from the battery icon at the taskbar.
Reduce System’s Performance Load
When you run performance-intensive tasks on your laptop, such as video-editing, gaming, etc., it draws more power from your system resulting in a sudden temperature rise. Conversely, if your laptop is old, you can experience similar heating conditions while running basic applications. To get rid of this issue, you can tweak your system to reduce its performance load as follows:
Reduce Visual System Effects
The latest Windows 11 OS is heavily driven by visual animations making its experience more appealing to the eye. However, if your laptop is unfit to deal with this graphical requirement, it might result in overheating. Luckily, you can disable these visual animations through Windows settings. Here’s how:
1. Press the Windows key and search for Advanced System Settings and open it.
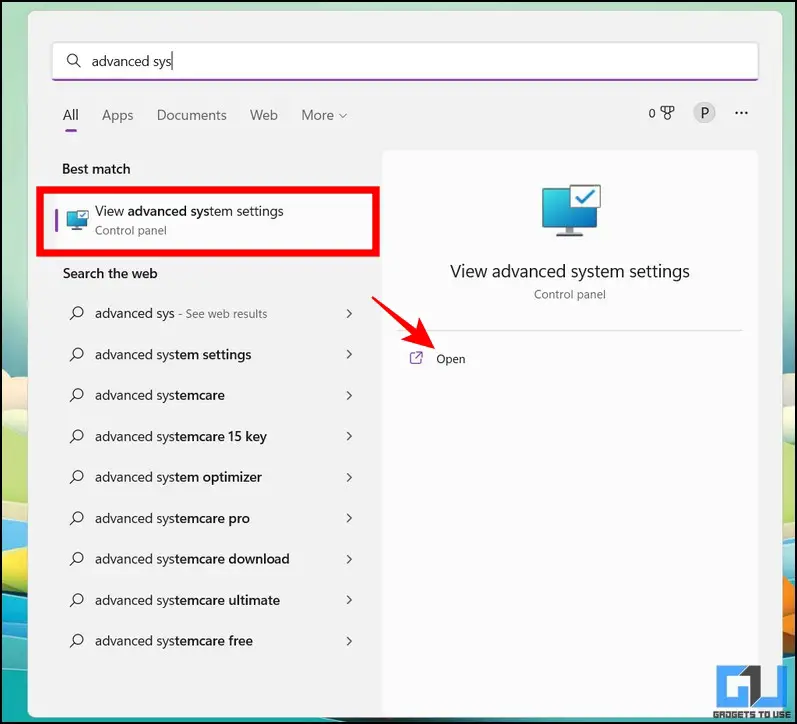
2. Next, click on the Settings button under the Performance section.
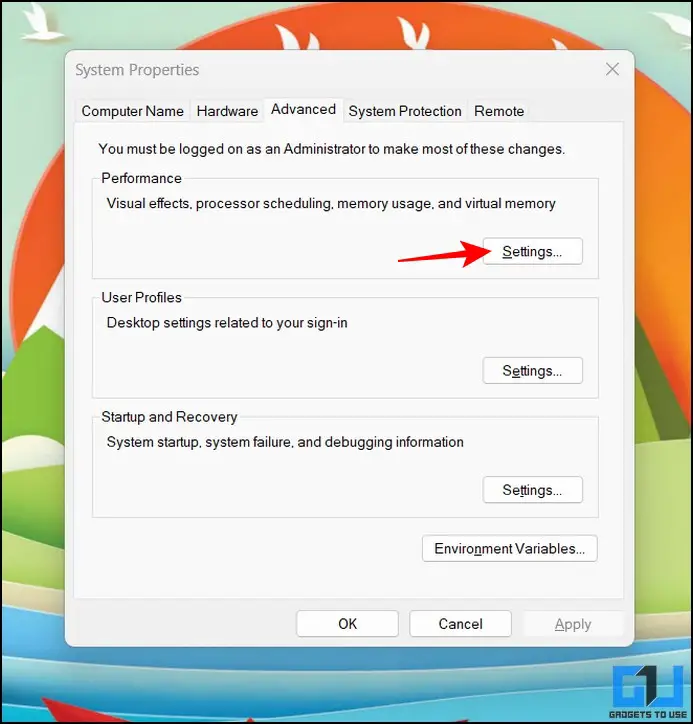
3. Finally, switch to the Visual Effects tab to set a custom profile and uncheck all animation options. Click on the OK button to apply changes.
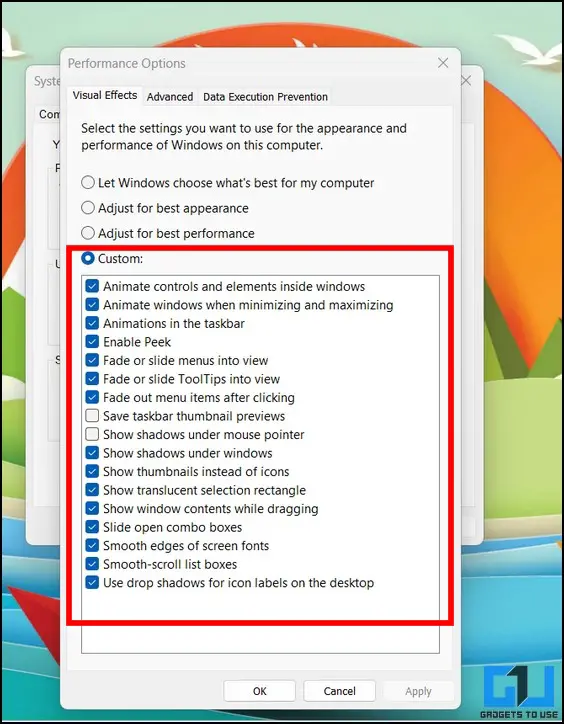
Clear Cache Files
Getting rid of all the app cache files is another easy way to improve your system’s performance. Doing this would significantly optimize your system and will reduce the temperature. Refer to our detailed guide for clearing cache files on Windows 11.
Close Extra Tabs
Web browsers like Google Chrome remain resource-hungry and consume a lot of RAM and processing power. Subsequently, if you have multiple active tabs on your system, the performance load increases exponentially, resulting in laptop heating. To resolve the issue, make sure to close the extra tabs on your browser to conserve more system resources. Alternatively, you can check out our top tips to make Chrome use less RAM & CPU. If the issue persists, you can use browsers suitable for low-end PCs.
Disable Unnecessary Startup Apps
Startup apps are programs that run automatically as you boot your system. Now, if you have multiple startup apps installed, the RAM and processing consumption increases, adding more heat to the system. To counter the situation, you can review the list of these apps and disable the unnecessary ones using the Task Manager app. Here’s how:
1. Open the Task Manager app by pressing the Ctrl+Shift+Esc keys simultaneously.
2. Next, click on the Startup Apps icon and review the list of apps starting at boot.
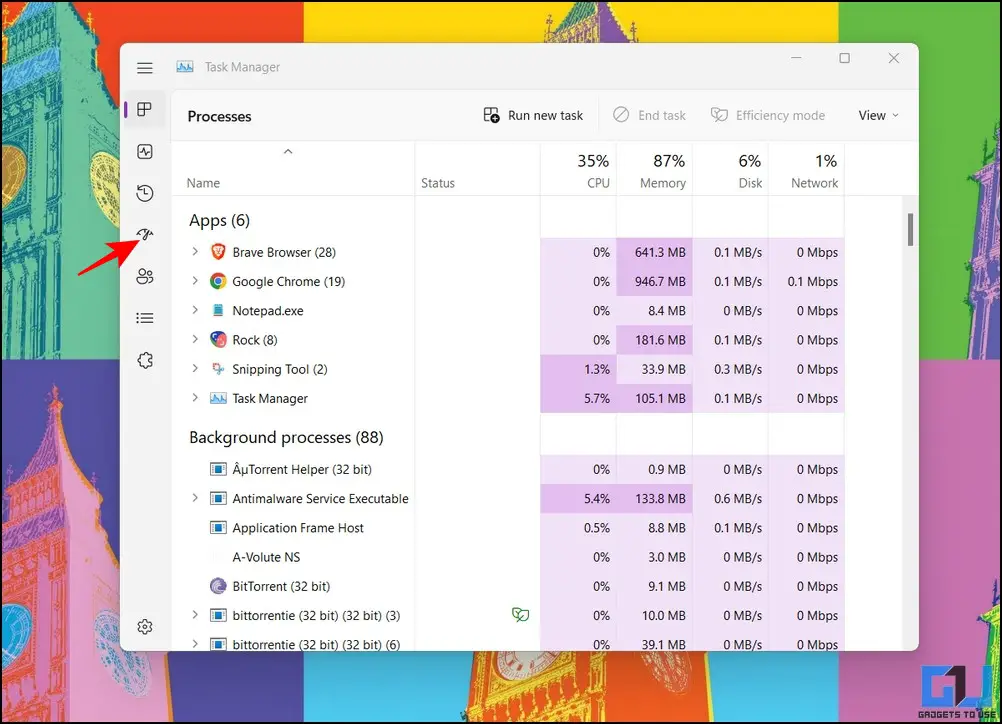
3. Finally, right-click on the desired app and press the Disable button to prevent it from running at startup.
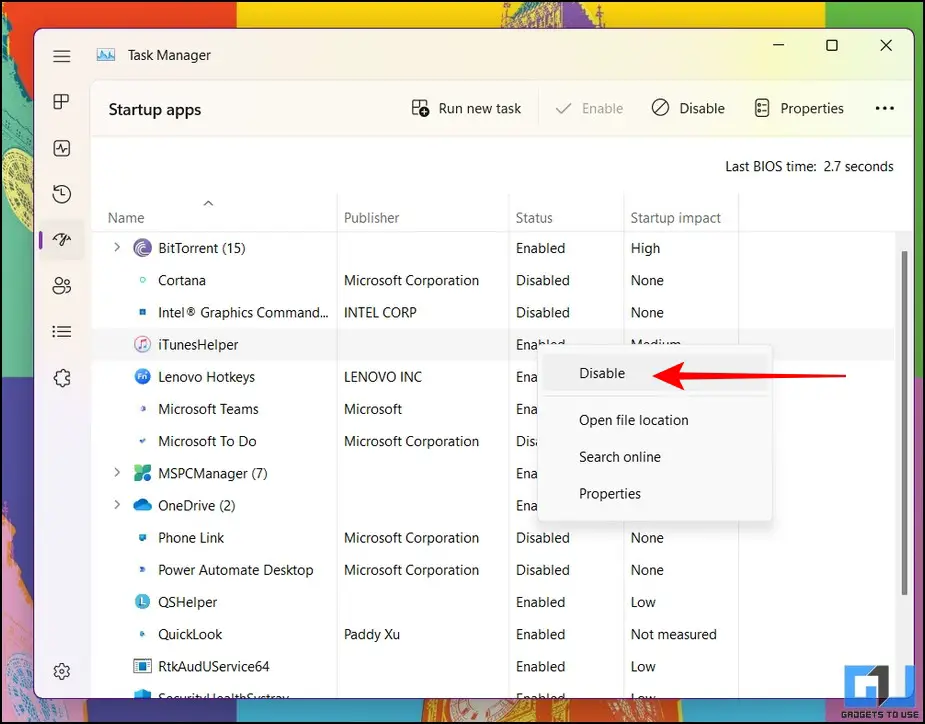
Clean the Vents to Prevent Laptop Heating
A common reason behind laptop heating is choked vents, restricting the airflow through the machine, and increasing the overall system temperature. If unattended, your system might give a high-temperature warning, and automatically shut down. To resolve the issue, you need to follow these easy fixes:
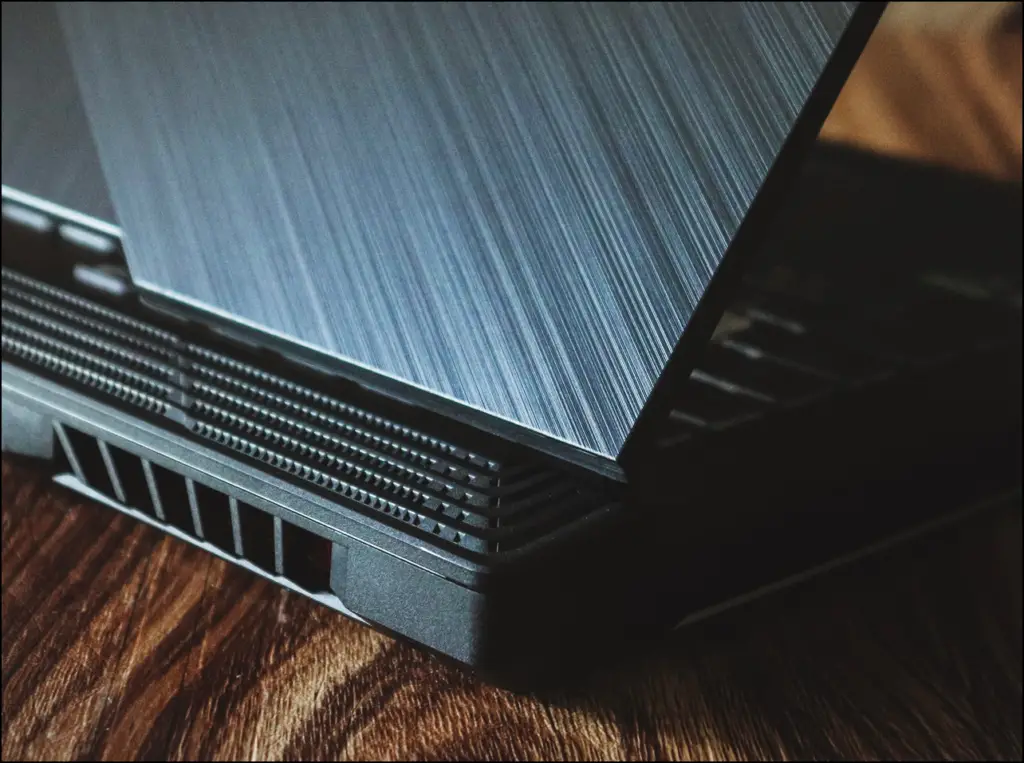
Avoid Soft Surfaces
Make sure to avoid keeping your laptop on soft surfaces while you’re working on it. Most laptops have multiple vents on their back and sides that get completely blocked as the soft surface encapsulates them.
Clean Laptop from Inside
If you’ve been using your digital pal for a long time, it must have accumulated dust and dirt in its internals. This residue gets in the way of the cooling fan and blocks the vents from inside, obstructing air flow to cool down your laptop. To unblock it, you can either clean it with a compressed air can or open its back to clean it with a brush.
Use a Laptop Cooling Pad
Another effective technique to rapidly cool down the laptop heating issue is to use a physical cooling pad. A cooling pad includes external fan/fans and mounts your laptop above the surface to allow easy air to flow. This added ‘air support’ paired with your machine’s existing fan significantly reduces temperature. You can buy one appropriate for your laptop’s size from Amazon.
Switch to the Integrated Graphic Card
High-end gaming laptops often come with a dedicated graphic card besides the integrated one to handle all the performance-demanding tasks efficiently. This performance graphic card requires more power and computational resources, which induces more heat in the system. To minimize this heating situation, you can switch to the integrated graphic card when not doing heavy system tasks such as video editing or gaming. Here’s how you can do it:
1. Open the installed graphic card software on your laptop, such as the NVIDIA Control Panel.
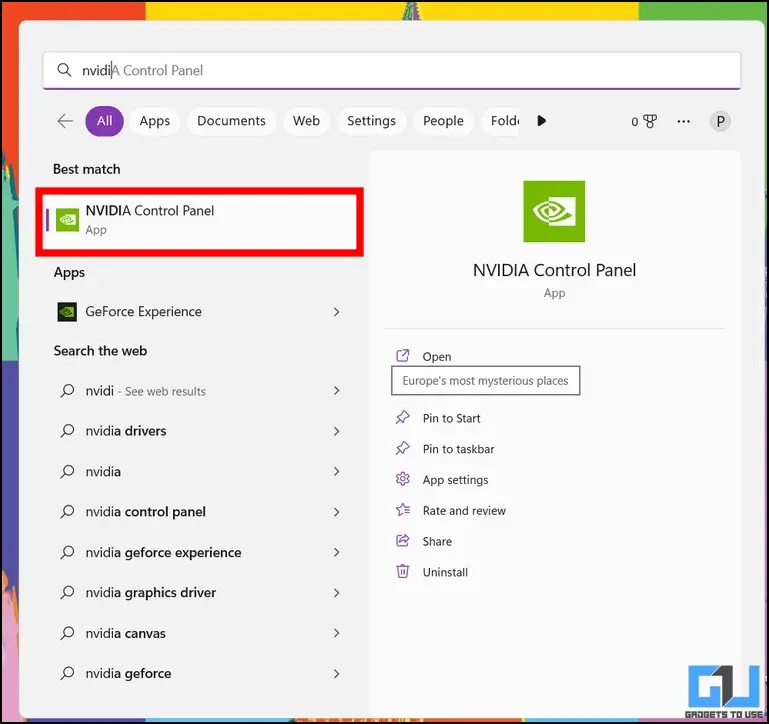
2. Switch to the integrated graphic card processor from the list and save changes.
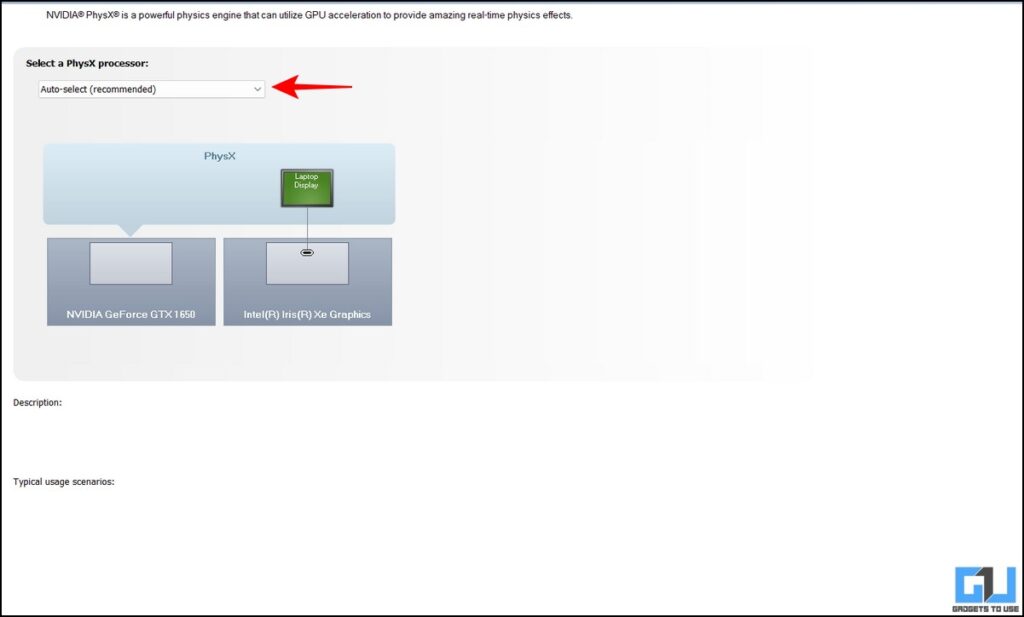
Increase Fan Speed to Stop Laptop Heating
Another nifty method to prevent laptop heating is to adjust the fan speed of your system. Most gaming laptops have dedicated software that provides the option to control fan speeds for reducing laptop temperature, such as Lenovo Vantage, MSI Afterburner, ASUS Armoury Crate, etc. In addition, other third-party apps like Speedfan provide the same functionality on any laptop. Here’s how you can use it to your advantage:
1. Open the dedicated manufacturer software on your laptop (such as Lenovo Vantage) and locate the option for controlling thermals.
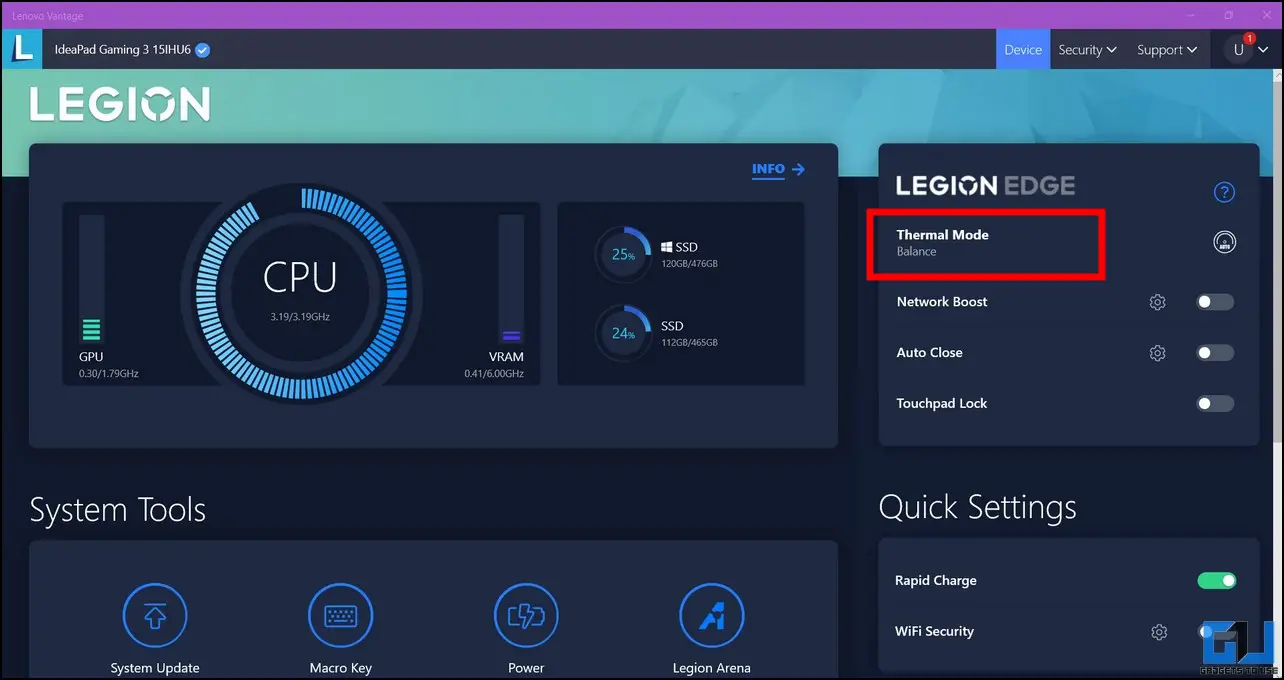
2. Next, choose your desired mode to control the laptop fan speed.
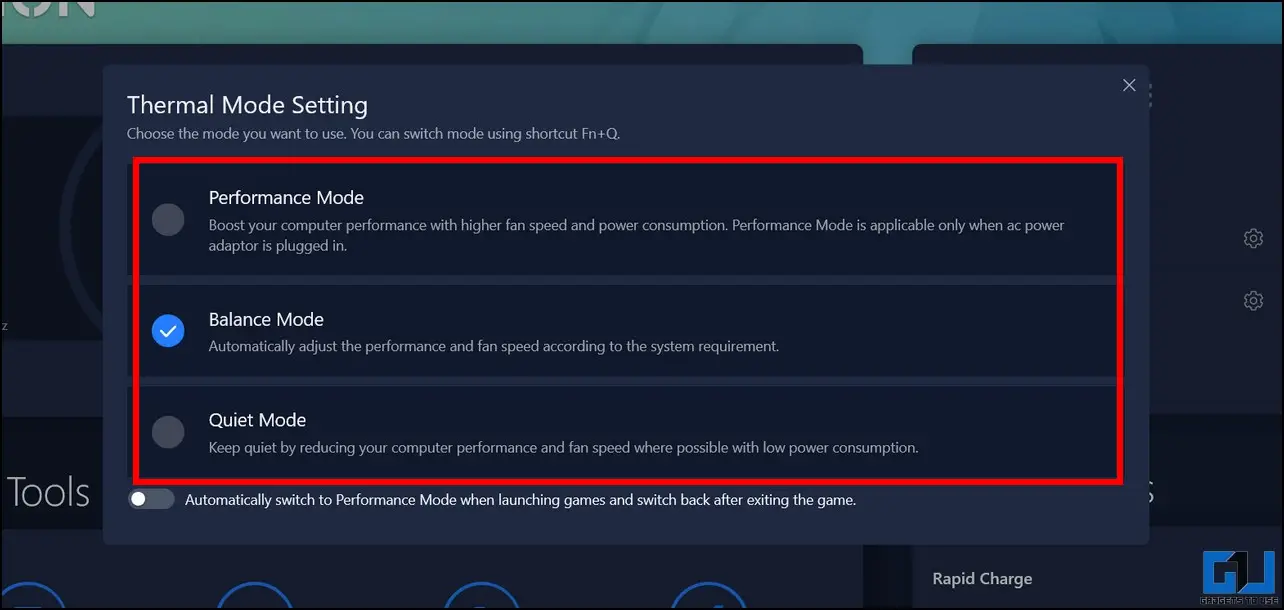
3. Alternatively, install the SpeedFan app on your laptop and launch it.
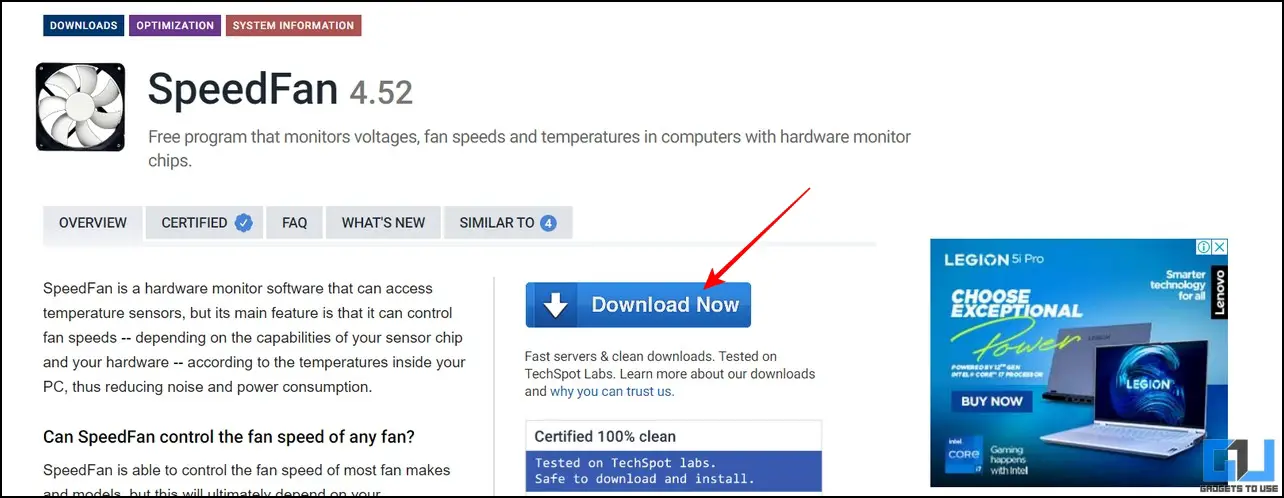
4. Once installed, click on the Configure button.
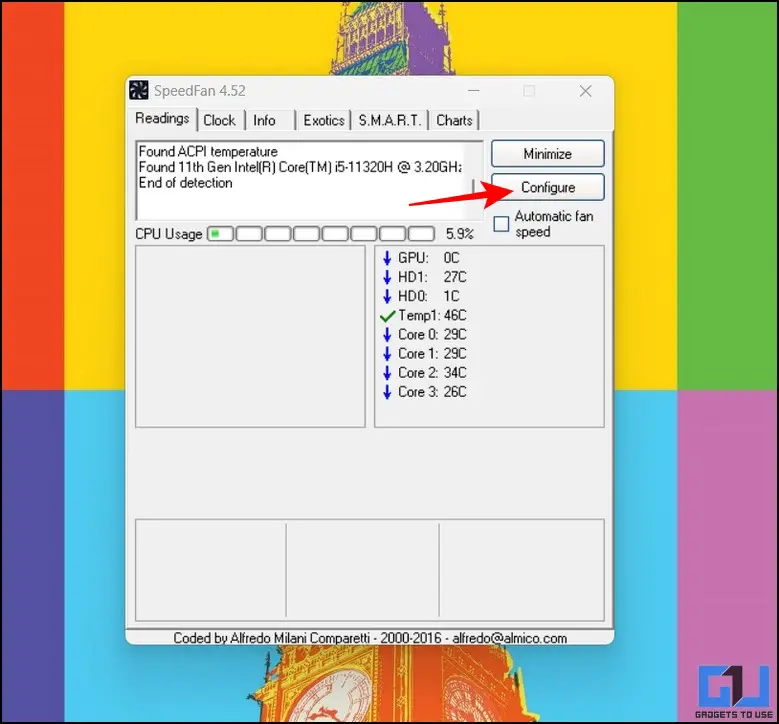
5. Next, adjust the temperature limits for your desired hardware to operate the fan at increased speeds.
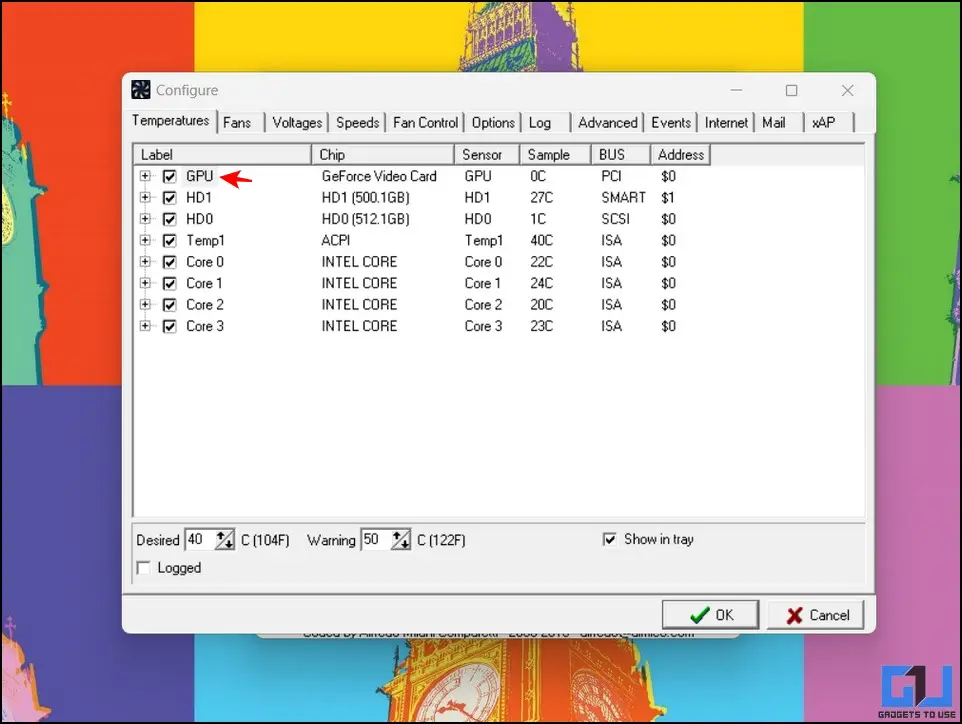
6. Similarly, you can try the Argus Monitor app to view and increase your laptop’s fan speed.
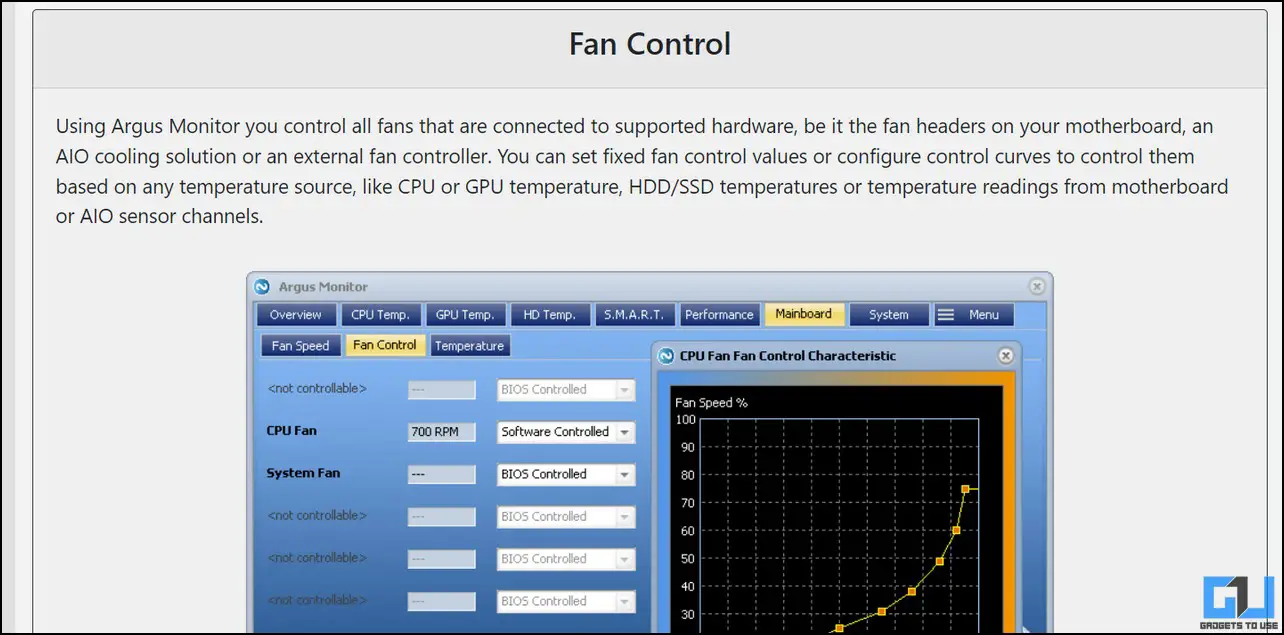
Avoid Using Laptop While Charging
When you use your laptop while charging, it operates at its full potential without any battery-saver/power-saver mode. This, accompanied by your laptop battery’s continuous charging/discharging rate, leads to a significant temperature rise. To avoid reaching such high temperatures, you can avoid using your laptop while charging or keep it on a cooling pad to reduce high temperatures.
Stop Laptop Heating by Playing Games at Low Settings
Gaming, as you know, requires lots of system resources. When you run a game, it’s very normal for your laptop to heat up as the CPU and Graphic card work coherently to counter the requested performance load. However, if your system gets too hot while gaming, you can reduce its graphic settings or lower its screen resolution to reduce the load, diminishing the system temperature. Here’s how you can reduce it:
1. Open your current game settings to spot the Graphics option.
2. Next, lower different graphic parameters and adjust the resolution to minimize the performance load.
Use Certified Chargers to Juice up your Laptop
Another potential reason behind laptop heating is the use of uncertified or incompatible laptop chargers. Such chargers will not only overheat your laptop but can damage your motherboard in the long run. Therefore, make sure to use certified chargers to juice up your laptop.
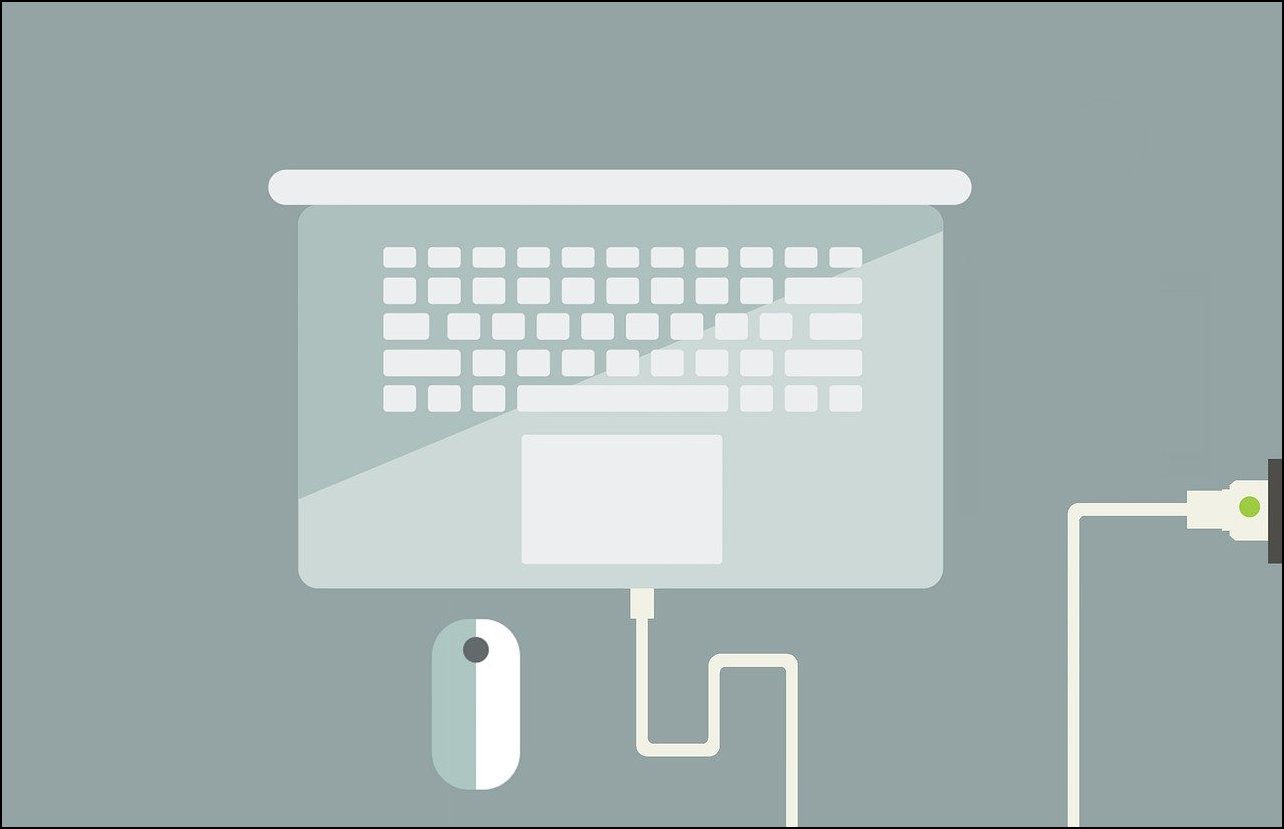
Update BIOS to Prevent Laptop Heating
BIOS is a microprocessor software that is tasked with the responsibility of booting up your system. Besides booting, updating BIOS can also help you manage the temperature, fan speed, processing power, and system load. If your laptop has frequent overheating issues, you can check for its BIOS update to solve the problem. To download the updated BIOS for your PC, Google your laptop’s model number and search for new updates from the manufacturer’s website.
Run the Power Troubleshooter
In addition to different troubleshooting methods, Microsoft Windows offers its in-app troubleshooter to handle power issues leading to laptop heating. Follow these easy steps to access the same:
1. Open the Settings app and scroll down to locate the Troubleshoot option.
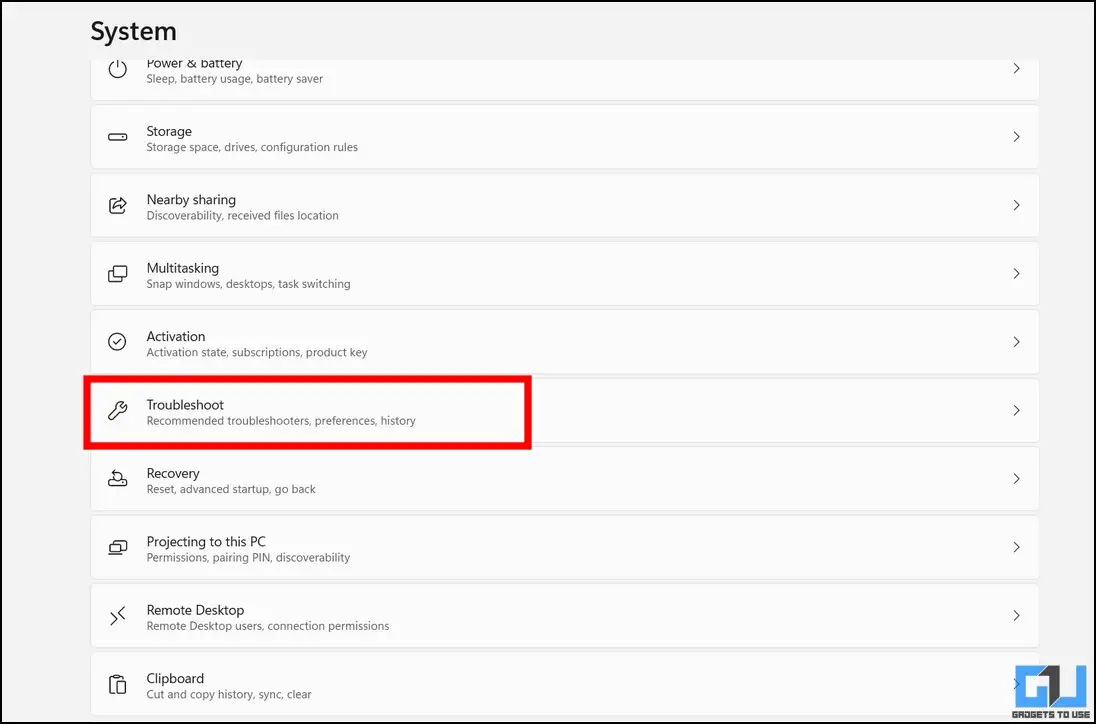
2. Next, click on Other Troubleshooters.
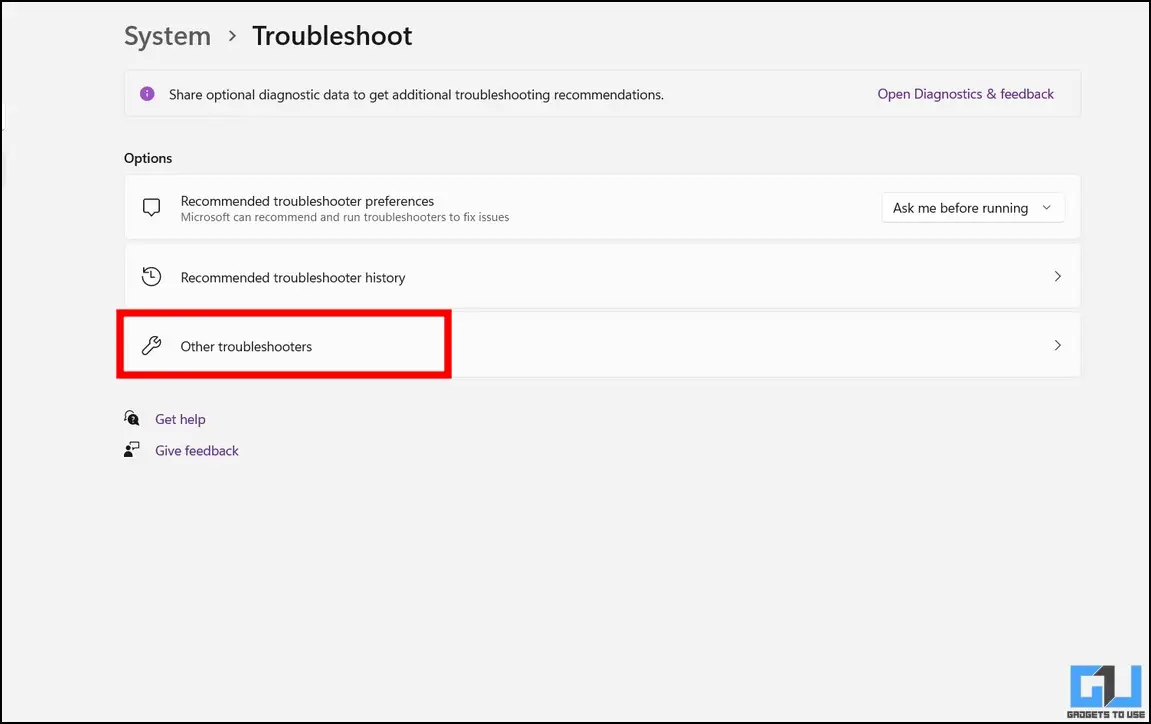
3. Finally, locate the Power troubleshooter in the list and click on the Run button to launch it. Follow the on-screen instructions to troubleshoot existing system power issues and reboot your laptop once it gets completed.
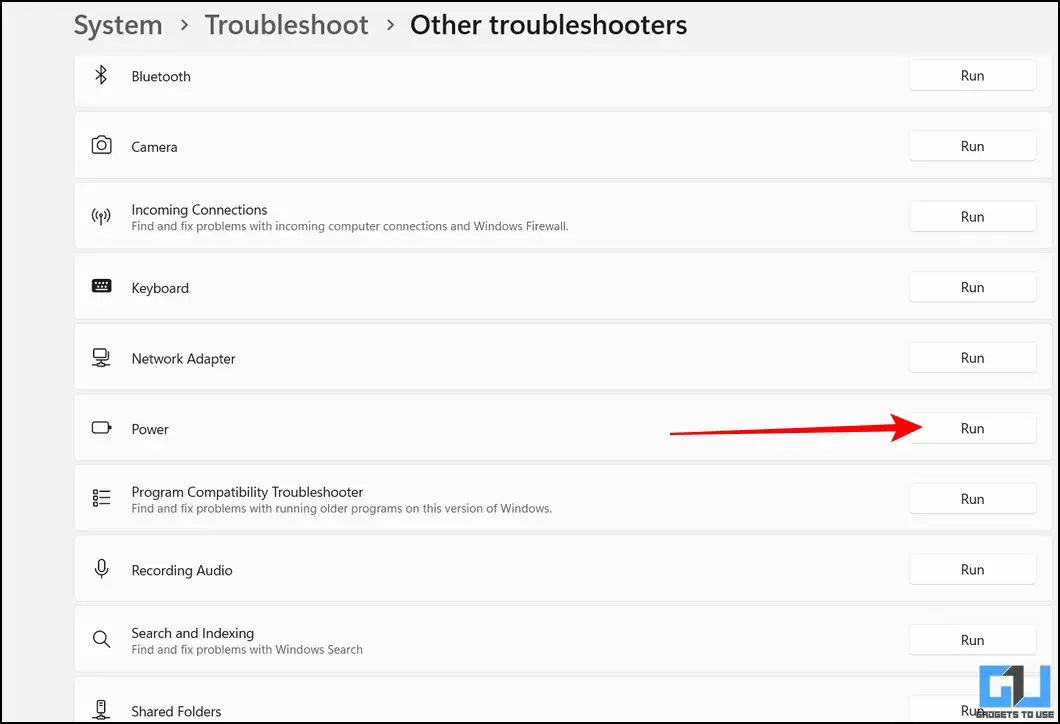
Bonus Tip: Stop Laptop Heating by Replacing its Thermal Paste
If you haven’t been able to stop the laptop heating after trying all the above fixes, you should visit a certified service center and ask the technician to replace the thermal paste. Thermal paste is a substance applied between your processor and heat sink to maximize heat dissipation. Over time, this paste gets dried up, which becomes an obstacle in transferring heat to the heat sink. Also, ensure that the technician applies sufficient paste without any air gaps to solve the laptop heating problem.
FAQs
Q: How to stop overheating your laptop when gaming?
A: If your laptop overheats while gaming, you can lower its graphic settings or attach a cooling pad to allow more air to flow through your laptop, eventually reducing its temperature.
Q: How to reduce heat in a laptop on Windows 10/11?
A: Check out the different methods listed in this explainer to reduce heat in a Windows 10/11 laptop.
Q: Can you fix overheating laptop without taking it apart?
A: Yes, you can either switch to the battery-saving mode or update the system BIOS to manage temperature on overheating laptops without opening it apart.
Q: What are the common symptoms of laptop overheating?
A: Once your laptop starts overheating, its cooling fans start producing more noise due to increased fan speed, the overall temperature of the system’s body (either plastic or metallic) increases, and you might encounter frequent lags and stutters while using your laptop.
Q: My Laptop Overheats while charging. How do I fix it?
A: If your laptop overheats, it is best not to use it while charging to reduce the overall system load. Also, use the certified charger to juice up your laptop.
Wrapping Up: Prevent Laptop Heating like a Pro!
So these are all the techniques you can use to cool down your overheated laptop in no time. If you find this guide helpful, share it with your friends who might be struggling with their laptop heating issues. Stay subscribed to GadgetsToUse, and check out the below links for more productive reads.
You might be interested in the following:
You can also follow us for instant tech news at Google News or for tips and tricks, smartphones & gadgets reviews, join GadgetsToUse Telegram Group or for the latest review videos subscribe GadgetsToUse Youtube Channel.
Gadgetstouse.com has affiliate and sponsored partnerships. We may earn commissions on purchases made using our links. However, this does not affect the recommendations we make.
[ad_2]
Source link




